 FAQ - Najczęściej zadawane pytania
FAQ - Najczęściej zadawane pytania
Jak skonfigurować kamery MAZi oraz ReviZOOM z systemem Fibaro?
Wszelkie zapytania związane z poniższym artykułem prosimy przesyłać na adres cctv@gde.pl
System Fibaro pozwala na zdalny podgląd obrazów z kamer IP.
Warunkiem jest dostęp do strumienia wideo MJPEG.
Poniżej, krok po kroku przedstawiamy dodanie kamer MAZi oraz ReviZOOM do Fibaro Home Center Lite.
Kamery oraz centralka muszą mieć dostęp do sieci LAN.
Wybieramy w menu opcje Urządzenia a następnie Dodaj lub usuń urządzenie
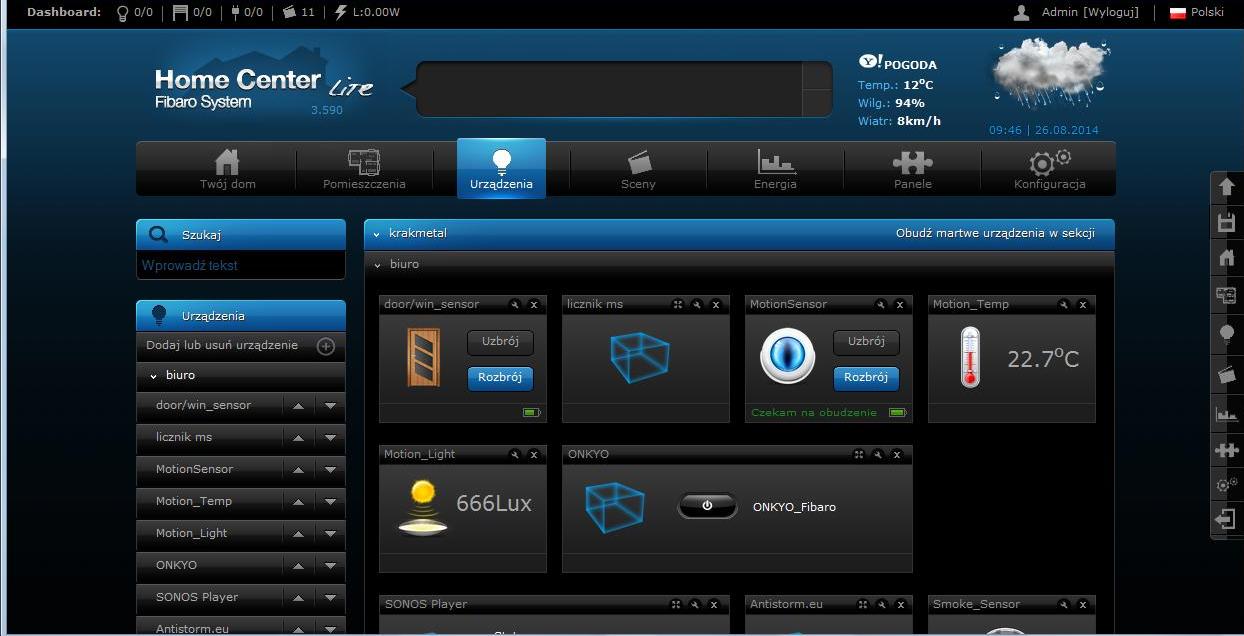
rys. 01 - Urządzenia
Wybieramy Aby dodać kamerę należy:
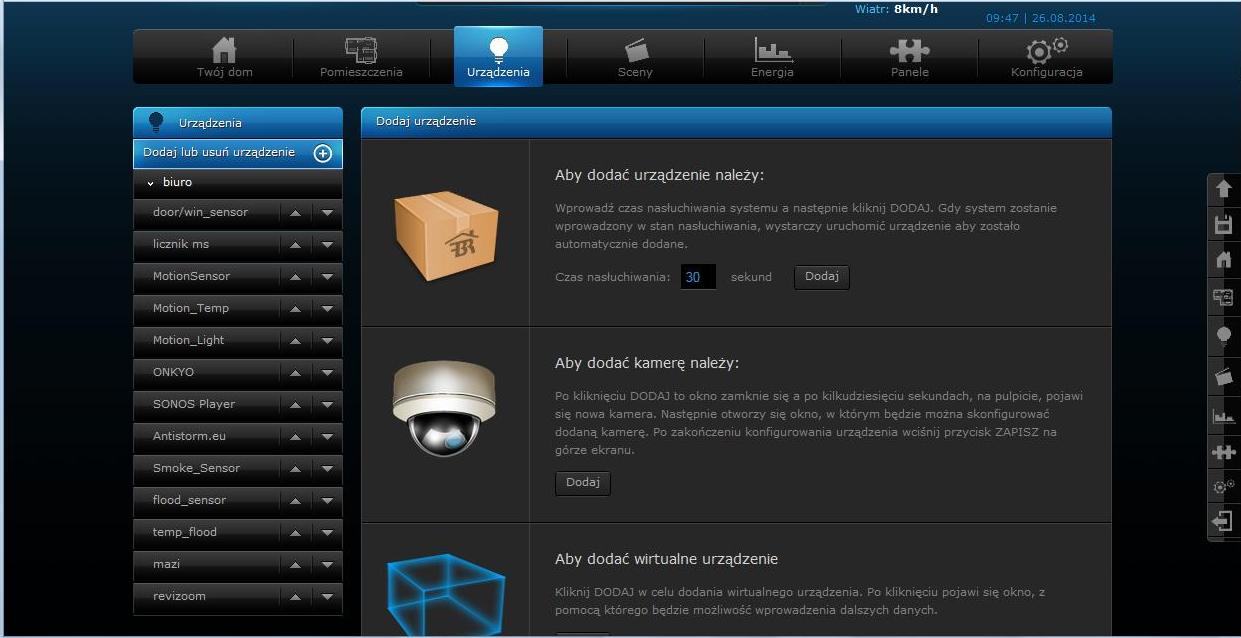
Rys. 02 - Dodaj urządzenie
Teraz wybieramy zakładkę Zaawansowane
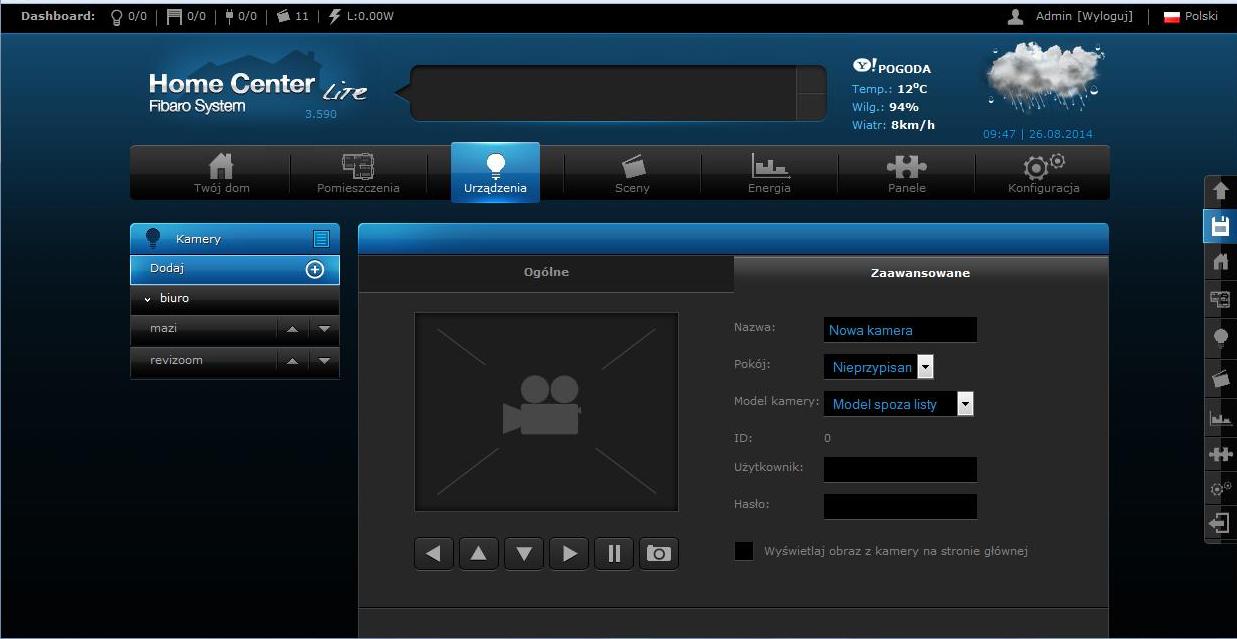
Rys. 03 - Dodaj kamerę, zakładka zaawansowane
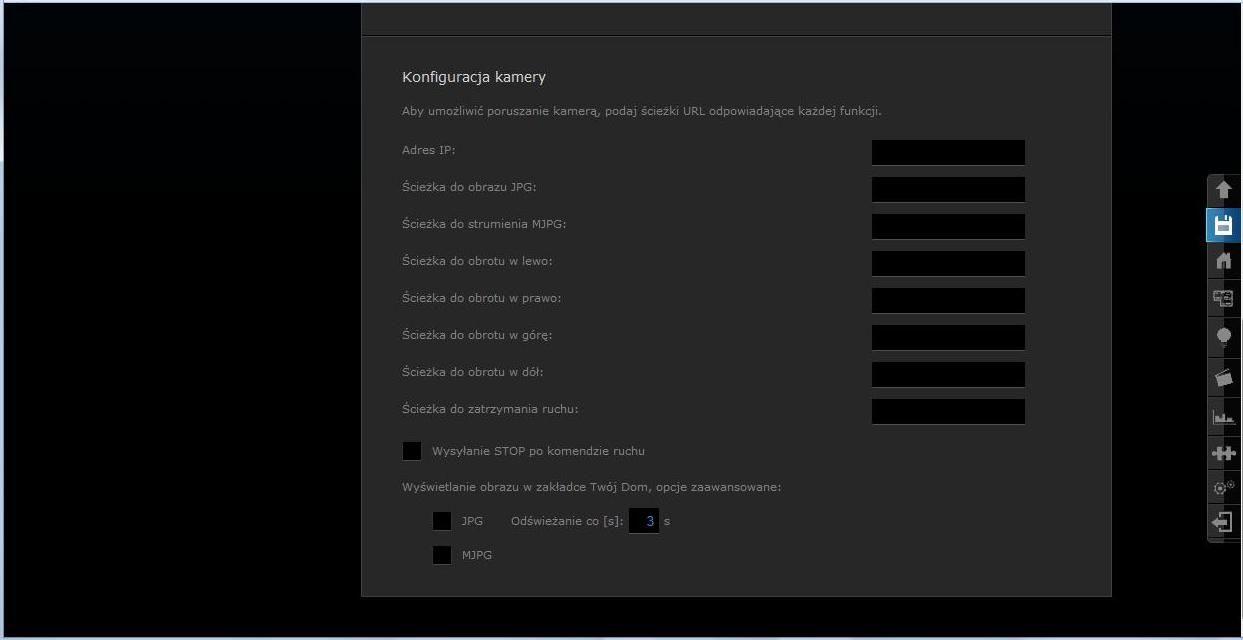
Rys. 04 - Dodaj kamerę, zakładka zaawansowane
Wpisujemy nazwę kamery, pokój (lokalizację), w polu model kamery wybieramy Model spoza listy i podajemy nazwę użytkownika oraz hasło.
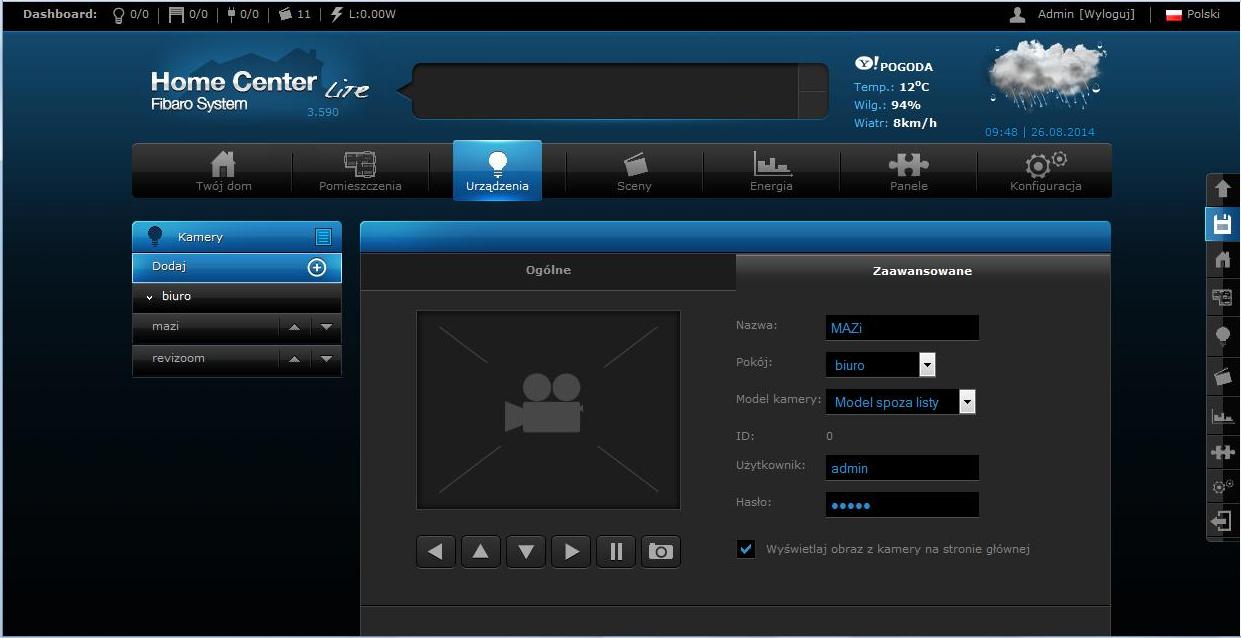
Rysunek 05 - dodaj kamere MAZi
Teraz kluczowa część - podajemy adres IP kamery oraz oraz ścieżkę do obrazu z kamery oraz strumienia wideo.
W przypadku kamery MAZi ścieżka do obrazu strumienia JPG to /Streaming/channels/2/picture
a ścieżka do strumienia MJPG to /Streaming/channels/2/httppreview
Jak widać podając odpowiednie ścieżki możemy także sterować kamerami obrotowymi.
Kolejne opcja jest najbardziej interesująca.
Wyświetlanie obrazu w zakładce Twój Dom, opcje Zaawansowane - pozwala zdecydować czy w Twój Dom będzie wyświetlany obraz statyczny z zadaną częstotliwościa odświeżania czy strumień wideo.
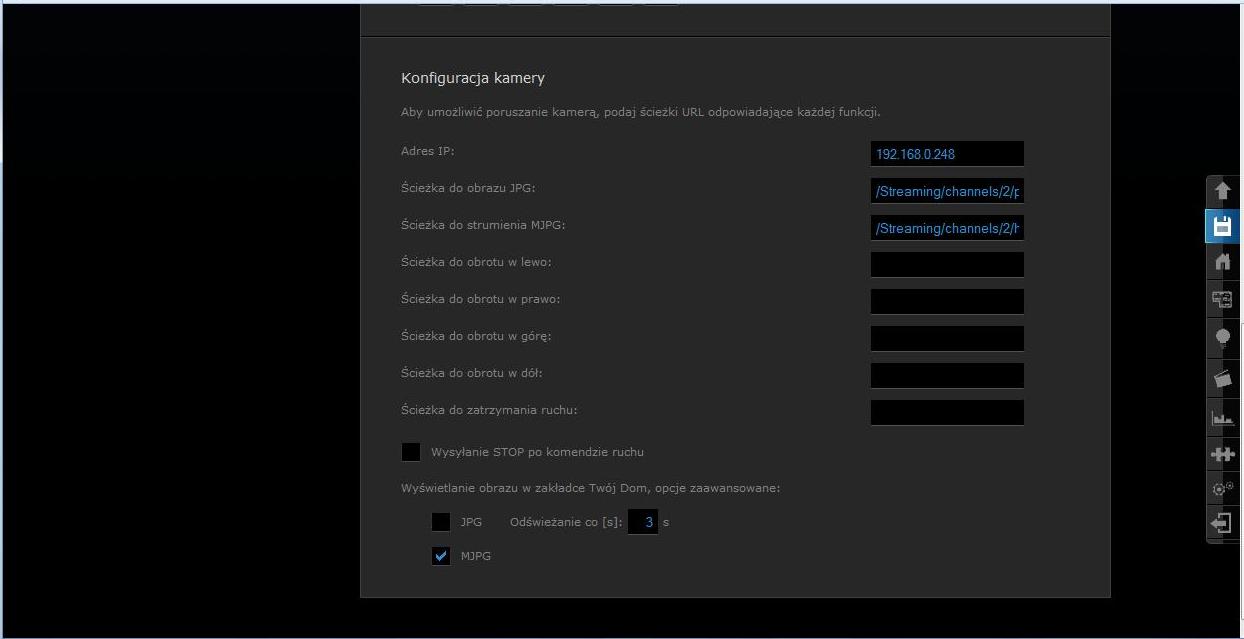
Rys. 06 - dodaj kamere MAZi
Podgląd z kamery w oknie głównym
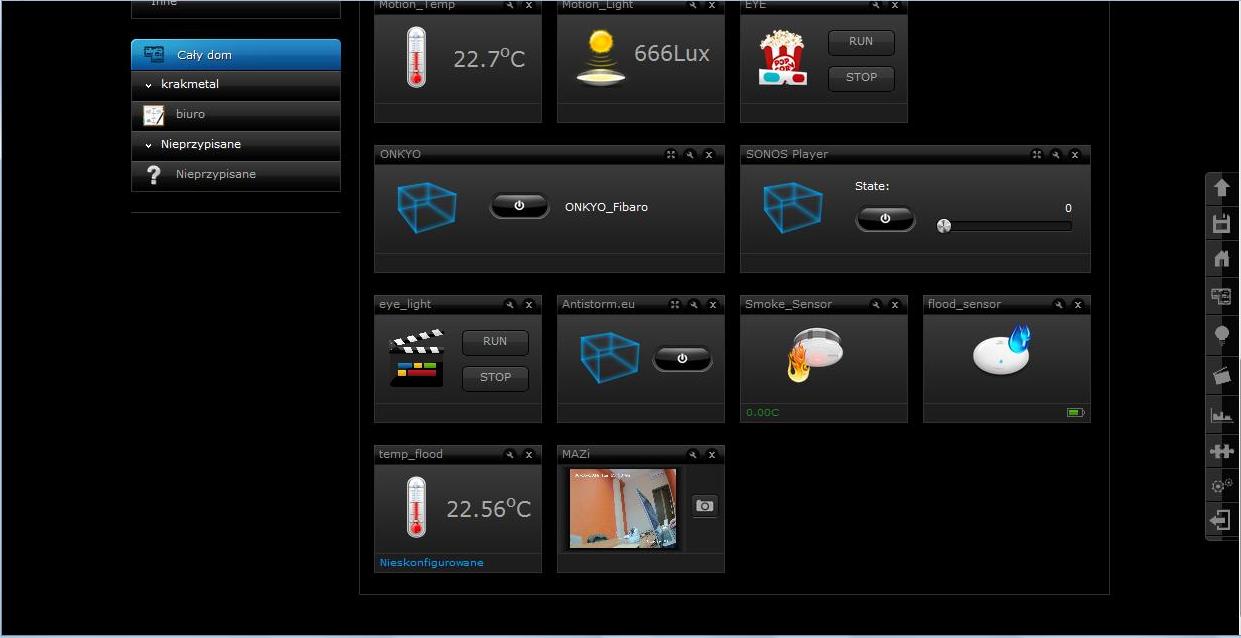
Rys. 07 - podglad strona główna MAZi
Klikając w okno podglądu wywołujemy podgląd w dużym oknie
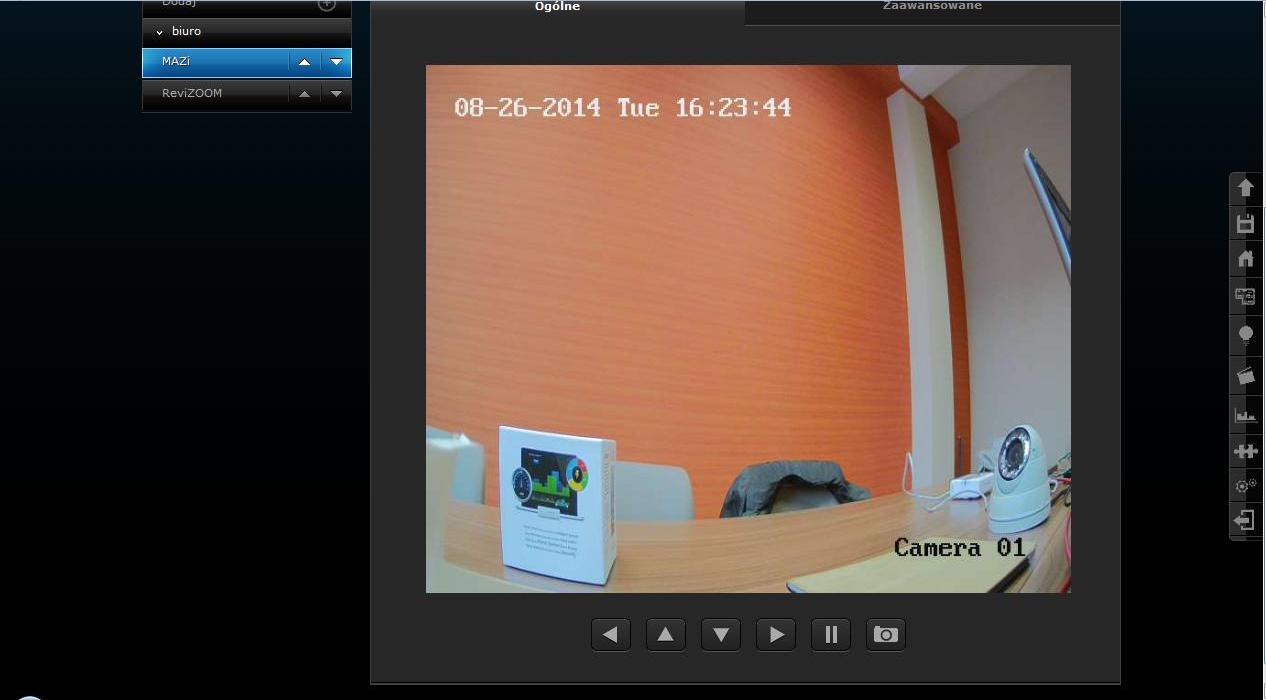
Rys 08 - podgląd duzy MAZi
W przypadku kamery ReviZOOM postępujemy identycznie.
Wpisujemy nazwę kamery, pokój (lokalizację), w polu model kamery wybieramy Model spoza listy i podajemy nazwę użytkownika oraz hasło.
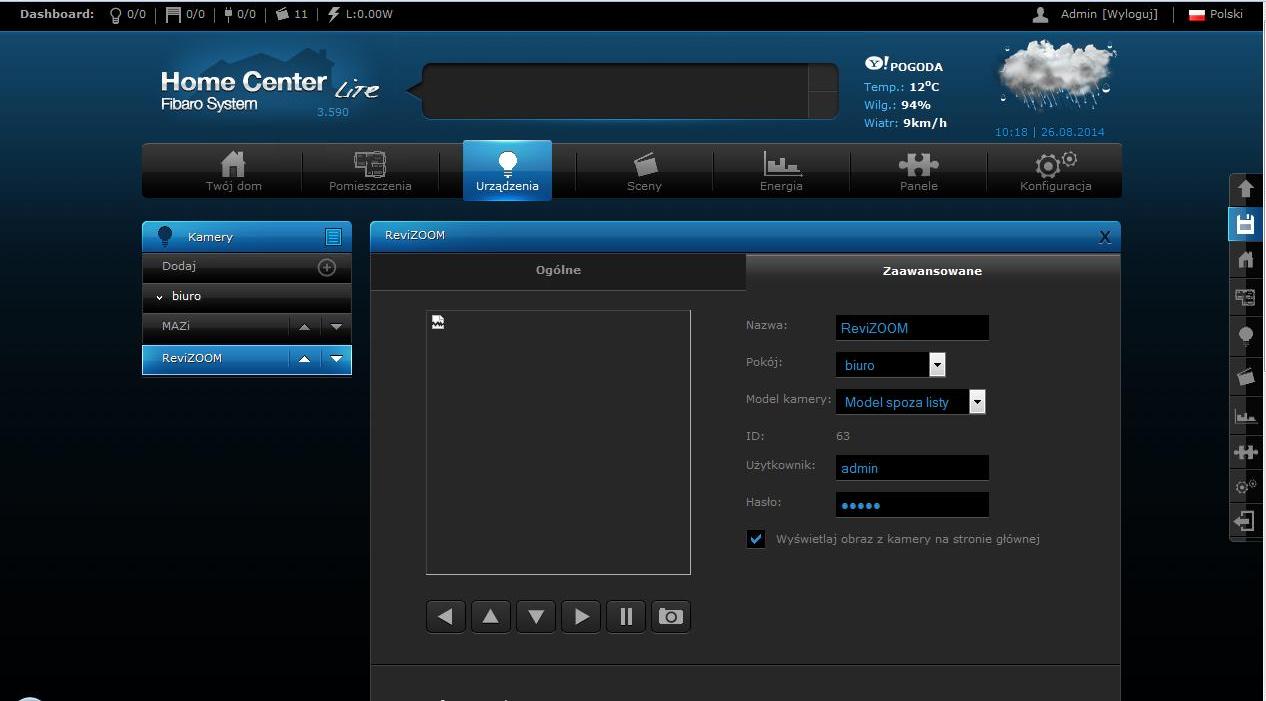
Fibaro 09 - dodaj kamere ReviZOOM.jpg
Następnie podajemy adres IP kamery oraz oraz ścieżkę do obrazu z kamery oraz strumienia wideo.
W przypadku kamery ReviZOOM ścieżka do obrazu strumienia JPG to /cgi-bin/image.cgi?userName=admin&password=123456789&type=HTTP&cameraID=1
gdzie admin to nazwa użytkownika a 123456789 to hasło
a ścieżka do strumienia MJPG to /cgi-bin/mjpeg2.cgi?userName=admin&password=123456789&cameraID=1&frame=100
cameraID - w przypadkukamer IP zostawiamy wartość 1, frame - liczba klatek po których strumień zostanie zakończony
Także i tu możemy sterować kamerami obrotowymi.
Kolejne opcja jest najbardziej interesująca.
Wyświetlanie obrazu w zakładce Twój Dom, opcje zaawansowane - pozwala zdecydować czy w Twój Dom będzie wyświetlany obraz statyczny z zadaną częstotliwościa odświeżania czy strumień wideo.
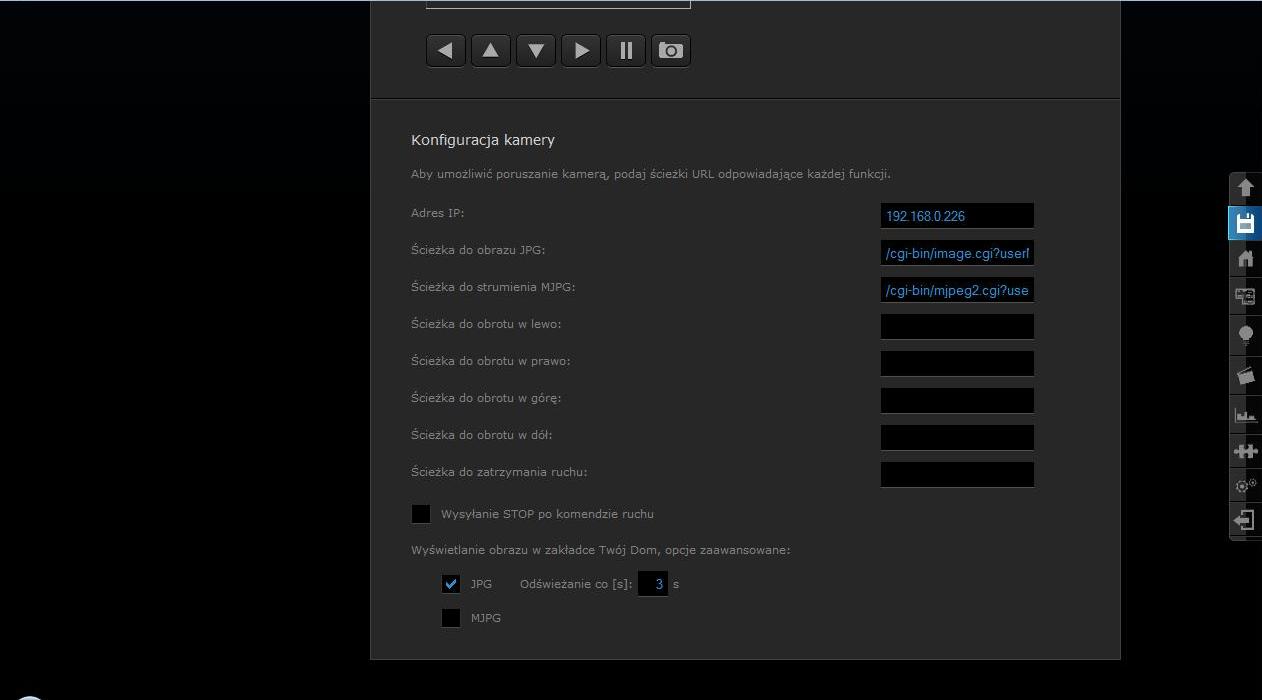
Rys. 10 - dodaj kamere ReviZOOM.
Klikając w okno podglądu wywołujemy podgląd w dużym oknie
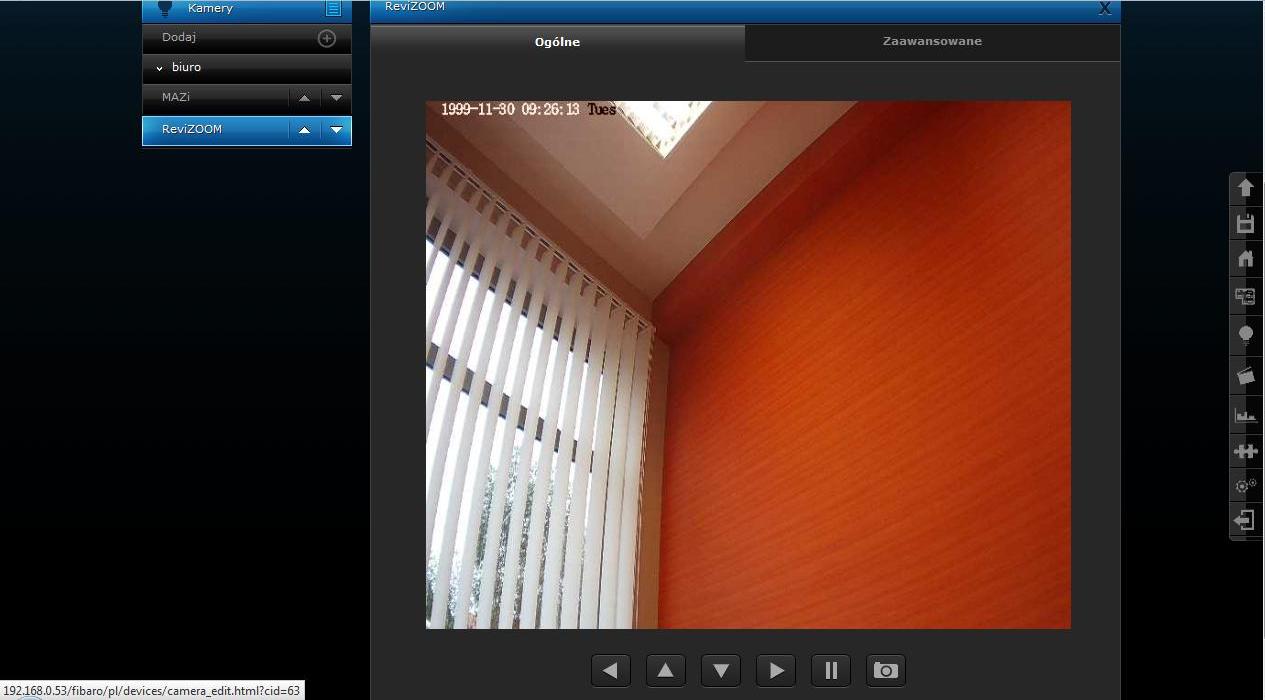
Rys.11 - podglad duzy ReviZOOM
Oczywiście także za pomoca programu klienta na iPad można uzyskać podgląd obrazu z kamery
Rys. 12 - iPad podgląd strona główna
Wybieramy pole Kamery
rys.13 - iPAD podglad menu glowne
Otrzymujemy podgląd z dwu kamer które wcześniej dodaliśmy do systemu.
Rys. 14 - iPAD podgląd kamery
Także i tu można wywołać podgląd w dużym oknie
Rys. 15 - iPad podgląd duży kamery
Dziękujemy firmie Krakmetal z Krakowa za udostępnienie urządzeń Fibaro oraz pomoc w uruchomieniu systemu.
Ile może być podłączonych klientów do kamery ReviZOOM?
Maksymalna wartość pojedynczego strumienia z kamery ReviZOOM:
kamera 1,3 MPx = 8000kb/s
kamera 2,0 MPx = 12000kb/s
kamera 3,0 MPx = 12000kb/s
kamera 5,0 MPx = 12000kb/s.
Maksymalna ilość równocześnie podłączonych klientów - 10 a maksymalna prędkość na wszystkich klientów to 50Mb/s.
Wyjątkiem sa kamery XVA-102F oraz XWC-104C gdzie maksymalna prędkość na wszystkich klientów to 30Mb/s.
Jednakże, jeżeli mówimy o klientach z włączonym podglądem na żywo z głównego strumienia to ich liczbę należy zmniejszyć.
Zalecamy by maksymalna liczba klientów z podglądem na żywo nie przekraczała:
kamera 1,3 MPx = 5 klientów
kamera 2 MPx = 4 klientów
kamera 3 MPx = 4 klientów
kamera 5 MPx = 4 klientów
To i tak daje strumień nawet 48Mb/s z jednej kamery - czyli dość sporo.
Uwaga: klient jest rejestrator, wideoserwer, komputer kliencki, transkoder IP, tablet, smatfon, jednym słowem wszystko co odbiera strumień z kamery.
Jak wgrać firmware do kamer i rejestratorów ReviZOOM?
Aktualizacja firmware'u w kamerach i rejestratorach ReviZOOM
Dotyczy tylko kamer ReviZOOM: XBA-501, XBA-201, XWA-502V, XWA-103V, XWB-301V, XWB- 201V, XWB-201F, XWB-101F, XWC-104F, XNA-201V, XNA-101V, XSA-501S, XQA-501V, XQA- 301V, XQA-201V, XQA-202V, XVA-201F, XVA-101F, XVA-102F oraz XHA-201Z.
Dotyczy tylko rejestratorów ReviZOOM: XNR-2401M.
1. Potrzebne oprogramowanie
Firmware do kamer ReviZOOM dostępny w dziale Do pobrania → Rozwiązania IP ReviZOOM. Firmware'y dostępne na naszej stronie przeznaczone są do wszystkich kamer wymienionych powyżej.
Program ReviZOOM Update Tool dostępny w dziale Do pobrania → Rozwiązania IP ReviZOOM. Nazwa firmware'u jest taka sama jak nazwa rejestratora do którego jest on przeznaczony.
2. Aktualizacji dokonujemy za pomocą programu ReviZOOM Update Tool. Możliwa jest aktualizacja wielu urządzeń naraz. nie zalecamy równoczesnej aktualizacji więcej niż 10 urządzeń.
3. Wszystkie urządzenia które aktualizujemy muszą korzystać z jednego firmware'u. Nie wolno równocześnie aktualizować kamer i rejestratorów.
Jak uruchomić nagrywanie na karcie SD w kamerach IP ReviZOOM?
Uruchomienie nagrywania na karcie SD w kamerach IP ReviZOOM
Jak skonfigurować nagrywanie na karcie SD.
- Wchodzimy w Nagrywanie Lokalne -> Polityka Nagrywania i włączamy, albo nagrywanie ciągłe (Nagrywanie 24*7) albo z harmonogramu (wtedy jeszcze uzupełniamy Harmonogram) albo po wykryciu alarmu.

Nagrywanie może być aktywowane:
- wejściem alarmowym
- detekcją ruchu
- usterką w działaniu sieci (nalezy pamiętać że użycie tej funkcji ma sens tylko w przypadku zasilania lokalnego kamery.
Można wybrać który strumień nagrywamy, a także czy nagrywając nadpisujemy najstarsze nagrywania czy ograniczamy czas zapisu do określonej liczby dni np 9.
Pamiętamy zatwierdzić klikając OK.
- Teraz konfigurujemy katę SD
Nagrywanie Lokalne -> Katalog Nagrywania

Wybieramy SD Card i klikamy Zmień
Włączamy i formatujemy kartę np. jako EXT3.

Po sformatowaniu widzimy jej pojemność.
Pamiętamy kliknąć OK
Teraz w oknie Katalog Nagrywania także widzimy pojemność karty.
- Jeżeli wybraliśmy nagrywanie z detekcji ruchu - musimy ją skonfigurować w menu Konfiguracja Alarmów -> Alarm Detekcji.
Najpierw należy włączyć detekcję ruchu.

Ustawiamy harmonogram

oraz pole detekcji

- Odtwarzanie nagrań przez NVMS
Wybieramy Odtwarzaj - > Odtwarzanie Nagrań

Potem wybieramy kamerę z której przeglądamy nagrania,
Zaznaczamy Odtwarzanie zdalne
Wybieramy okres
Klikamy Wyszukaj

Teraz możemy przeglądać nagrania.
- Firmware do kamer ReviZOOM w wersji v1.8 lub wyższej pozwala na przeglądanie nagrań na karcie SD także poprzez przegladarkę IE. Należy wejść w zakładkę Odtwarzaj i wybrać z jakiego okresu chcemy przeglądać nagrania.
Możemy także zapisać kopię nagrań.
Kalkulator czasu zapisu dla kamer CNB XNET & ReviZOOM & MAZi v1.0
Kalkulator wielkości dysków do kamer IP umożłiwia obliczenie czasu zapisu dla zadane liczby i poejmności dysków przy danej liczbie kamer i strumieniu.
Kalkulator czasu zapisu dla kamer CNB XNET & ReviZOOM & MAZi v1.0
Czy kamery ReviZOOM działają z NVR BCS?
Kamery ReviZOOM a NVR BCS
- kamery są wykrywane automatycznie
- działa zapis obrazu
- działa PTZ sprawdzono obrót, zmianę prędkości, zoom
- działa detekcja ruchu
Uwaga: Ze względu na zmiany i modyfikacje firmware'u w rejestratorach istnieje możliwość że powyższe funkcję nie bedą działać.
Czy kamery ReviZOOM działają z NVR Hikvision?
Kamery ReviZOOM a NVR Hikvision
- kamery są wykrywane automatycznie
- działa zapis obrazu
- działa PTZ sprawdzono obrót, zmianę prędkości, zoom
- nie działa detekcja ruchu
Uwaga: Ze względu na zmiany i modyfikacje firmware'u w rejestratorach istnieje możliwość że powyższe funkcję nie bedą działać
Jakie są zasady oznaczeń kamer ReviZOOM?
Kamery ReviZOOM - zasady oznaczeń
przykład: XQA-501V
X:
X - urządzenia IP
Q:
B - box
C - cube
W - kompakt
P - kopułka wandal
Q - kopułka wandal z IR
R - kopułka plastik
S - kopułka plastik z IR
V - kopułka wandal z IR mini
N - kulka wandal z IR
G - szybkoobrotowa
H - szybkoobrotowa z IR
A:
A - wersja obudowy
5:
1 - 1Mpx i 1,3 MPx
2 - 2Mpx
3 - 3Mpx
5 - 5Mpx
01:
01 - typ kamery
V:
V - zmienna ogniskowa
F - stała ogniskowa
Z - motozoom
przykład: XNR-2401M
X:
X - urządzenia IP
NR:
NR - rejestrator
24:
24 - maks. obsługiwany strumień (ile danych może rejestrator odebrać) w Mb/s
01:
01 - typ rejestratora
M:
M - obudowa mini
R - obudowa do montażu w szafie rack
przykład: IXC-101
IX:
IX - akcesoria IP
C:
B - podstawa sufitowa
C - uchwyt ścienny
D - uchwyt sufitowy
F - uchwyt do słupa
G - uchwyt narożny
H - puszka montażowa
J - podstawa montażowa
K - uchwyt ścienny wraz puszką
1:
0 - do kamer stacjonarnych
1 - do kamer obrotowych
01:
01 - typ
Jak ustawić "zdalny dostęp" do rejestratorów XNR-2401M?
Należy przekierować następujące porty:
port HTTTP: domyślny 80 - w przypadku udostępnienia rejestratora przez Internet należy bezwzględnie zmienić na inny, wyższy niż 1024
port RTMP: 8080 - też zalecamy zmianę na inny
port control: 30001
port forwarding: 36000
Jaka wgrać firmware w kamerach ReviZOOM?
Wgranie firmware'u trwa długo - standardowo około 5minut.
Należy stosować program do grupowej aktualizacji firmware'u UpdateTool.
Czas jest taki sam, niezależnie od liczby kamer (w granicach rozsądku, nie zalecamy równoczesnej zmiany firmware'u 60 kamer).
W prewnych sytuacjach może trwać dłużej, nawet 15-20minut.
W każdym wypadku czekamy do chwili kiedy program UpdateTool wyświetli komunikat o zakończeniu upgrade'u.
Zanim go zamkniemy, zalecamy sprawdzić czy można się połączyć z kamera przez stronę www.
Czy kamery ReviZOOM działają z programem Alnet?
- kamery należy dodać ręcznie przez podanie adresu IP, wtedy są prawidłowo identyfikowane
- działa zapis obrazu
- oprogramawanie wykrywa że kamera ma dwa strumienie
- liczba klatek pokazywana przez Konfiguracja kamer taka jak ustawiona w kamerze, np 25kl/s
- program pozwala wykorzystać dodatkowe strumienie z kamer ReviZOOM, w tym przełączać się między nimi
- należy ustawić transport RTSP przez TCP a nie unicast jak to jest domyślnie
- działa PTZ sprawdzono obrót, zmianę prędkości, zoom - kamera powinna mieć firmware wersji 1.6
- działa detekcja ruchu po stronie programu Alnet
Testy przeprowadzono z użyciem programu NEt Hybrid 3.0.0.637.
Czy kamery ReviZOOM działają z programem Milestone?
- kamery wykrywane są automatycznie, są identyfikowane jako ONVIF device
- działa zapis obrazu
- oprogramowanie wykrywa że kamera ma trzy strumienie
- liczba klatek pokazywana przez Konfiguracja kamer jest zgodna z ustawieniami w kamerze, np 25kl/s
- należy ręcznie ustawić że dana kamera jest kamerą PTZ
- działa PTZ - sprawdzono obrót, zoom
- działa detekcja ruchu po stronie programu Milestone
Testy przeprowadzono z użyciem programu Milestone XProtect Go 2.1a (96244).
Jaki jest czas nagrywania w rejestratorach ReviZOOM?
Czas nagrywania przy założeniu nagrywania ciągłego – nie korzystamy z detekcji ruchu. Włączenie detekcji ruchu wydłuża czas nagrania ok. dwukrotnie.
Czas nagrywania dla dysku 1TB:
| liczba kamer | rozdzielczość | strumień | strumień całkowity | czas nagrania |
| 4 | 2 Mpx | 6 Mb/s | 24 Mb/s | 3,8 dnia |
| 4 | 2 Mpx | 4 Mb/s | 16 Mb/s | 5,8 dnia |
| 6 | 1 Mpx | 4 Mb/s | 24 Mb/s | 3,8 dnia |
| 6 | 1 Mpx | 2 Mb/s | 12 Mb/s | 7,6 dnia |
| 12 | VGA | 2 Mb/s | 24 Mb/s | 3,8 dnia |
| 12 | VGA | 1,5 Mb/s | 18 Mb/s | 5,1 dnia |
Rejestrator do kamer IP tylko zapisuje strumień z kamer, więc to ustawienia strumienia w kamerach oraz pojemność dysków w rejestratorze definiują czas zapisu.
Oznacza to że identyczne czasy mamy dla każdego innego rejestratora.
Jakie jest zasilanie kamer IP ReviZOOM?
Zasilanie kamer IP odbywa sie dwoma sposobami:
- za pomocą standardowego zasilacza 12 V – Zasady zasilania są takie same jak kamer analogowych. Należy jednak pamiętać ze kamery IP pobierają większy prąd niż podobne kamery analogowe.
- z wykorzystaniem zasilania PoE w standardzie IEEE 802.3af – Zasilacz PoE musi być spełniać wymagania klasy 3 (moc dostarczona do urządzenia min. 12,95 W).
Nie należy stosować tzw. zasilania PoE pasywnego. Kamery ReviZOOM są do niego nieprzystosowane i istnieje możliwość ich uszkodzenia.
Zasilanie PoE pasywne można stosować jedynie w przypadku kiedy po stronie kamery stosowany jest splitter zasilania PoE a kamera jest zasilana napięciem 12V. Jednakże przy dłuższych kablach napięcie może być za niskie do prawidłowej pracy kamery. Firma GDE Polska nie gwarantuje prawidłowego działania kamer ReviZOOM zasilanych PoE pasywnym i nie bierze odpowiedzialności za ewentualne uszkodzenia.
Wszystkie sprzedawane przez nas kamery firmy ReviZOOM mają możliwość zasilania zarówno 12V jak PoE.
Należy pamiętać o zabezpieczeniu przeciwprzepięciowym kamery zarówno od strony portu Ethernet jak i zasilania 12V.
Pobór prądu i moc kamer IP ReviZOOM
| Rodzaj kamery | Zasilanie | I maks [A} | P maks [W] |
| szybkoobrotowa XHA-xxxv | 24 VAC | ~1,25 | 30W |
| kopułkowa XQA-xxxv | 12V / PoE | ~0,52A | 6,5W |
| kopułkowa XSA-xxxv | 12V / PoE | ~0,52A | 6,5W |
| kopułkowa XNA-xxxv | 12V / PoE | ~0,52A | 6,5W |
| kopukowa mini XVA-xxxv | 12V / PoE | ~0,34A | 4W |
| kompaktowa XWA-xxxv | 12V / PoE | ~0,84A | 10W |
| kompaktowa XWB-xxxv | 12V / PoE | ~0,56A | 7W |
Jakie współczesne przeglądarki są kompatybilne z urządzeniami ReviZOOM
Kończy się epoka Internet Explorer który od początku był podstawową przeglądarką służącą do obsługi urządzeń ReviZOOM (a także wielu innych urządzeń) dlatego warto przypomnieć najistotniejsze informację na temat obsługi ReviZOOM przez dostępne współcześnie przeglądarki.
Obecnie mamy dwie możliwości obsługi urządzeń ReviZOOM przez przeglądarki:
- przez Internet Explorer
- przez Edge w trybie IE
Obsługa przez IE
- Praca za pomocą IE pozwala na obsługę wszystkich urządzeń ReviZOOM niezależnie od wersji i oprogramowania
- IE11 będzie wycofany z Windows 10 z dniem 15 czerwca 2022 i nie będzie w ogóle obecny w Windows 11
Podczas przeglądania stron EDGE standardowo używa silnik Chromium, a podczas pracy ze starymi stronami używany jest silnik Trident MSHTML pochodzący z Internet Explorer 11. Przeglądarka Internet Explorer 11 nie jest niedostępna w Windows 11. W przypadku większości wersji Windows 10, np. Home czy Enterprise, Internet Explorer zostanie wyłączony i nie będzie możliwe jego uruchomienie.
Obsługa przez tryb IE w EDGE
- aktualizujemy EDGE do najnowszej wersji
- uruchamiamy EDGE, klikamy trzy kropki w prawym górnym rogu, a następnie klikamy w Ustawienia
- w menu po lewej stronie wchodzimy w opcję Przeglądarka domyślna, następnie włączamy przełącznik Zezwalaj na ponowne ładowanie witryn w trybie programu Internet Explorer. Wymagane jest ponowne uruchomienie przeglądarki
- następnie należy ponownie załadować witrynę w trybie IE. Należy wpisać adres urządzenia, wywołać stronę, gdy się załaduje to klikamy w trzy kropki w prawym górnym rogu, a następnie klikamy w Ustawienia -> Więcej narzędzi -> Załaduj ponownie w trybie Internet Explorer
- działa z W10 64-bity, podczas testów z W7 32-bity nie działało, ale tu problemu nie ma bo dalej zostaje IE
Kalkulator czasu zapisu dla kamer CNB XNET & ReviZOOM & MAZi v1.0
Kalkulator wielkości dysków do kamer IP umożłiwia obliczenie czasu zapisu dla zadane liczby i poejmności dysków przy danej liczbie kamer i strumieniu.
Kalkulator czasu zapisu dla kamer CNB XNET & ReviZOOM & MAZi v1.0
Jak można zasilać kamery IP CNB?
Zasilanie kamer IP odbywa sie dwoma sposobami:
- za pomocą standardowego zasilacza 12 V – Zasady zasilania są takie same jak kamer analogowych. Należy jednak pamiętać ze kamery IP pobierają większy prąd niż podobne kamery analogowe.
- z wykorzystaniem zasilania PoE w standardzie IEEE 802.3af – Zasilacz PoE musi być spełniać wymagania klasy 3 (moc dostarczona do urządzenia min. 12,95 W).
Nie należy stosować tzw. zasilania PoE pasywnego. Kamery CNB są do niego nieprzystosowane i istnieje możliwość ich uszkodzenia.
Zasilanie PoE pasywne można stosować jedynie w przypadku kiedy po stronie kamery stosowany jest splitter zasilania PoE a kamera jest zasilana napięciem 12V. Jednakże przy dłuższych kablach napięcie może być za niskie do prawidłowej pracy kamery. Firma GDE Polska nie gwarantuje prawidłowego działania kamer CNB zasilanych PoE pasywnym i nie bierze odpowiedzialności za ewentualne uszkodzenia.
Wszystkie sprzedawane przez nas kamery firmy CNB mają możliwość zasilania zarówno 12V jak PoE.
Należy pamiętać o zabezpieczeniu przeciwprzepięciowym kamery zarówno od strony portu Ethernet jak i zasilania 12V.
Czy jest Viewer do podglądu kamer IP XNET oraz rejestratorów HDx dla iPhone, iPad, iPod?
CNB udostępniło Viewer do zdalnego podglądu kamer IP XNET działających na gadżetach z Apple:
- iPhone3G, 4
- iPad 1, 2
- iPod
Program jest darmowy, podobnie jak inne programy można go pobrać z App Store wyszukując "XNET".
Najważniejsze cechy:
- zdalny podgląd kamer IP
- równoczesne wyświetlanie wielu strumieni wide
- możliwość podłączenia do wielu rejestratorów i serwerów
- sterowanie kamerami PTZ
- przeszukiwanie nagrań
- przeglądanie nagrań klatka po klatce w przyspieszonym tempie
- obsługa multi-touch (interface graficzny obsługiwany więcej niż dwoma palcami)
- obsługa iPhone UX
- iPod/ iPhone - maks. 16 kanałów / iPad maks. 30 kanałów
- działa ze wszystkimi urządzeniami XNET
Zabezpieczenia:
- SSL (https)
- Login i hasło dla każdego Web Server'a
- Zalecane użycie iPhone VPN (Virtual Private Network)
Link do App Store, szukamy programu Xnet Viewer
http://itunes.apple.com/us/app/xnet-viewer/id432210120?mt=8
W App store jest także program kliencki do rejestratorów HDx - iMon oraz nowa wersja iMon2 (dodanomożłiwośc przeszukiwania nagrań po dacie i po czasie, podgląd 4 kamer równocześnie a także podgląd 16 kamer z sekwencyjnym wyświetlaniem po 4 kolejne kamery)
http://itunes.apple.com/WebObjects/MZStore.woa/wa/viewSoftware?id=384371927&mt=8&ign-mpt=uo%3D6
Jak wyświetlić braz z kamery IP XNET na stronie internetowej?
Udostępnienie obrazu na stronie wymaga:
- włączenia drugiego strumienia w kamerze IP (jest to możliwe jeśli główny strumień ma rozdzielczość nie większą niż 1280x720px)
- ustawienie w drugim strumieniu kodeka MJPEG
- przekierowania na routerze portu HTTP na adres kamery
- umieszczenia na stronie odpowiedniego JavaScriptu
Przykładowy skrypt:
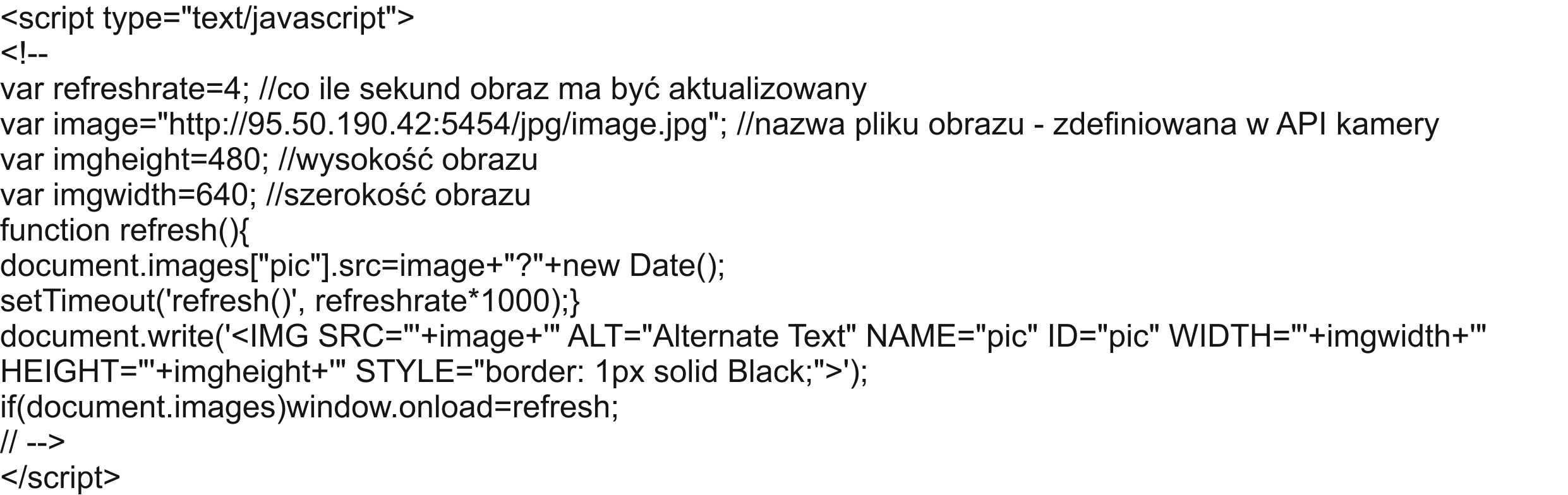
Jak skonfigurować podgląd z kamer CNB z wykorzystaniem protokołu RTSP?
Najprostszym rozwiązaniem, a często jedynym dla użytkowników innych systemów niż Windows jest bezpośrednie podłączenie do strumienia danych z kamery. Jest to możliwe wtedy kiedy jest to standardowy strumień RTSP. Przykładem mogą być kamery serii XNET firmy CNB.
Praktycznie dla każdego systemu operacyjnego dostępny jest program do odbioru strumienia RTSP.
Dla systemu Windows mamy może być Windows Media Player, Media Player Classic czy VLC a dla Linux'a Totem i VLC.
RTSP (Real Time Streaming Protocol) steruje transmisjami danych na żądanie w czasie rzeczywistym – można powiedzieć że pełni podobną rolę jak protokół HTTP. RTP (Real-time Transport Protocol) to protokół służący przesyłania informacji multimedialnej w czasie rzeczywistym. W praktyce RTP jest protokołem transportowym wykorzystywanym przez RTP do przesyłu np. strumieni wideo.
Połączenie jest bardzo proste i polega na podaniu adresu IP kamery, portu RTSP wraz ze ścieżką do strumienia w notacji URL.
Dla kamer CNB serii XNET wygląda to tak:
rtsp://192.168.0.184 – dla strumienia głównego
rtsp://192.168.0.184:554/sub – dla strumienia dodatkowego
Ścieżkę dostępu do strumienia RTSP możemy znaleźć np. w dokumentacji API danej kamery a także w tabelce poniżej.
Przykłady ścieżek dla kamer CNB XNET
|
Seria |
strumień |
Kodek |
ścieżka |
|
Seria G np. IGx10xx, IxP40xx, IxP4000xx, INS2000, IBxxxx |
główny |
H.264 MPEG4 |
rtsp://: domyślny port RTSP strumienia głównego to 554, może być pominięty |
|
dodatkowy |
MJPEG |
rtsp://: domyślny port RTSP strumienia dodatkowego to 665 |
|
|
Seria X np. Xpeed IP IS2965PX IS2765P |
główny |
H.264 MPEG4 |
rtsp://: domyślny port RTSP strumienia głównego to |
|
dodatkowy |
MJPEG |
rtsp://: domyślny port RTSP strumienia dodatkowego to 665 |
|
|
Seria T dla przykładu korzystamy z uwierzytelniania np. IVC4000T, IDC4000T |
główny |
MPEG4 |
rtsp://:@:/mpeg4 domyślny port RTSP strumienia głównego to 554, może być pominięty |
|
dodatkowy |
MJPEG |
rtsp://:@:/mjpeg domyślny port RTSP strumienia dodatkowego to 8554. |
|
|
Seria A dla przykładu korzystamy z uwierzytelniania np. IGx2050F, IDC4050xx, IXC8050IR, IVC5050xx, IVP5055xx, IDP5055xx IXP3055VR |
główny |
H.264 |
rtsp://:@:/main domyślny port RTSP strumienia głównego to 554, port domyślny oraz „main” można być pominiąć |
|
dodatkowy |
H.264 MJPEG |
rtsp://:@:/sub domyślny port RTSP strumienia dodatkowego to 554, może być pominięty |
Jeżeli kamera ma włączony podgląd bez logowania obraz pojawi się od razu, jeżeli wymagane jest logowanie to Windows Media Player czy VLC zapytają o login i hasło. W wielu przypadkach możliwe jest przekazanie loginu i hasła w adresie przez co proces łączenia możemy zautomatyzować. dla serii G i X podano adresy bez logowania a dla serii T i A podano adresy uwzględniające logowanie.
Jak obsługiwać kamery IP XNET przez systemy NVR?
- Milestone, Axxon, Nuuo, QNAP - współpraca strategiczna
- Alnet - działa po RTSP, powinno działać po ONVIF ale jeszcze nie sprawdzone
Kilka softów które obsługują kamery CNB:
| XNET APP | kamery CNB IP |
| AXXON | wszystkie modele |
| Dcomplex | wszystkie modele |
| Digifort | wszystkie modele |
| Digi-IT | wszystkie modele |
| GVD | RTSP wideo: IDP4000VD, IDP4000VR, IVP4000VR, INS2000, IGP1030, IDP4030VR, IVP4030VR |
| HuperLab | IGP1030, IDC4050F oraz wdrażane IDP4030VR, IVP4030VR, IDP4030VR, IVP4030VR, IGP1000F, IDP4000VD, IDP4000VR, IVP4000VR, INS2000, IJB2000, IDB4110xVF, IVB4110xVF, IGB1110xF IGC2050F, IDC4050F, IDC4050IR, IDC4050VR, IDC4050VF, IVC5055VR, IXC2050IR |
| Intransa | IGC2050F, IVC5055VR, IDC4050F, IDC4050IR, IDC4050VF, IDC4050VR |
| Instek Digital | RTSP wideo: IDP4000VD, IDP4000VR, IVP4000VR, INS2000, IGP1030, IDP4030VR, IVP4030VR |
| Milestione | IDP4000VD, IDP4000VR, IVP4000VR, IDC4000T, INS2000, IPM3063x, ISS2765x, ISMC1063x, INS2000, IJB2000, IGP1030, IDP4030VR, IVP4030VR |
| NUUO | IGP1000F, IDP4000VD, IDP4000VR, IVP4000VR, IDC4000T, INS2000, IPM3063x, ISS2765x, ISMC1063x, INS2000, IGP1030, IDP4030VR, IVP4030VR, poza tym klienci uruchomili tez kamery IGC2050F |
| QNAP | wszystkie modele |
| Servntec | RTSP wideo: IDP4000VD, IDP4000VR, IVP4000VR, INS2000, IGP1030, IDP4030VR, IVP4030VR |
| Secuinfo | RTSP wideo: IDP4000VD, IDP4000VR, IVP4000VR, INS2000, IGP1030, IDP4030VR, IVP4030VR |
| VideoCells | IGP1000F, IDP4000VD, IDP4000VR, IVP4000VR, IDC4000T, INS2000, IPM3063x, ISS2965x, ISS2765x, ISMC1063x, INS2000, IJB2000, IGP1030, IDP4030VR, IVP4030VR |
Czym wyróżniają się kamery IP CNB serii XNET HD?
Kamery IP serii XNET posiadają szereg cech ułatwiających instalację, konfigurację i zarządzanie.
Szybkie wykrycie kamer w sieci ułatwia technologia Plug&Play over IP w skład której wchodzi obsługa protokołu Bonjour oraz UPnP.
Wygodne oprogramowanie IP Installer pozwala na szybkie wyszukanie kamer w sieci (całkowicie niezależnie od adresu IP kamery),przypisanie im adresów IP, a także przejście do konfiguracji za pomocą przeglądarki.
Kamery XNET posiadają bogate oprogramowanie w tym program CMS, NVR, Axxon Smart Start oraz Mobile Viewer. Mobile Viewer występuje w wersji na urządzenia z system Android oraz iOS (czyli na iPhone'y).
Instalacja kamer stacjonarnych jest ułatwiona dzięki obsłudze PoE (standard IEEE 802.3af) gdyż unikamy prowadzenie dodatkowych kabli zasilających – zasilanie i transmisja danych odbywa się po jednej skrętce. W najbliższym czasie także kamery obrotowe będą mieć możliwość zasilania PoE, lecz ze względu na większy pobór prądu (mechanizm obrotowy, wentylatory, grzałka) wymagać to będzie zasilania z urządzeń zgodnych z nowym standardem IEEE 802.03at (High Power PoE albo PoE Plus).
Kamery serii XNET HD wyposażone są dodatkowo we włączający się automatycznie załączany wentylator zapewniający równomierne rozpraszanie ciepła w obudowie nawet w warunkach letnich upałów, dzięki czemu unikamy przegrzewania elementów elektronicznych w kamerze.
Wszystkie kamery wyposażone są w technologię Hybrid IP, pozwalająca na równoczesne udostępnianie obrazów z kamery zarówno w sieci IP jak poprzez wyjście analogowe.
W odróżnieniu od tańszych kamer, kamery XNET HD mogą pracować z rozdzielczością full HD (2Mpx) przy 25kl/s oraz generująobraz panoramiczny 16:9 (taki jak w telewizji wysokiej rozdzielczości).
Zaletą kamer z przetwornikiem 16:9 jest szerszy kąt widzenia w poziomie co w wielu przypadkach pozwala na redukcję ilości stosowanych kamer.
Wybieranie progresywne wraz prędkością 25 kl/s przy rozdzielczości 1920 x 1080 gwarantuje płynność ruchu bez smużeń czy urywanych krawędzi, co ma miejsce w typowych kamerach o prędkości 15 kl/s albo z wybieraniem z przeplotem.
Wiele kamer IP 2MPx przy maksymalnej rozdzielczości ma odświeżanie tylko 15kl/s a nawet mniej, niektóre w tej rozdzielczości wykorzystują tylko kompresję MJPEG (duże zapotrzebowanie na pasmo), dla porównania kamery XNET mają 25kl/s nawet w rozdziezlczości 2MPx i kodeku H.264.
Można zadać sobie pytanie czy kamery full HD mają racje bytu, gdy na rynku jest dostępnych coraz więcej kamer o rozdzielczości 5 czy więcej megapixeli. Jednak pamiętajmy, że jest to rozdzielczość przetwornika. Jakość obrazu obserwowanego zależy od wielu innych czynników takich jak jakość obiektywu, moc obliczeniowa procesora, rodzaj i stopień kompresji, dynamika kamery, czułość, jakość kompensacji światła z tyłu, odwzorowanie koloru czy skuteczne działanie redukcji szumów. Dlatego rozdzielczość przetwornika wcale nie musi przekładać się na wzrost efektywnej rozdzielczości. Może się okazać że kamera z przetwornikiem 5Mpx będzie miała taki sam obraz jak kamera 2Mpx, m. in. ze względu na bardzo trudno dostępne i drogie obiektywy 5-megapixelowe oraz zbyt duży stiopień kompresi.
Wybierając kamerę megapixelową należy się kierować wieloma parametrami, a nie tylko rozdzielczością przetwornika. Trzeba też zwrócić uwagę że typowy zabieg marketingowy to podawanie w danych maksymalnych parametrów np. 25kl/s, 2Mpx, dwustrumieniowość, kodek H.264 lecz w praktyce okazuje się że przy 2Mpx mamy tylko 15kl/s z kodekiem MJPEG itd. Stąd też biorą się znaczne różnice w cenach, narzucenie dodatkowych ograniczeń na parametry kamery pozwala ją potanić.
Tak jak w zwykłych reklamach tak i w opisach kamer ważne są gwiazdki i adnotacje małym drukiem.
Co wchodzi w skład darmowego programu NVR do kamer CNB?
W skład pakietu softwarowego wchodzi obecnie:
IP Installer - wyszukiwanie i zmiana adresów kamer nawet w innej sieci, byle w obrębie LAN.
CNB CMS - podgląd i zarządzanie kamerami i rejestratorami CNB, możliwość ograniczonego nagrywania, niezbyt wymagające sprzętowo ;)
CNB NVR - nagrywanie kamer IP, bez bajerów ale działa, bardzo proste w uruchomieniu, mniej wymagające sprzętowo niż Axxon ;)brak ograniczeń bazy danych, maks. 32 kamery
Axxon Smart Start for CNB - nagrywanie kamer IP, ciekawa analiza obrazu o dużych możliwościach, jak to Axxon trzeba się pobawić by działało dobrze, jak już się uruchomi to użytkowo jest bardzo fajny, z punktu widzenia użytkownika końcowego prosty i intuicyjny w obsłudze, potrzebny mocny sprzęt zwłaszcza jak ktoś chce nagrywać i prowadzić podgląd na jednym komputerze, baza danych do 2TB, maks.16 kamer.
Zaletą Axxona jest możliwość łatwej migracji do płatnych wersji systemu.
Najważniejsze różnice między Axxonem a NVR.
| kategoria | Funkcja | CNB Bundle NVR | AXXON Bundle |
| System | O/S | NVR Server, CMS : MS Windows 32-bit | MS Windows 32-bit, 64-bit (analogowy kamery nie są obsługiwane w Windows 64-bit) |
| obsługiwane kamery IP | tylko CNB IP | tylko CNB IPy | |
| max. liczba serwerów | jeden serwer | jeden serwer | |
| obsługa kamer analogowych | brak | brak | |
| ciągły zapis wideo | tak | tak | |
| Wideo | kodek | MJPEG, MPEG4, H.264 | MJPEG, MPEG4, H.264 |
| rozdzielczość | QCIF, CIF, D1, HD/Full-HD | QCIF, CIF, D1, HD/Full-HD | |
| max. liczba kamer | 32 | 16 | |
|
Rejestracja |
wielkość bazy danych | bez ograniczeń | max. 2TB |
| Harmonogram | tygodniowy | Journal Setting(Recording Period) | |
| tryb nagrywania | ciągły, po zdarzeniu | ciągły, po zdarzeniu, ręczny | |
| nagrywanie Pre/Post Alarm | tak | tak |
Jaka jest procedura aktualizacji firmwaru w kamerach IP?
Procedura aktualizacji firmwaru w kamerach IP
Wgrania firmwaru dokonujemy zawsze poprzez łącze przewodowe.
W przypadku niektórych aktualizacji wymagane jest wgranie pliku downgradu.
Jest to zaznaczone w instrukcji aktualizacji jako wgranie update_patch.image.
1. wgrać update_patch.image - o ile jest to niezbędne.
Po wgraniu każdego modułu następuje przeładowanie kamery.
2. wgrać kolejno moduły firmwaru które występują w danym upgradzie.
**********wboot.image
**********wkern.image
**********wlocl.image
**********wroot.image
**********wview.image
********** - numer wersji firmwaru
3. W zakładce System Setup -> Status page w polach
"Boot"
"Kernel"
"Root"
"Local"
"ActiveX"
powinniśmy zobaczyć czy numer wersji jest zgodny z wersją firmwaru którą wgraliśmy
4. Po wgraniu firmwaru należy wykonać reset do ustawień fabrycznych kamery: System Setup -> Maintain Server -> Factory Default. W razie wgrywania zdalnego z sieci WAN można wykonac rest z zachowaniem ustawień IP System Setup -> Maintain Server -> Reset to factory default except for TCP/IP & HTTP.
5. W czasie aktualizacji nie wolno wyłączać zasilania kamery.
Jakie współczesne przeglądarki są kompatybilne z urządzeniami CNB
Kończy się epoka Internet Explorer który od początku był podstawową przeglądarką służącą do obsługi urządzeń CNB (a także wielu innych urządzeń) dlatego warto przypomnieć najistotniejsze informację na temat obsługi CNB przez dostępne współcześnie przeglądarki.
Obecnie mamy dwie możliwości obsługi urządzeń CNB przez przeglądarki:
- przez Internet Explorer
- przez Edge w trybie IE
Obsługa przez IE
- Praca za pomocą IE pozwala na obsługę wszystkich urządzeń CNB niezależnie od wersji i oprogramowania
- IE11 będzie wycofany z Windows 10 z dniem 15 czerwca 2022 i nie będzie w ogóle obecny w Windows 11
Podczas przeglądania stron EDGE standardowo używa silnik Chromium, a podczas pracy ze starymi stronami używany jest silnik Trident MSHTML pochodzący z Internet Explorer 11. Przeglądarka Internet Explorer 11 nie jest niedostępna w Windows 11. W przypadku większości wersji Windows 10, np. Home czy Enterprise, Internet Explorer zostanie wyłączony i nie będzie możliwe jego uruchomienie.
Obsługa przez tryb IE w EDGE
- aktualizujemy EDGE do najnowszej wersji
- uruchamiamy EDGE, klikamy trzy kropki w prawym górnym rogu, a następnie klikamy w Ustawienia
- w menu po lewej stronie wchodzimy w opcję Przeglądarka domyślna, następnie włączamy przełącznik Zezwalaj na ponowne ładowanie witryn w trybie programu Internet Explorer. Wymagane jest ponowne uruchomienie przeglądarki
- następnie należy ponownie załadować witrynę w trybie IE. Należy wpisać adres urządzenia, wywołać stronę, gdy się załaduje to klikamy w trzy kropki w prawym górnym rogu, a następnie klikamy w Ustawienia -> Więcej narzędzi -> Załaduj ponownie w trybie Internet Explorer
- działa z W10 64-bity, podczas testów z W7 32-bity nie działało, ale tu problemu nie ma bo dalej zostaje IE
Jak wyświetlić reklamy i informacje za pomoca rejestratora CNB serii HDx E?
Rejestratory HDF1212E, HDE2424E oraz HDS4848E posiadają dwa wyjścia wideo: BNC oraz VGA. Dzięki funkcji Dual Display oba wyjścia mogą pracować równocześnie i niezależnie. Typowe zastosowanie to podgląd obrazu z kamer na jednym monitorze i przeglądanie nagrań albo podgląd i sterowanie kamerą obrotową na drugim.
Inna ciekawa cecha rejestratora to wyświetlanie informacji w formie plików .JPG.
Aby wykorzystać tę funkcję należy przygotować pliki .JPG np. z reklamami albo informacjami o rozdzielczości D1 czyli szerokości 704px i wysokosci 576px. Pliki muszę mieć nazwę filename_00001.jpg, filename_00002.jpg itd. (filename – nazwa pliku), oraz muszą być umieszczone w katalogu advertise. Pliki ładujemy poprzez złącze USB w rejestratorze, obecnie nie ma możliwości ładowania pilków poprzez sieć.
Opcja Uruchom reklamę pozwala ustawić czas zwłoki po jakim pojawia się reklama od 10s do 1h, a także na jej całkowite wyłączenie.
Zmiana obrazu co (sec) definiuje czas wyświetlania jednego pliku w zakresie od 1s do 60s. Możliwa jest zmiana sposobu wyświetlania z Obraz na Wideo. Wtedy pliki wyświetlane są w tempie 15kl/s, co umożliwia wyświeltanie jako film. Pliki przeznaczone do wyświetlania jako film najłatwiej przygotować za pomocą programu VirtualDub. Importujemy do niego film, dokonujemy skalowania do rozdzielczości 704x576px, zmiany frame rate na 15kl/s i eksportujemy jako sekwecję plików. Powstały w ten sposób „film” może trwać blisko 2h.
Inna dostępna funkcja to harmonogram, gdzie możemy ustawić kiedy reklama ma się wyświetlać i na którym wyjściu (VGA+CVBS, VGA, CVBS).
Sygnał z wyjścia BNC (CVBS) można wprowadzić do instalacji RTV-SAT za pomocą modulatora telewizyjnego. Wtedy wszyscy jej użytkownicy na jednym kanale mogą oglądać informacje i reklamy. Inne zastosowanie to wyświetlanie reklam na kilku telewizorach podłączonych do wyjścia BNC albo VGA, co może znaleźć zastosowanie np. w firmach. Telewizory mogą być rozmieszczone w wielu miejscach i połączone kablem wideo poprzez rozgałęźnik wideo z rejestratorem. Takie rozwiązanie ma przewagę nad odtwarzaniem reklam z pendrive, gdyż dane wgrywamy tylko do rejestratora a nie na każdy TV oddzielnie.
Jakie są tryby nagrywania w DVR Commax?
Mimo prostoty obsługi tryby nagrywania w rejestratorach Commax serii CSD mogą być nieco mylącedlatego postaramy się to wyjaśnić:
Możliwe są 4 tryby nagrywania:
-
tryb ręczny (manual) konfigurowany przez menu Quick Setup, użytkownik może sam włączać nagrywanie ciągle, a niezależnie od tego automatycznie włącza się nagrywanie alarmowe, nagrywanie następuje z parametrami ustawionymi w menu Quick Setup, przy czym użytkownik sam ustawia rozdzielczość, jakość i ilość klatek
-
tryb automatyczny (auto) konfigurowany przez menu Quick Setup, użytkownik może sam włączać nagrywanie ciągłe, brak możliwości nagrywania alarmowego, nagrywanie następuje z parametrami ustawionymi w menu Quick Setup, przy czym użytkownik ustawia rozdzielczość i czas zapisu a rejestrator sam dobiera ilość klatek
-
na podstawie harmonogramu, użytkownik nie ma wpływu na nagrywanie, nagrywanie następuje z parametrami ustawionymi w harmonogramie
-
na podstawie ustawień ręcznych, użytkownik może włączać nagrywanie ciągłe, a niezależnie od tego automatycznie włącza się nagrywanie alarmowe, nagrywanie następuje z parametrami ustawionymi w harmonogramie
Jak sterować rejestratorami CNB serii HDx za pomocą klawiatury SC3100?
Prawidłowe podłączenie klawiatury, tak by za jej pomocą można było sterować rejestratorem, może nastręczać nieco kłopotów, zwłaszcza jeśli ktoś nigdy nie uruchamiał takiego sterowania.
Pomocą może służyć poniższa procedura konfiguracji rejestratora i klawiatury.
Podane parmetry połączenia (prędkość itd.) są przykladowe, można je zmieniać w razie potrzeby.
Procedura uruchomienia sterowania:
- Wykonanie połączenia portów RS-485 w rejestratorze oraz klawiaturze:
- TX + (rejestrator) z TRX + (klawiatura)
- TX - (rejestrator) z TRX - (klawiatura)
- Wprowadzenie ustawień rejestratora (w nawiasie nazwy w polskiej wersji językowej menu), wchodzimy w menu potem ustawiamy następujące parametry:
- Device (Urządzenia) > Keyboard (Klawiatura)
- KBD model (Protokół): SC3100
- DVR ID (Adres urządzenia): 1
- Device (Urządzenia) > Keyboard (Klawiatura)

Device (Urządzenia) > Keyboard (Klawiatura)
- Device (Urządzenia) > RS232 & RS485 (RS232 / RS485), modyfikujemy pole RS485
- bps (bps) : 9600
- Data bit (Dane): 8
- Stop bit (Stop) : 1
- Parity (Parzystość) : None (Brak)
- Usage (Status): keyboard (Klawiatura)
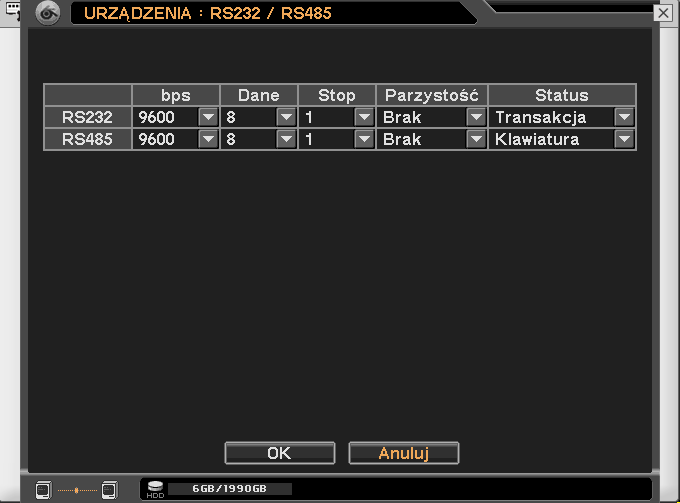
Device (Urządzenia) > RS232 & RS485 (RS232 / RS485)
- Wprowadzenie ustawień klawiatury
- wchodzimy w menu ustawień: wlączamy klawiaturę, w chwili pojawienia się loga wciskamy klawisz 1 a po wyświetleniu menu głównego wciskamy na 2 sekundy klawisz SET i podajemy hasło dostępu a następnie programujemy kolejne pozycje
- 1 Number: numer aktualnie wybranego urządzenia
- 2 Type: DVR (dostępne opcje to PTZ oraz DVR)
- 3 Prototol: CNB (dostępne opcje to CNB oraz TBT)
- 4 Speed: 9600 (dostępne opcje 2400, 4800, 9600, 19200 oraz 38400)
- 5 Joystick: – (tego nie zmieniamy)
- 6 Stop packet: 02 (dostępne opcje 2, 3 oraz 4)
- 7 Mode: Nor (dostępne Nor oraz User)
- 8 Slave dev: SC3. (dostępne SC3. oraz DVR)
- 9 Mouse mode: – (tego nie zmieniamy)
- wchodzimy w menu ustawień: wlączamy klawiaturę, w chwili pojawienia się loga wciskamy klawisz 1 a po wyświetleniu menu głównego wciskamy na 2 sekundy klawisz SET i podajemy hasło dostępu a następnie programujemy kolejne pozycje
- Konfiguracja jest zakończona, sprawdzamy czy sterowanie działa. Należy pamiętać by przełączyć klawiaturę w tryb sterowania rejestratorem naciskając dłużej klawisz CAM oraz by wybrać ID zgodne z ID naszego rejestratora - w podanym przykładzie 1.
Jak zdalnie obsługiwać rejestratory Commax?
Coraz rzadziej dokonujemy obsługi i zarządzania systemem monitoringu lokalnie – znajdując się przy rejestratorze i wykorzystując klawiaturę lokalną. Obecnie standardem jest zdalny dostęp przez sieć.
W przypadku rejestratorów zdalny dostęp realizowany jest na dwa sposoby:
- dostęp przez przeglądarkę – rejestrator ma wbudowany serwer HTTP
- oprogramowanie CMS – Central Management System pozwalający na podgląd i sterowanie wieloma rejestratorami
Rejestratory Commax umożliwiają dostęp przez stronę www oraz przez oprogramowanie CMS DVR-Viewer zintegrowane z klientem sieciowym.
Dostęp przez przeglądarkę umożliwia podgląd obrazu oraz sterowanie kamerami obrotowymi. Dla ułatwienia konfiguracji dostęp jest realizowany przez stronę http://www.remocam.net/, dzięki czemu unikamy korzystania z serwerów DDNS (gdy posiadamy zmienny adres IP).
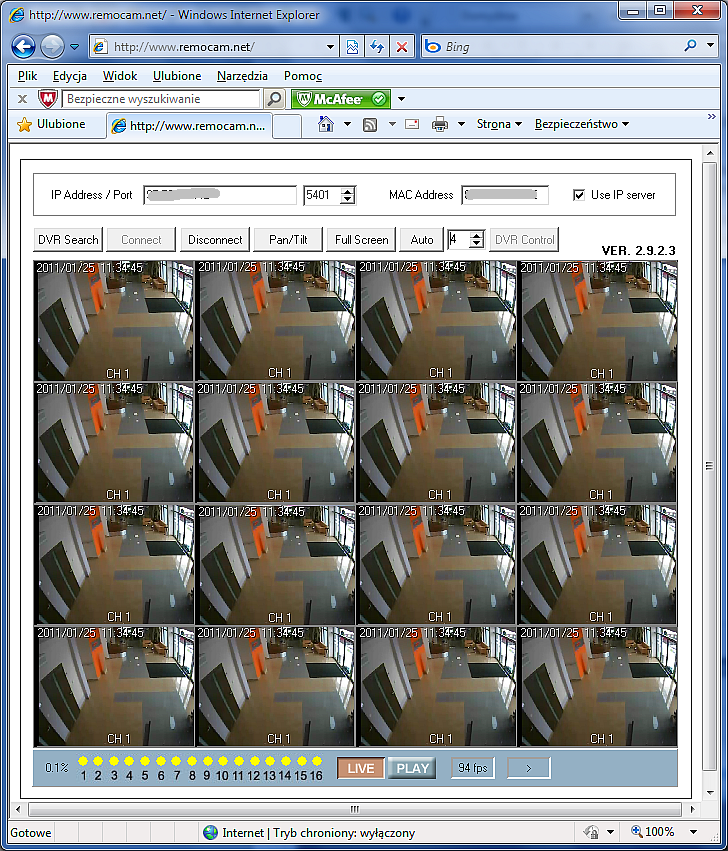
Musimy tylko znać adres MAC rejestratora z którym chcemy się połączyć, nie jest potrzebna znajomość portu. Strona umożliwia dostęp do więcej niż jednego DVR w pod jednym adresem IP – oczywiście jeśli porty na rejestratorach są prawidłowo skonfigurowane oraz przekierowane na routerze.
Uwaga: Nawet jeśli znamy adres rejestratora i tak zostaniemy przekierowani na stronę www.remocam.net. Dlatego, jeżeli nie musimy koniecznie używać przeglądarki, lepiej jest korzystać z programu DVR Viewer.
Łącząc się przez serwis remocam możemy także wpisać adres IP albo adres domenowy rejestratora oraz numer portu. Serwis remocam pozwala zrezygnować z korzystania z usług DDNS.
Znacznie bardziej rozbudowany jest program DVR-Viewer o możliwościach CMS. DVR-Viewer pozwala na równoczesny podgląd i sterowanie 16 rejestratorami, wyświetlając do 265 kamer. Oczywiście w bazie DVR'ów można zapisać więcej niż 16 rejestratorów.
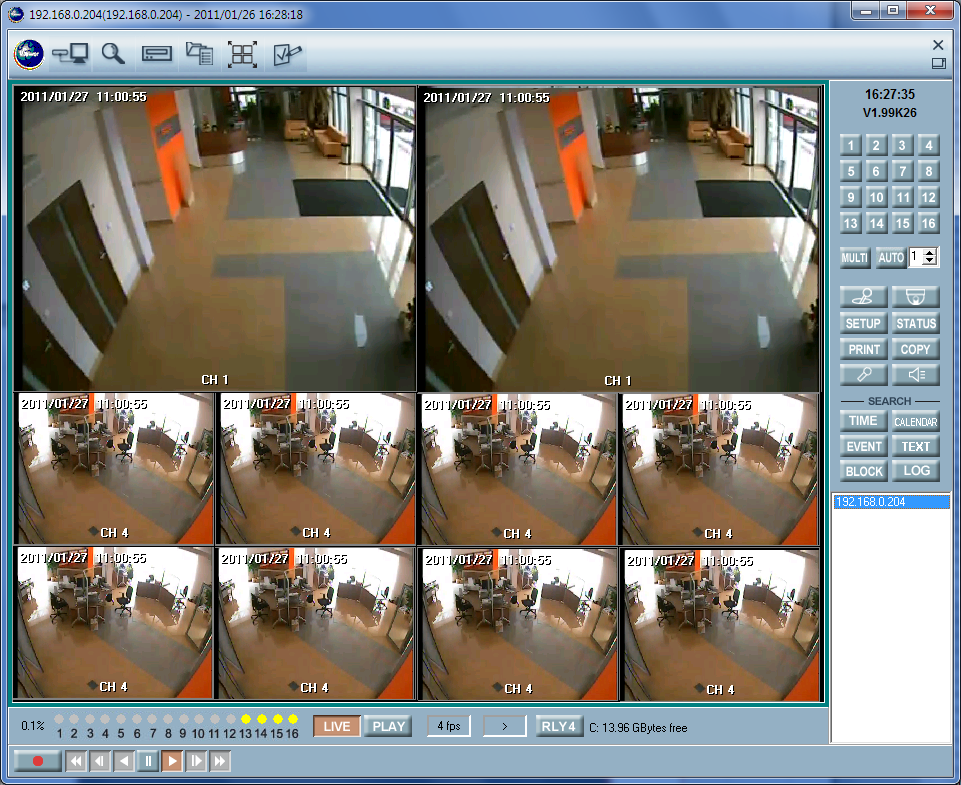
Program sieciowy DVR-Viewer umożliwia:
- podgląd,
- przeglądanie archiwalnych nagrań,
- nagrywanie on-line,
- kopiowanie nagrań z rejestratora,
- wyszukiwanie DVR w sieci lokalnej,
- zarządzanie rejestratorami
- przeglądanie nagrań w sytuacji kiedy dysk z DVR jest podłączony bezpośrednio do komputera
- przeglądanie zapisanych na dysku nagrań
- zarządzane kontami użytkowników korzystających z DVR-Viewer'a – dodawanie, usuwanie, przydzielanie praw dostęp do poszczególnych funkcji rejestratora.
- na uwagę zasługuje możliwość zdalnej konfiguracji wszystkich funkcji DVR'a
Czy jest nowa wersja programu DVR Viewer do rejestratorów Commax CSD-40HA/80 HA/160HA?
Tak. W porównaniu do starej wersji dodano;
- w menu DVR Status opcję Hdd SMART Status, o takich samych funkcjach jak w menu rejastratora
- poprawiono sterowanie kamer kamer za pomocą RS-485 zwiększając liczbę presetów do 256 dzięki czemu możliwe jest pełne sterowanie kamerami, włącznie z konfiguracją
- można wymontować dysk z rejestratora i po podłączeniu do komputera przeglądać i kopiować nagrania
- poprawiono błędu w działaniu praw dostępu
Aby program kliencki udostępniał powyższe funkcje niezbędna jest wcześniejsza aktualizacja firmwaru.
Aktualna wersja firmwaru Firmware_2.88D41Q_40H a programu DVR Viewer Viewer_1.99K26
Co zmieniono w nowej wersji firmwaru do rejestratorów Commax CSD-40HA/80 HA/160HA?
Nowy firmware Firmware_2.88D41Q_40H przyspiesza przeglądanie i wyszukiwanie nagrań poprzez kalendarz ok 4-krotnie w porównaniu do starszych wersji.
Usunięto sporadycznie występujące problemy z wyszukiwaniem nagrań.
Zdarzało się że nagrania były dostępne tylko poprzez przeszukiwanie zdarzeń, natomiast były niewidoczne przy wyszukiwaniu za pomocą kalendarza.
Nowy firmware można wgrywać zarówno poprzez pamięć USB, jak poprzez klienta sieciowego.
Po upgradzie rejestrator nie gubi ustawień, w tym sieciowych, więc jest możliwy zdalny upgrade rejestratorów.
Po upgradzie następuje restart rejestratora, dlatego konieczne jest ponowne nawiązanie połączenia z rejestratorem.
Nie należy inicjować (formatować) dysków po wgraniu firmwaru, tylko wtedy zachowamy istniejące nagrania.
Dodatkowo pojawiła się opcja kontroli stanu dysku za pomocą opcji HDD SMART status.
Każdy dysk wyposażony jest w system SMART (Self-Monitoring, Analysis and Reporting Technology) czyli system monitorowania i powiadamiania o błędach w działaniu dysku.
System zapewniaostrzeganie o awariach, informując w menu status o wystąpieniu problemów z dyskiem.
Możliwe jest podglądanie następujących parametrów:
- ogólny stan dysku
- czas rozkręcania się dysku
- liczba cykli start/stop
- sumaryczny czas pracy dysku
- ilość cykli zasilania dysków
- temperatura dysku
- liczba błędów transmisji w trybie UDMA CRC
Możliwość kontroli stanu dysku zwiększa bezpieczeństwo nagrań pozwalając np. na wymianę dysku na nowy w razie wykrycia symptomów mającego nastąpić uszkodzenia.
Jaka jest zasada nazewnictwa i sposób oznaczania rejestratorów CNB?
HD= HDx Series
S= Sixteen - 16 wejść, E=Eight - 8 wejść, F= Four - 4 wejścia
dwie pierwsze cyfry to prędkość podglądu live w rozdzielczości CIF w systemie NTSC
dwie kolejne cyfry to prędkość zapisu w rozdzielczości CIF w systemie NTSC
48 - 480 fps w CIF/NTSC, 400 fps w CIF/PAL
24 - 240 fps w CIF/NTSC, 200 fps w CIF/PAL
12 - 120 fps w CIF/NTSC, 100 fps w CIF/PAL
DV - z nagrywarką DVD
H - bez nagrywarki DVD
E - nowa seria bez nagrywarki, z 2 HDD
Uwaga:
HDF1212H - ta sama platforma jak wyższe HDy
HDF1212 - to inna platforma sprzętowa niż reszta HDx
Uwaga zamiast ODD możemy zamontować HDD, przy w wersjach DV trzeba dokupić sanki do montażu urządzenia 3,5"->5,25" - dostępne w każdym sklepie komputerowym.
Jakie współczesne przeglądarki są kompatybilne z urządzeniami Abaxo
Kończy się epoka Internet Explorer który od początku był podstawową przeglądarką służącą do obsługi urządzeń Abaxo (a także wielu innych urządzeń) dlatego warto przypomnieć najistotniejsze informację na temat obsługi Abaxo przez dostępne współcześnie przeglądarki.
Obecnie mamy dwie możliwości obsługi urządzeń Abaxo przez przeglądarki:
- przez Internet Explorer
- przez Edge w trybie IE
Obsługa przez IE
- Praca za pomocą IE pozwala na obsługę wszystkich urządzeń Abaxo niezależnie od wersji i oprogramowania
- IE11 będzie wycofany z Windows 10 z dniem 15 czerwca 2022 i nie będzie w ogóle obecny w Windows 11
Podczas przeglądania stron EDGE standardowo używa silnik Chromium, a podczas pracy ze starymi stronami używany jest silnik Trident MSHTML pochodzący z Internet Explorer 11. Przeglądarka Internet Explorer 11 nie jest niedostępna w Windows 11. W przypadku większości wersji Windows 10, np. Home czy Enterprise, Internet Explorer zostanie wyłączony i nie będzie możliwe jego uruchomienie.
Obsługa przez tryb IE w EDGE
- aktualizujemy EDGE do najnowszej wersji
- uruchamiamy EDGE, klikamy trzy kropki w prawym górnym rogu, a następnie klikamy w Ustawienia
- w menu po lewej stronie wchodzimy w opcję Przeglądarka domyślna, następnie włączamy przełącznik Zezwalaj na ponowne ładowanie witryn w trybie programu Internet Explorer. Wymagane jest ponowne uruchomienie przeglądarki
- następnie należy ponownie załadować witrynę w trybie IE. Należy wpisać adres urządzenia, wywołać stronę, gdy się załaduje to klikamy w trzy kropki w prawym górnym rogu, a następnie klikamy w Ustawienia -> Więcej narzędzi -> Załaduj ponownie w trybie Internet Explorer
- działa z W10 64-bity, podczas testów z W7 32-bity nie działało, ale tu problemu nie ma bo dalej zostaje IE
Co się stanie po zamianie polaryzacji napięcia zasilania w kamerach CNB?
Wszystkie kamery CNB zasilanie napięciem stałym stałym 12V są zabezpieczone przed błędnym podłączeniem napięcia zasilania.
Jak zaprogramować klawiaturę SC3100 do sterowania kamerami PTZ?
Prawidłowe podłączenie klawiatury, tak by za jej pomocą można było sterować kamerami, jest bardzo proste.
Pomocą może służyć poniższa procedura konfiguracji kamer i klawiatury. Podane parmetry połączenia (prędkość itd.) są przykladowe, można je zmieniać w razie potrzeby.
Procedura uruchomienia sterowania:
- Wykonanie połączenia portów RS-485 w kamrach oraz klawiaturze:
- TX + (kamera) z TRX + (klawiatura)
- TX - (kamera) z TRX - (klawiatura)
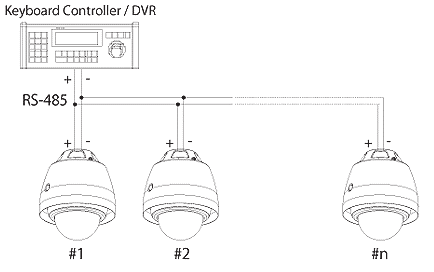
- W każdej kamerze należy ustawić adres kamery, prędkośc danych oraz protokół. W kamerach CNB dokonujemy tego przełacznikami DIP-switch:
- przełacznikami oznaczonymi ID0 do ID7 ustawiamy numer kamer, musi być różny dla każdej kamery
- przełącznikami oznaczonymi PROT0, PROT1, PROT2 ustawiamy rodzaj protokołu
- rodzaje protokołu, odpowiednio przełaczniki PROT0, PROT1, PROT2:
- OFF, OFF, OFF - Pelco-D, 2400 kb/s
- ON, OFF, OFF - Pelco-D, 9600 kb/s
- OFF, ON, OFF - Pelco-P, 4800 kb/s
- ON, ON, OFF - Pelco-P, 9600 kb/s
- OFF, OFF, ON - Samsung, 4800 kb/s
- ON, OFF, ON - Panasonic, 9600 kb/s
- w przypadku wielu kamer podłączonych do jednej linii albo dużych odległości, we wszystkich kamerach poza ostatnią w łańcuchu przełącznik Termination ustawiamy na OFF. W ostatniej kamerze przełącznik ustawiamy na ON.
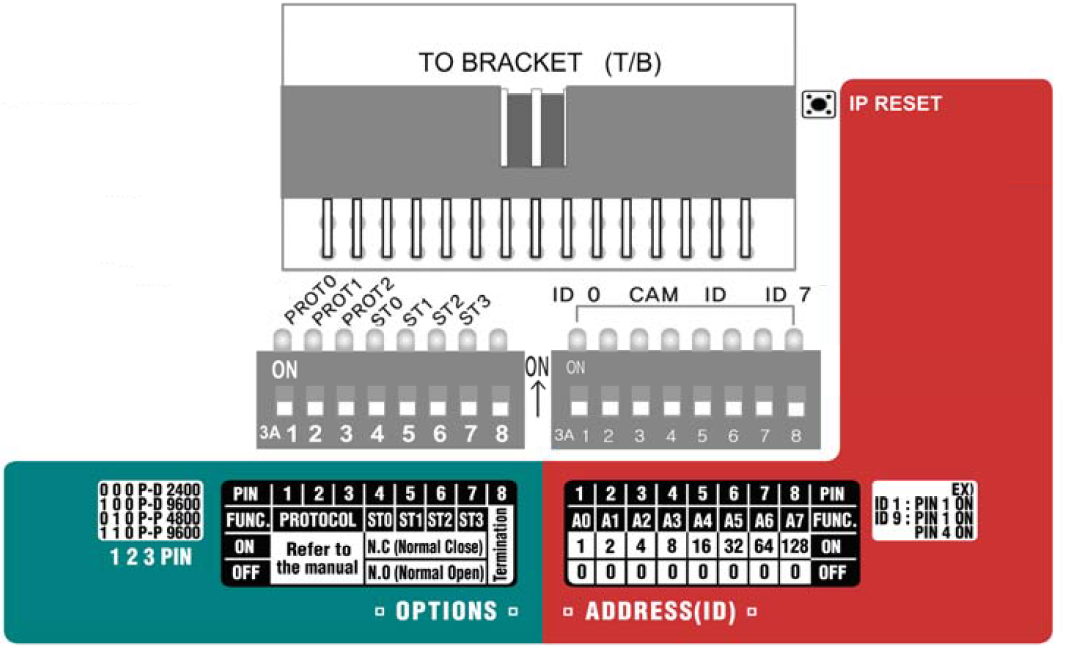
Położenie i konfiguracja DIP-switchy w kamerzach Xpeed
- Wprowadzenie ustawień klawiatury
- wchodzimy w menu ustawień: wlączamy klawiaturę, w chwili pojawienia się loga wciskamy klawisz 1 a po wyświetleniu menu głównego wciskamy na 2 sekundy klawisz SET i podajemy hasło dostępu a następnie programujemy kolejne pozycje
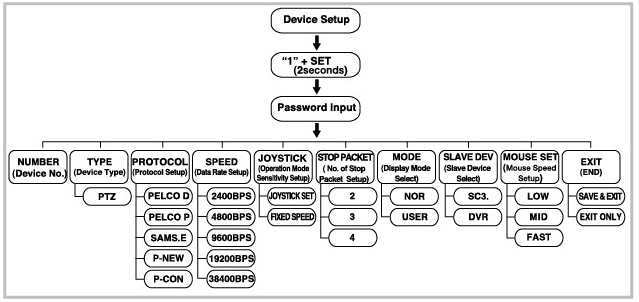
struktura menu głównego klawiatury SC3100
- 1. Number - ID kamery której protokół o prędkość ustawiamy
- 2. Type - zostawiamy PTZ
- 3. Protocol - protokół kamery (Pelco-D / Pelco-P / Samsung / Panasonic)
- 4. Joystick - nie zmieniamy
- 5. Stop packet - nie zmieniamy
- 6. Mode - nie zmieniamy
- 7. Slave Dev - nie zmieniamy
- 8. Mouse set - nie zmieniamy
- 9. Exit - zapisuje dane i wychodzi z menu
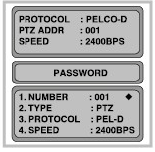
menu główne klawiatury SC3100
- Konfiguracja jest zakończona, sprawdzamy czy sterowanie działa. Należy pamiętać by przełączyć klawiaturę w tryb sterowania kamerami naciskając dłużej klawisz CAM - gdyż klawiatura ma również możliwość sterowania rejestratorami.
Jak zdalnie zmienić ustawienia kamer CNB?
Wiele kamer posiada OSD, jednak zmiana parametrów pracy kamery wymaga bezpośredniego kontaktu z kamerą. W sytuacji gdy kamera jest zawieszona wysoko na słupie czy ścianie jest to bardzo kłopotliwe.
CNB oferuje proste rozwiązanie – sterowanie kamerami za pomocą interfejsu RS-485.
Interfejs RS-485 umożliwia sterowanie kamerą na odległość 1200 i więcej metrów. Do sterowania kamerą potrzebny jest rejestrator albo klawiatura z zaimplementowanym protokołem Pelco-D, w praktyce oznacza to że możemy sterować kamerami CNB z praktycznie każdego urządzenia na rynku. Do wejścia i poruszania się po menu w OSD wymagane jest by były dostępne klawisze zoom +/-, IRIS +/- oraz MENU. Gdyby klawisz Menu nie działał, albo go nie było, to jego odpowiednikiem funkcjonalnym jest Preset 95.
Przykładem mogą być urządzenia CNB: rejestrator HDS4848DV albo klawiatura SC3100.
Warto pamiętać że do podłączenia sterowania wystarczy jedna para, więc idealnym rozwiązaniem jest stosowanie skrętki UTP (np. Jotakabel UTP kat. 5e) – 1 para służy do przesłania wizji, druga i trzecia do zasilania kamery a czwarta do komunikacji z kamerą.
Z naszej oferty poniższe kamery są standardowo wyposażone w RS-485:
BBM-21 - kamera box
BBM-21F - kamera box
V2862PVF - kamera wandaloodporna
CCM-21VF - kamera box
BBM-25F - box
BBM-27F - box
VBB-31VF - wandal WDR Blue-I
A także wszystkie kamery szybkoobrotowe.
W razie potrzeby praktycznie każda kamery z Monalisa i Blue-I może być zamówiona z RS-485
Jak ustawić parametry kamer CNB za pomocą portu RS-485?
Wiele kamer posiada OSD, jednak zmiana parametrów pracy kamery wymaga bezpośredniego kontaktu z kamerą. W sytuacji gdy kamera jest zawieszona wysoko na słupie czy ścianie jest to bardzo kłopotliwe. CNB oferuje proste rozwiązanie – sterowanie menu kamer za pomocą interfejsu RS-485. Interfejs RS-485 umożliwia sterowanie kamerą na odległość 1200 i więcej metrów. Przykładem kamery z portem RS-485 jest XGB-21CS. Do sterowanie kamerą potrzebny jest rejestrator albo klawiatura z obsługą protokołu Pelco-D, w praktyce oznacza to że możemy sterować kamerami CNB z praktycznie każdego urządzenia na rynku.
Jak prawidłowo ustawić ostrość w kamerach dualnych?
Jeden z klientów zwrócił uwagę że po ustawieniu ostrości w kamerze w dzień, po przełączeniu w tryb nocny rozjechała się ostrość.
W praktyce jeśli ustawiamy ostrość obiektywu przy dobrym oświetleniu w trybie kolorowym to zawsze po przełączaniu w tryb czarno-biały okaże się że ostrość jest ustawiona lekko nieprecyzyjnie. W zależności od kamery i obiektywu pogorszenie się ostrości jest różne. Jeśli ustawiamy ostrość w trybie kolorowym to zakres kiedy "łapiemy" ostrość jest dość duży - regulując ostrością w obiektywie nie ma jednego wyraźnego miejsca gdzie występuje optymalna ostrość. Nawet jeśli ustawimy ostrość bardzo starannie to po przełączeniu w tryb czarno-biały i tak okazuje się że można ostrość jeszcze poprawić. Co ciekawe, widać to w świetle widzialnym, czyli nie jest to związane z aberracją chromatyczną i praca z podświetleniem w podczerwienie. Jeżeli ustawiamy w trybie czarno-białym to mamy wyraźne maksimum - minimalna zmiana pokrętła regulacji ostrości zauważalnie wpływa na ostrość. Po przełączeniu kamery w tryb kolorowy dalej mamy optymalnie ustawioną ostrość. Dlatego zaleca się ustawianie ostrości w kamerach dualnych po przełączeniu w tryb czarno-biały w słabszym oświetleniu i późniejsze sprawdzenie w kolorze przy normalnym oświetleniu.
Które uchwyty pasują do danych kamer CNB?
Poniższa lista i załączona tabela zawiera listę uchwytów wraz z pasującymi kamerami.
- uchwyt do ściany WDB100 aluminiowy do kamer kopułkowych wandaloodpornych w obudowach V1 i V2 - kamery VCM-21VF, VBM-25VF, V2862PVF, VBB-31VF, VBB-35VF, V2810PVR, V1310PIR, V2760PVR, LDM-21VF i inne w obudowach V1 i V2
- uchwyt do ściany WDB201 plastikowy do kamer kopułkowych wandaloodpornych w obudowach V1 - kamery wandalodporne z obudowami typu V1 np. V1310PIR, VBB-31VF i inne w obudowach V1
- uchwyt do ściany WDB202 plastikowy do kamer kopułkowych wandaloodpornych w obudowach V2 - kamery wandalodporne z obudowami typu V2 np. VCM-21VF, LDM-21VF i inne w obudowach V2
- uchwyt do ściany WDB204 plastikowy do kamer kopułkowych plastikowych np. DBM-21VD- kamery DBM-21VD, DBM-25VF
- uchwyt kamery WMB65 plastikowy długość 65mm do kamer typu box kolor jak kamery CCM-21VF
- uchwyt kamery WMB80 plastikowy długość 80mm do kamer typu box kolor jak kamery CCM-21VF
Jak sterować kamerami za pomocą RS-485?
Wiele kamer posiada OSD, jednak zmiana parametrów pracy kamery wymaga bezpośredniego kontaktu z kamerą.
W sytuacji gdy kamera jest zawieszona wysoko na słupie czy ścianie jest to bardzo kłopotliwe.
CNB oferuje proste rozwiązanie – sterowanie kamerami za pomocą interfejsu RS-485.
Interfejs RS-485 umożliwia sterowanie kamera na odległość 1200 i więcej metrów.
Do sterowanie kamerą potrzebny jest rejestrator albo klawiatura z zaimplementowanym protokołem Pelco-D, w praktyce oznacza to że możemy sterować kamerami CNB z praktycznie każdego urządzenia na rynku.
Do wejścia i poruszania się po menu w OSD wymagane jest by były dostępne klawisze zoom +/-, IRIS +/- oraz MENU.
Gdyby klawisz Menu nie działał, albo go nie było, to jego odpowiednikiem funkcjonalnym jest Preset 95.
Przykładem mogą być urządzenia CNB: rejestrator HDS4848DV, HDS1212E albo klawiatura SC3100 a także rejestratory Commax CSD-40HA czy CSD-80HA.
Warto pamiętać że do podłączenia sterowania wystarczy jedna para, więc idealnym rozwiązaniem jest stosowanie skrętki UTP (np. Jotakabel UTP kat. 5e) – 1 para służy do przesłania wizji, druga i trzecia do zasilania kamery a czwarta do komunikacji z kamerą.
Z naszej oferty poniższe kamery są standardowo wyposażone w RS-485:
BBM-21 - Kamera box 600TVL OSD Monalisa
BBM-21F - Kamera box 600TVL TDN OSD Monalisa
BBM-25F - Kamera box 600TVL TDN OSD Monalisa 12VDC/24VAC (na zamówienie)
BBM-27F - Kamera box 600TVL TDN OSD Monalisa 230VAC (na zamówienie)
CCM-21VF - Kamera box 600TVL 3,8÷9,5 mm TDN OSD SR IR LED Monalisa
CBM-25VD - Kamera box 600TVL 4-9 mm OSD Monalisa 12VDC/24V
BBB-27F - Kamera box BBB-27F 580TVL TDN DSS 3D-DNR XWDR Eclipsa OSD Blue-I
BBB-31F - Kamera box 580TVL TDN DSS 3D-DNR WDR Eclipsa OSD Blue-I
V2862PVF - kamera kopułkowa V2862PVF 550TVL 2,8-10,5mm TDN DSS SDNR OSD wandalodp. IP65
VBB-31VF - kamera kopułkowa VBB-31VF 580TVL 2,8-10,5mm TDN DSS 3D-DNR WDR ECLIPSA OSD wandalodp. IP65 Blue-I
XGB-21CS kamera kompaktowa XGB-21CS 580TVL 7,5-50MM TDN DSS 3D-DNR WDR Eclipsa OSD Blue-I IP66 IR LED Blue-I grzałka wentylator
Oczywiście poza kamerami stacjonarnymi sterowanie po RS-485 posiadają wszystkie kamery obrotowe.
Czym wyróżniają się obiektywy Fujinona?
Podstawowe zalety obiektywów Fujinon:
- znana i ceniona marka na rynku
- firma Fujinon powstała w 1944 roku by wdrażać i produkować instrumenty optyczne, firma jest częścią Fuji Film
- jakościowo i cenowo obiektywy lokują się na poziomie obiektywów Tamrona i Pentaxa
- nie można ich porównywać z tanimi obiektywami, to inna jakość
- w dobrych kamerach ma sens montaż tylko dobrych obiektywów
- dostępność obiektywów do kamer o rozdzielczości 1,3 oraz 3 megapixele
- zaletą jest wygodne blokowanie obiektywu po ustawieniu ogniskowej, podczas dokręcania blokad nie rozjeżdza nam się ostrość, co jest typowym problemem u konkurencji
- brak utraty ostrości przy słabym oświetleniu
- szklane soczewki, zapewnia to większą trwałość, ważna jest większa odporność na zarysowania
- obiektywy z plastikowymi soczewkami po dłuższym czasie mają mniejszą ostrość ze względu na matowienie i zarysowania soczewek
- praktycznie zerowa awaryjność
- mała aberracja chromatyczna
- wszystkie obiektyw mają soczewki asferyczne (zminimalizowana aberracja sferyczna)
- w ofercie znalazły się obiektywy do zwykłych kamer z automatyczna przysłoną sterowane DC, a także ich wersje z korekcją IR
- a także obiektywy megapixelowe do kamer IP (z automatyczna przysłoną sterowane DC, a także ich wersje z korekcją IR)
- dla bezkompromisowych zwolenników jakości mamy także w ofercie obiektywy do przetworników 1/2", w tym megapikselowe
Jakie są najczęściej spotykane problemy związane z przesyłem wizji po skrętce?
Transmisja wizji po skrętce dość często sprawia kłopoty podczas uruchamiania instalacji. Zebraliśmy typowe problemy wraz z metodami ich usunięcia.
Obraz bez synchronizacji, załamany, przypomina sygnał kodowany
ypowa przyczyna to błędna polaryzacja sygnału. Połączenia należy dokonać tak, by wejścia odbiornika oznaczone „+” było połączone z wyjście nadajnika oznaczonym +, to samo dotyczy złączy oznaczonych „-”.
Zakłócenia w tle obrazu
Przyczyną mogą być przesłuchy z innych par po których również transmitowany jest sygnał wideo lub dwukierunkowa transmisja wizji. Możliwy jest przesył nawet 4 sygnałów wideo w jednej skrętce, jednak należy bezwzględnie przestrzegać by każdy z nich był przesyłany po osobnej parze a także by poziomy sygnału były wyrównane. Tylko wtedy minimalizujemy przesłuchy. Przyczyną przesłuchów może być także stosowanie przewodów innych niż skrętka kategorii 5, np. telefonicznych.
Obraz o słabym kontraście, z wyraźnym pogorszeniem wyrazistości i ostrości
Przyczyną są zbyt długie kable. Pogorszenie ostrości obrazu spowodowane jest większym tłumieniem kabli przy większych częstotliwościach (tłumienie przy 3-4 MHz jest znacznie większe niż przy 0,5 MHz, a tu właśnie przenoszona jest informacja a najmniejszych składowych obrazu). Pogorszenie jakości zaczyna być zauważalne przy długości powyżej 300m, a przy 450-600m jakość jest nieakceptowalna. Rozwiązaniem jest zastosowanie transmiterów aktywnych (wyposażonych we wzmacniacz z korekcją tłumienia kabla). W takim urządzeniu istnieje możliwość wprowadzenia korekcji stosownej do długości kabla. Maksymalna długość kabla przy zastosowaniu aktywnych transmiterów wynosi 1500-2400 m zależnie od stosowanych urządzeń.
Obraz czarno-biały, może zanikać synchronizacja
Zjawisko występuje jeśli kabla są bardzo długie, powyżej 460-600m (zależnie od kabli i stosowanych urządzeń np. kamer). Podobnie jak poprzednio należy zastosować transmitery aktywne.
Całkowity brak obrazu mimo iż jest zachowana ciągłość połączeń
Jedną z przyczyn może być sparowanie żył wizyjnych (łączymy dwie lub więcej par ze sobą). Czasem instalatorzy myślą, że parowanie żył pozwoli zwiększyć zasięg połączenia - podobnie jak przy parowaniu żył zasilania. Jednak w przypadku transmisji wizji po skrętce parowanie całkowicie uniemożliwia przesył sygnału.
Obraz jest zakłócony prążkami
Należy sprawdzić czy do par po których przesyłamy wizję nie ma dołączonej masy wizji lub zasilania. Zakłócenia mogą też wynikać z pętli prądowych po masach kabli koncentrycznych w tych miejscach instalacji, gdzie takowe są używane. Rozwiązaniem jest zastosowanie separatorów masy.
Czy można stosować skrętkę ekranowaną?
Skrętka ekranowana nie jest zalecana do stosowania w systemach CCTV, aczkolwiek instalacja powinna działać przy długościach kabli rzędu kilkuset metrów.
Czy można stosować inne kable niż skrętka, np. kable telefoniczne płaskie?
Transmitery są przystosowane do skrętki nieekranowanej kategorii 5. W praktyce możliwe jest stosowanie np. klasycznego czwórkowego kabla telefonicznego czy nawet kabla płaskiego. Należy liczyć się jednak z występowaniem zakłóceń i odbić. Zasięg jest mniejszy niż przy zastosowaniu skrętki. Stosując kable telefoniczne możemy spodziewać się odległości rzędu 200-400m a kable płaskie 100-200m.
Czy można stosować kable kategorii 6?
Tak, można stosować kable wyższych kategorii. Oczywiście także powinny być one nieekranowane.
Czy w tej samej skrętce można przesyłać inne sygnały np. telefoniczne?
Tak, można przesyłać np. inne sygnały wideo, telefon, sterowanie (np. RS-485) czy zasilanie.
Czy można przesyłać sygnał wizji dwukierunkowo?
Ze względu na występowanie przesłuchów (zakłóceń) nie jest to zalecane. W praktyce nie ma problemów o ile długości kabli nie przekraczają 300m, a maksymalnie 600m.
Czy sterowanie typu over-coax (np. sterowanie menu kamery, PTZ) będzie działać przy transmisji po skrętce?
Transmitery aktywne przenoszą tylko sygnał wideo, transmitery pasywne przenoszą sygnały sterujące do ok. 200m, lecz dla każdego systemu over-coax należy dokonać wcześniejszych prób.
Jak obliczać długość kabli w połączeniach wizji?
Bierzemy pod uwagę całkowitą długość kabli pomiędzy kamerą i np. rejestratorem, wliczając zarówno skrętkę jak i kable koncentryczne.
Jak to jest z rozdzielczością w CCTV?
Rozdzielczość obiektywów
Są dwa parametry które wyznaczają przydatność obiektywu do zastosowań megapixelowych:
- aberracja sferyczna, czyli zniekształcenia - ściślej różne odmiany zniekształceń poduszkowych
- MTF Modulation Transfer Function, czyli funkcja przenoszenia, opisująca zmniejszenie kontrastu obrazu w zależności od gęstości przestrzennej (obrazy od dużej rozdzielczości), przyjmuje się że rozdzielczość definiujemy przy spadku MTF o 10% - MTF10, choć niektórzy producenci przyjmują za próg MTF 50% - MTF50 A czasem i inne wartości. Jeżeli przy np. 1000 linii w pionie (500 par linii) spada kontrast o 10% - przyjmujemy rozdzielczość 1000 linii, tak samo sprawdzamy w poziomie.
Mnożąc te dwe wielkości otrzymujemy maksymalną rozdzielczość kamery do któtrej możemy ten obiektyw zamontować.
Im obiektyw ma obsługiwać kamery w większej ilości pixeli tym aberracja sferyczna musi być mniejsza a MTF większa dla danej Lp/mm (line pairs per millimeter).
Jak widać, wybierając próg spadku MTF oraz graniczną wielkość zniekształceń można trochę podrasować obiektyw.
Rozdzielczość kamer
Zazwyczaj rozdzielczość kamer jako liczba linii rozróżnialnych na obrazie generowanym przez kamerę.
Występują dwie rozdzielczości: pionowa VTVL i pozioma HTVL - mierzona jako 3/4 ilości rozróżnialnych linii w poziomie.
W prawie wszystkich kamerach określanych jako wysokiej rozdzielczości stosowane są przetworniki 752(H) x 582(V) pixeli.
Można oszacować że 752 x 3/4 = 564 linie, a praktycznie możemy osiągnąć 540 HTVL.
Producenci powinni podać obie rozdzielczości, jednakże zazwyczaj podają tylko jedną, nie precyzując jaką.
Oczywiście przyczyn handlowych podaję rozdzielczość poziomą - bo jest zawsze większa.
Na rozdzielczość pionową ma wpływ sposób skanowania przetwornika - międzyliniowy czy progresywny. Zdecydowana większość przetworników stosuje skanowanie międzyliniowe, które usuwanie migotanie obrazu lecz zmniejsza rozdzielczość o 25%, co daje nam teoretyczną maksymalną rozdzielczość w pionie 436 VTVL. Skanowanie progresywne zachowuje nam rozdzielczość przetwornika lecz na obrazie może pojawić się drżenie poziomych linii.
Rozdzielczość monitorów
Monitor czarno-biały może mieć rozdzielczość do 1000HTVL, monitory kolowe z wejście SVHS (rozdzielona luminancja i chrominancja) osiągają rozdzielczość 800HTVL, a kolorowe z wejściem CSWk (całkowity sygnał wizji, composite video) 540HTVL. Nie ma znaczenia czy jest to monitor z kineskopem (CRT), plazmowy czy ciekłokrystaliczny (LCD). Istotny jest standard sygnały wejściowego - czyli wejście analogowe wizji.
Rozdzielczość rejestratorów
Rejestratory posiadają wejściowe przetwornika A/C próbkujące 720 punktów w poziomie co daje nam rozdzielczość 720*3/4 = 540 HTVL. To rozdzielczość sygnału nieskompresowanego. W rejestratorze następuje jeszcze kompresja i czasem tez zmiana rozdzielczości na mniejszą np. CIF, co dodatkowa zmniejsza rozdzielczość.
Jak poznać kolor kamery DFL-21S bez otwierania pudełka?
Na opakowaniach zbiorczych jest podany kolor.
Na niektórych opakowaniach indywidualnych kolor jest zawarty w nazwier kamery:
DFL-21(W) - kamera w obudowie białej (White)
Jeżeli brak jest litery powina być to kamera w obudowie czarnej.
Można to potwierdzić sprawdzając numer seryjny:
Czarna: 2553-0184D3xxxxxxx
Biała: 2553-0184E3xxxxxxx
Tylko sprawdzenie numeru seryjnego jest gwarantowanym sposobem sprawdzenia koloru kamery.
Jak odróżnić grzałkę do obudowy zewnętrznej zasilaną 230V od 12/24V?
Grzałki zasilane napięciem 230V wyposażone są w biały kabel łączący moduł grzejny (rezystor) z termostatem. Jego rezystancja wynosi ok 2,0kom (+/-15%).
Grzałki zasilane napięciem 12/24V wyposażone są w czarny kabel łączący moduł grzejny (rezystor) z termostatem. Jego rezystancja wynosi ok 100om (+/-15%).
Co oznacza w praktyce "czułość kamer" podawana przez producentów?
Producenci podają czułość przy warunkach, dlatego warto wiedzieć jak orientacyjnie przeliczyć czułość rożnych kamer by móc je porównać. Czułość może być podawana dla różnej amplitudy sygnału wyjściowego (liczba IRE). Dla uproszczenie zakładamy że kamery były mierzone z obiektywami o tej samej jasności.
Np. jedna kamera ma czułość 0,4 lx przy 50 IRE a druga 0,24 lx przy 30 IRE, obie kamery mają wyłączony DSS. Do przybliżonych szacunków możemy założyć odwrotnie proporcjonalną zależność czułości od liczby IRE.
Możemy oszacować że pierwsza przy sygnale wyjściowym 30IRE będzie miała czułość 0,4lx *30/50 = 0,24lx a więc taką samą jak druga.
Podobnie możemy oszacować czułość przy różnej wartości funkcji Sense-up (DSS), tyle że mamy tu zależność wprost proporcjonalną.
Np. pierwsza kamera czułość 0,0001 lx przy DSS x512 a druga 0,05 lx przy DSS x1 , obie kamery mierzono przy 50IRE.
Tak więc można przyjąć przy DSS x1 pierwsza kamera ma czułość ok. 0,0001lx *512/1 = 0,05lx.
JAk rozdzielić sygnał wideo na kilka odbiorników wideo z jednej kamery CCTV?
W wielu typowych instalacjach, gdzie do jednej kamery chcemy podłączyć większą ilość odbiorników, występuje problem z rozdzieleniem sygnału wideo. W ofercie COMMAX dostępny jest uniwersalny rozdzielacz/wzmacniacz sygnału wideo. VD-104 COMMAX posiada jedno wejście sygnału wideo i 4 wyjścia, wymagane zasilanie 12-24VDC z dobrze filtrującego zasilacza np.COMMAX RF-1A lub RF-2A (zasilacze transformatorowe).
Rozdzielacz/wzmacniacz może być stosowany w instalacjach analogowych wideodomofonowych i CCTV, posiada dwa tryby pracy: automatyczny (normalizowanie sygnału do poziomu 1 Vpp) lub manualny (potencjometr do regulacji wzmocnienia), ustawienia są wspólne dla wszystkich 4 kanałów.
Praca w trybie AUTO jest zalecana gdy uruchamiamy system i nie wiemy jakie ustawienia są potrzebne.
UWAGA: oplot koncentryka (ekran) musi być podłączony do zacisku "-" w rozdzielaczu VD-104
Poniżej przedstawiono przykład zastosowania rozdzielacza dla kamery cctv (szkic nie uwzględnia zasilania odbiorników i kamery)
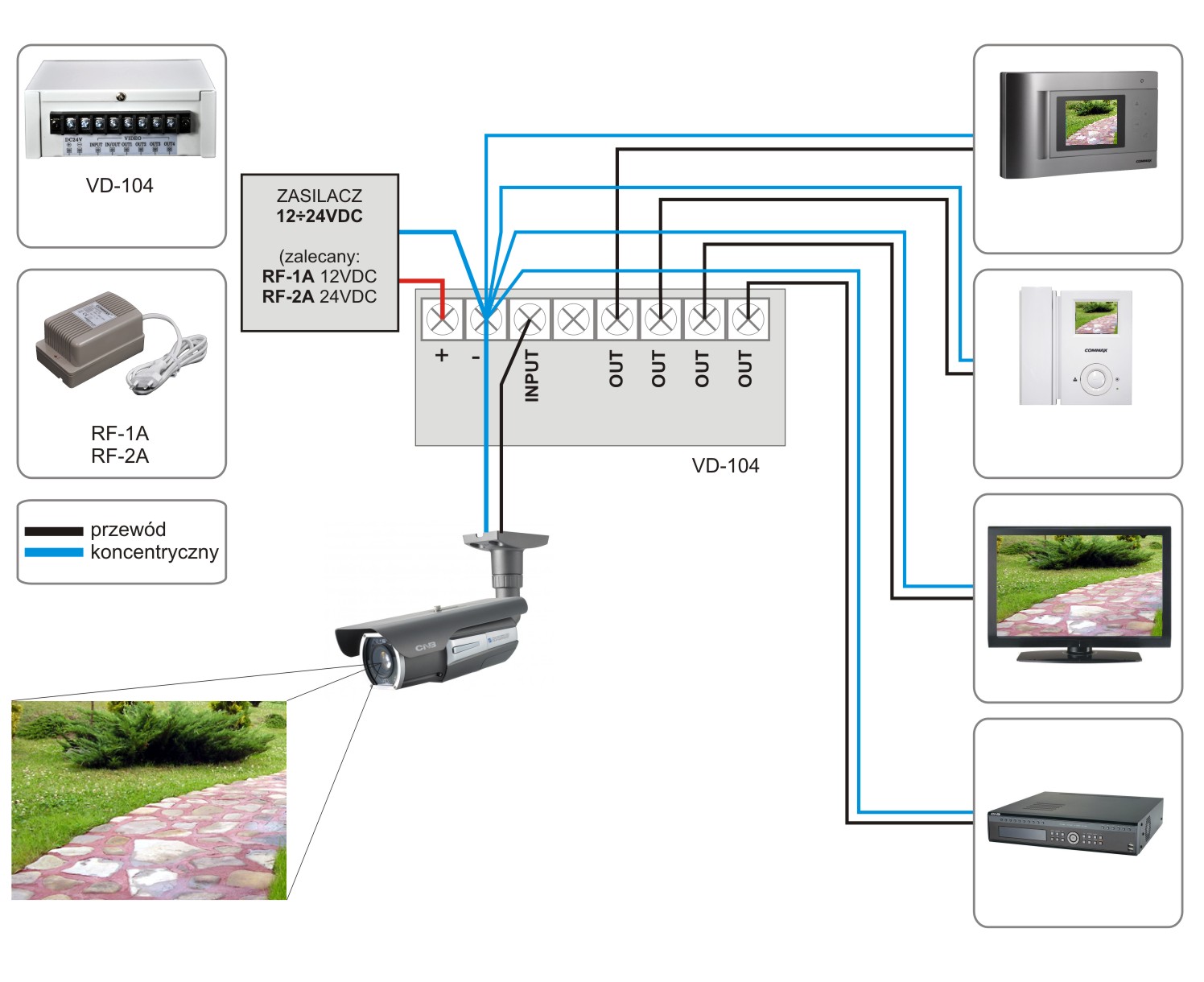
Jak Połączyć domofon DRS-30 z DRS--31?
Poniżej możliwe konfiguracje i połączenia jeśli łączymy system DRS-30 z DRS--31.
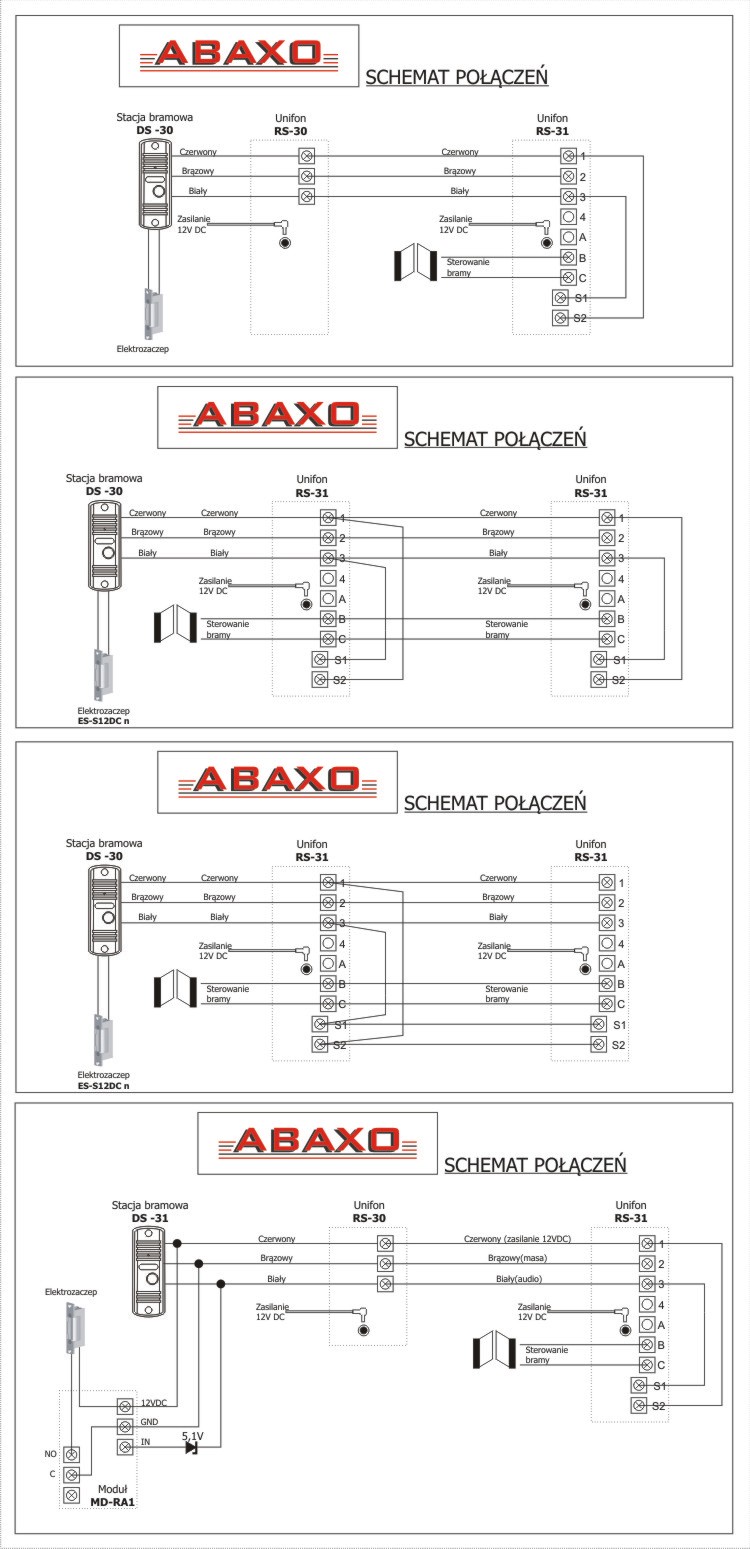
Czy można podłączyć dodatkowy unifon do domofonu DRS-31?
System domofonowy ABAXO można rozbudować o dodatkowa słuchawkę, unifon (jak poniżej).
Łączymy ją równolegle, każdy unifon potrzebuje zasilania 12VDC (zasilacze są w zestawie z unifonami).
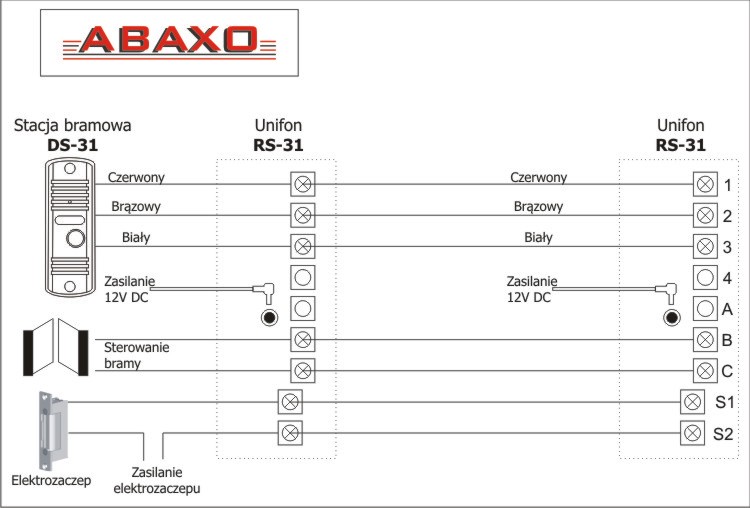
Jak podłączyć unifon RS-31 do kamer wieloabonentowych ABAXO?
W ofercie ABAXO dostępne są panele 1,2,3 przyciskowe co umożliwia konfigurowanie prostych systemów wielorodzinnych (max.3). Komunikacja monitor-kamera po 4 żyłach YTDY/FTP/UTP, odległość pracy max 100m. Jeśli podczas instalacji część użytkowników nie będzie chciała mieć podglądu wideo, można zainstalować samodzielnie pracujący unifon. Dedykowany unifon do systemów ABAXO to RS-31, powinien być podłączony pod wyprowadzenia (4 żyłowe) odpowiednich przycisków z tyłu panelu wejściowego (C-702,C-703).
Przy tego typu konfiguracji użytkownik(abonent) może zadecydować czy potrzebuje wideo czy zwykłą słuchawke audio, unifonów samodzielnie pracujących pod jeden przycisk można podłączyć max 2szt.
Konfiguracja z unifonami, jak poniżej, może obsługiwać tylko jedno wejście, dodatkową kamerę wejściową można podłączyć do monitorów ale rozmowa będzie możliwa tylko do monitorów (unifony nie obsługują drugiego wejścia). Monitory i Unifony ABAXO mają dodatkowy przycisk NO, który można wykorzystać do sterownia np. automatyką bramową. Monitory iunifony zawierają w zestawie zasilacze, nie ma konieczności instalowania też dodatkowego zasilacza do elektrozaczepu gdyż panel wywołania podaje napięcie 12VDC do elektrozaczepu (zalecane jest montowanie elektrozaczepu ES-S12DCn o zmniejszonym poborze prądu).
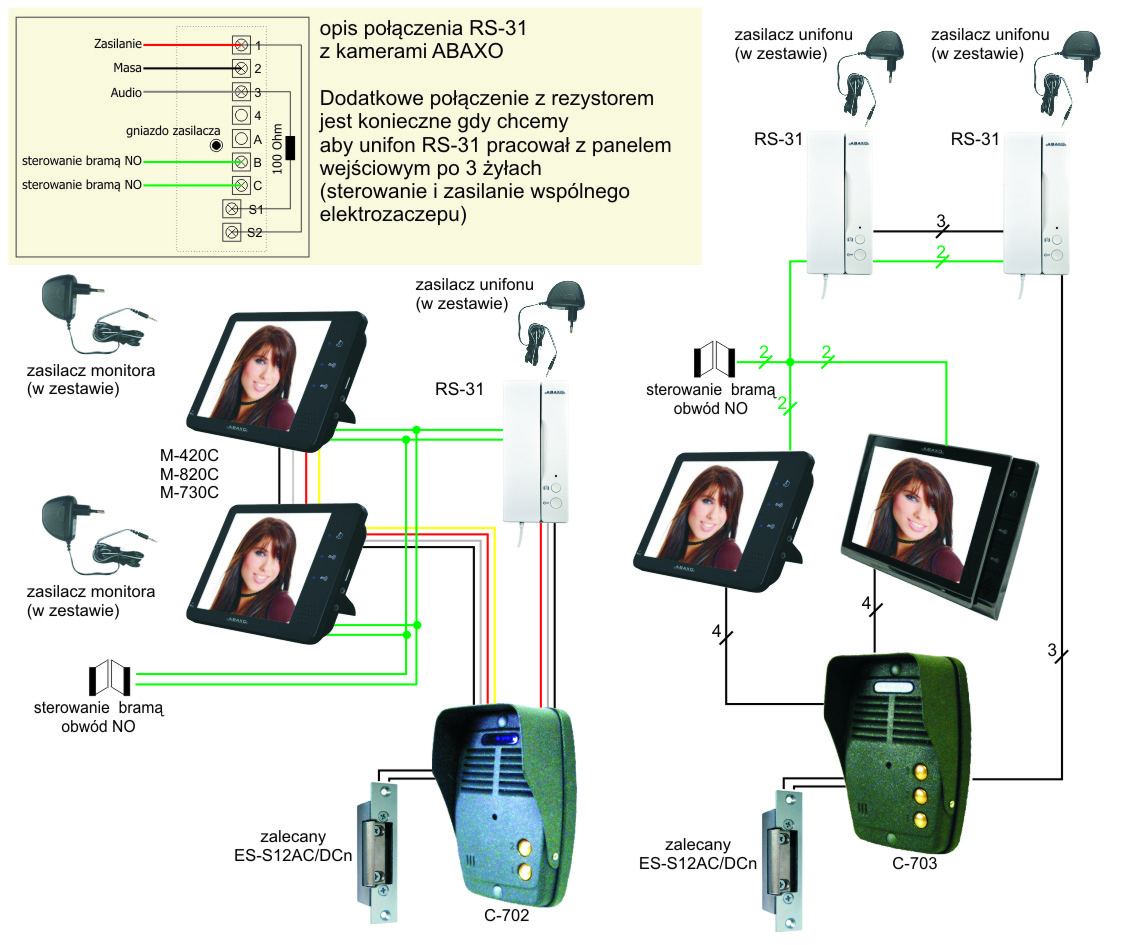
Jak podłączyć unifon RS-31 do monitora M-820C?
Do monitorów ABAXO można podłączyć dodatkowe unifony RS-31 (max. 2szt), przy takiej konfiguracji nie należy podłączać przewodu czerwonego do unifonów (zasilania do panelu wejściowego).Aby unifon otwierał panel kamery konieczne jest wykonie dodatkowych połączeń zacisków S1/S2 wraz z rezystorem 100 Ohm.
UWAGA: aby unifon działał wymaga modyfikacji wewnętrznej (konieczny kontakt z Działem Technicznym GDE).
Przy wywołaniu (naciśnięciu przycisku na panelu wejściowym) wszystkie monitory i unifony uaktywnią sygnał gongu, można odebrać rozmowę i otworzyć wejście z dowolnego urządzenia.
Przykład połączenia z unifonami, jak poniżej może obsługiwać tylko jedno wspólne wejście, dodatkową kamerę wejściową można podłączyć do monitorów ale rozmowa będzie możliwa tylko do monitorów (unifony nie obsługują drugiego wejścia). Po wywołaniu z panelu przyciskowego można nawiązać rozmowę i otworzyć wejście (furtkę) z dowolnego aparatu abonenckiego, ale gdy nikt nie zadzwoni to samo nawiązanie rozmowy jest możliwe tylko z monitora (unifony działają tylko po wywołaniu z zewnątrz lub po uaktywnieniu podglądu na monitorze)
System ABAXO maja dodatkowy przycisk NO, który można wykorzystać do sterownia np. automatyką bramową (przycisk sterowania automatyką działa nie zależnie od wywołania i podglądu zarówno w monitorach jak i unifonach). Zalecane stosowanie elektrozaczepów z pamięcią np. SCOT ES-S12DCM.
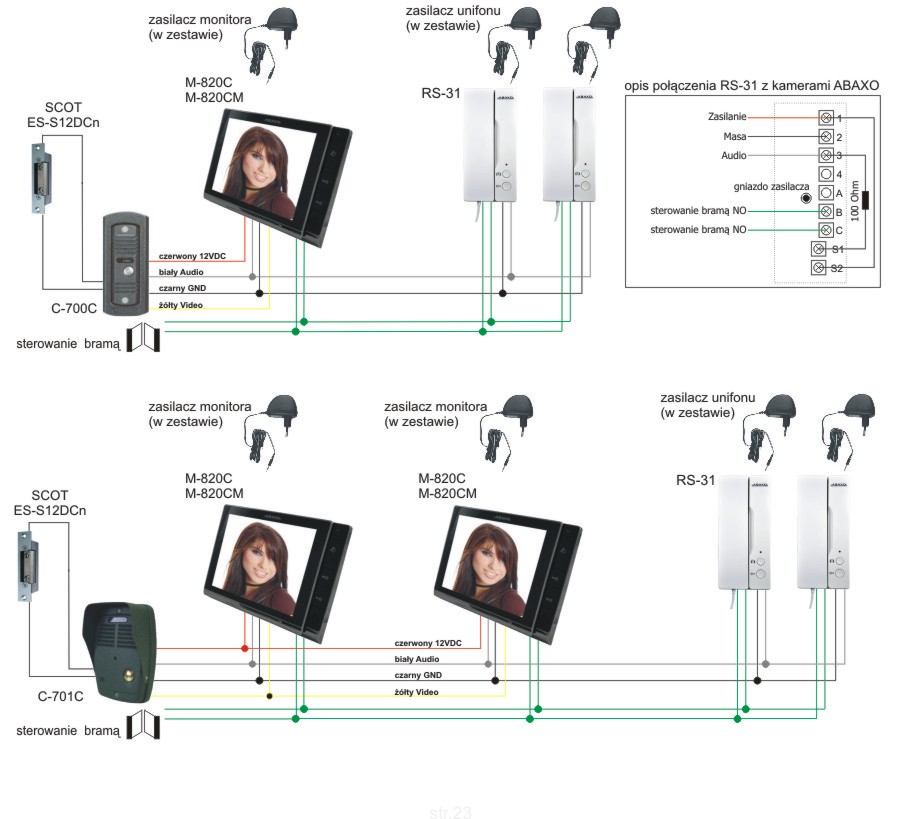
Jak podłączyć unifon RS-31 do monitora M-730C?
Do monitorów ABAXO można podłączyć dodatkowe unifony RS-31 (max. 2szt), przy takiej konfiguracji nie należy podłączać przewodu czerwonego do unifonów (zasilania do panelu wejściowego). Aby unifon otwierał panel kamery konieczne jest wykonie dodatkowych połączeń zacisków S1/S2 wraz z rezystorem 100 Ohm.
UWAGA: aby unifon działał wymaga modyfikacji wewnętrznej (konieczny kontakt z Działem Technicznym GDE). Przy wywołaniu (naciśnięciu przycisku na panelu wejściowym) wszystkie monitory i unifony uaktywnią sygnał gongu, można odebrać rozmowę i otworzyć wejście z dowolnego urządzenia.
Przykład połączenia z unifonami, jak poniżej może obsługiwać tylko jedno wspólne wejście, dodatkową kamerę wejściową można podłączyć do monitorów ale rozmowa będzie możliwa tylko do monitorów (unifony nie obsługują drugiego wejścia). Po wywołaniu z panelu przyciskowego można nawiązać rozmowę i otworzyć wejście (furtkę) z dowolnego aparatu abonenckiego, ale gdy nikt nie zadzwoni to samo nawiązanie rozmowy jest możliwe tylko z monitora (unifony działają tylko po wywołaniu z zewnątrz lub po uaktywnieniu podglądu na monitorze)
System ABAXO maja dodatkowy przycisk NO, który można wykorzystać do sterownia np. automatyką bramową (przycisk sterowania automatyką działa nie zależnie od wywołania i podglądu zarówno w monitorach jak i unifonach). Zalecane stosowanie elektrozaczepów z pamięcią np. SCOT ES-S12DCM.
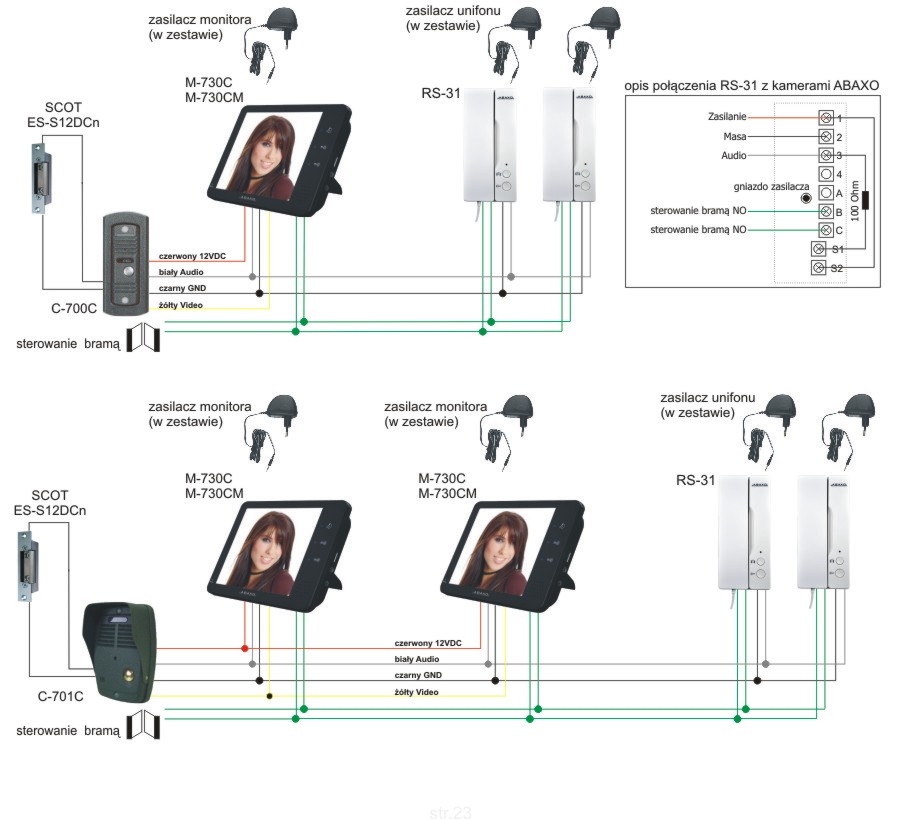
Jak podłączyć unifon RS-31 do monitora M-420C?
Do monitorów ABAXO można podłączyć dodatkowe unifony RS-31 (max. 2szt), przy takiej konfiguracji nie należy podłączać przewodu czerwonego do unifonów (zasilania do panelu wejściowego). Aby unifon otwierał panel kamery konieczne jest wykonie dodatkowych połączeń zacisków S1/S2 wraz z rezystorem 100 Ohm.
UWAGA: aby unifon działał wymaga modyfikacji wewnętrznej (konieczny kontakt z Działem Technicznym GDE). Przy wywołaniu (naciśnięciu przycisku na panelu wejściowym) wszystkie monitory i unifony uaktywnią sygnał gongu, można odebrać rozmowę i otworzyć wejście z dowolnego urządzenia.
Przykład połączenia z unifonami, jak poniżej może obsługiwać tylko jedno wspólne wejście, dodatkową kamerę wejściową można podłączyć do monitorów ale rozmowa będzie możliwa tylko do monitorów (unifony nie obsługują drugiego wejścia). Po wywołaniu z panelu przyciskowego można nawiązać rozmowę i otworzyć wejście (furtkę) z dowolnego aparatu abonenckiego, ale gdy nikt nie zadzwoni to samo nawiązanie rozmowy jest możliwe tylko z monitora (unifony działają tylko po wywołaniu z zewnątrz lub po uaktywnieniu podglądu na monitorze)
System ABAXO maja dodatkowy przycisk NO, który można wykorzystać do sterownia np. automatyką bramową (przycisk sterowania automatyką działa nie zależnie od wywołania i podglądu zarówno w monitorach jak i unifonach).
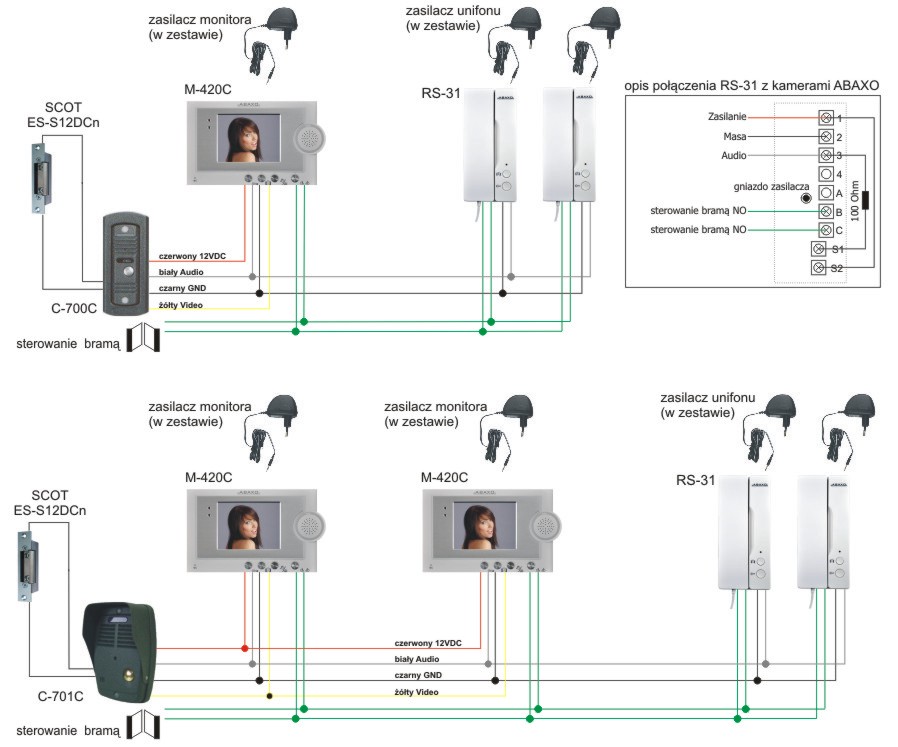
Jak poprawić jakość sygnału wideo w wideodomofonach analogowych?
W wielu instalacjach wideodomofonowych analogowych zdarzają się problemy z jakością sygnału wideo, często powodami są nieodpowiednie przewody, zbyt długie odległości, proces starzenia się przewodów, zawilgocenie przewodów zwłaszcza ziemnych. Bardzo istotny czynnik to jakość samego przewodu, stosowanie przewodów miedziowanych zamiast miedzianych ( ale to już inny temat...).
Sygnał WIDEO z kamer analogowych wideodomofonowych COMMAX jest wyprowadzony w systemie PAL i powinien być przesyłany np. przewodami koncentrycznymi, które jednak są mało popularne w instalacjach wideodomofonowych. W zdecydowanej większości przypadków układane są przewody proste (telefoniczne, komunikacyjne) lub przewody parowane (np. popularne skrętki FTP/UTP) i zazwyczaj przy odległościach do kilkudziesięciu metrów sygnał jest akceptowalny (zwłaszcza jeśli jest oglądany na monitorach 3.5” lub 5”).
W przypadkach gdy takowy sygnał jest przesyłany na zbyt długie odległości bądź jest zniekształcony lub zakłócany ciekawym i tanim rozwiązaniem jest stosowanie transformatorów dopasowujących, czyli tzw. transmiterów (jak do systemów CCTV PAL/NTSC). Rozwiązanie jest proste, tanie a same transmitery mogą mieć dodatkowo regulację wzmocnienia czy pełnić funkcję rozgałęźników. Idea instalacji poniżej.
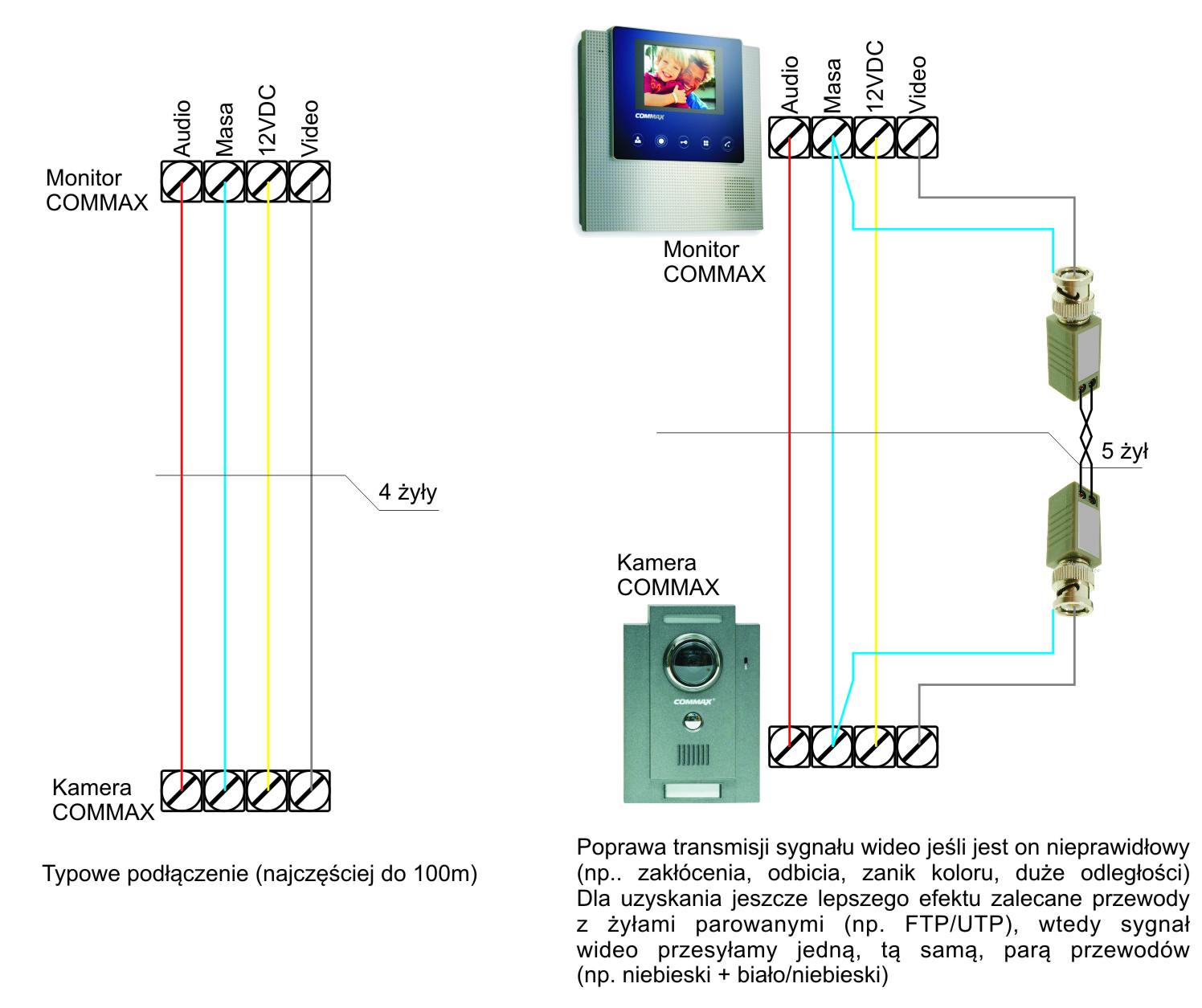
Czy są zabezpieczenia przeciwprzepięciowe do wideodomofonów COMMAX i ABAXO?
W ofercie GDE Polska są dostępne zabezpieczenia przeznaczone do wideodomofonów
MD ZAM12 to zabezpieczenie monitora współpracującego z kamerą zasilaną napięciem 12V.
MD ZAK12 to zabezpieczenie kamery zasilanej napięciem 12V.
Zabezpieczenie można stosować do modeli czteroprzewodowych, pracujących z kamerami zasilanymi napięciem 12V, ze względu na ochronę napięcia zasilania kamery (już od 15V). Przeznaczone jest do montażu w systemach analogowych COMMAX i ABAXO, chroni wszystkie trzy tory: wizję, fonię i zasilanie.
W instalacjach domofonowych występują długie połączenia pomiędzy kamerą, a monitorem przez co powstają w nich często krótkotrwałe przepięcia indukowane zarówno w torze wizji i fonii jak i w zasilaniu. Spowodowane są one zazwyczaj przez wyładowania atmosferyczne jak również przez gwałtowne zmiany obciążenia ,a także pole elektryczne lub elektromagnetyczne. Aby zmniejszyć ryzyko uszkodzenia urządzeń podłączonych do długich linii, powinno stosować się układy ograniczające przepięcia. W tym celu zostały opracowane moduły ZAM12 oraz ZAK12.
Montuje się je możliwie jak najbliżej, przy urządzeniach chronionych. Przewód żółto-zielony łączy się z przewodem ochronnym o przekroju min 1,5mm. Przed montażem należy bezwzględnie sprawdzić czy wybrany przewód z całą pewnością jest przewodem ochronnym ponieważ masa wideodomofonu będzie miała teraz jego potencjał, przykładowy schemat poniżej
Inne schematy i dokładny opis warunków działania w instrukcji do produktu.
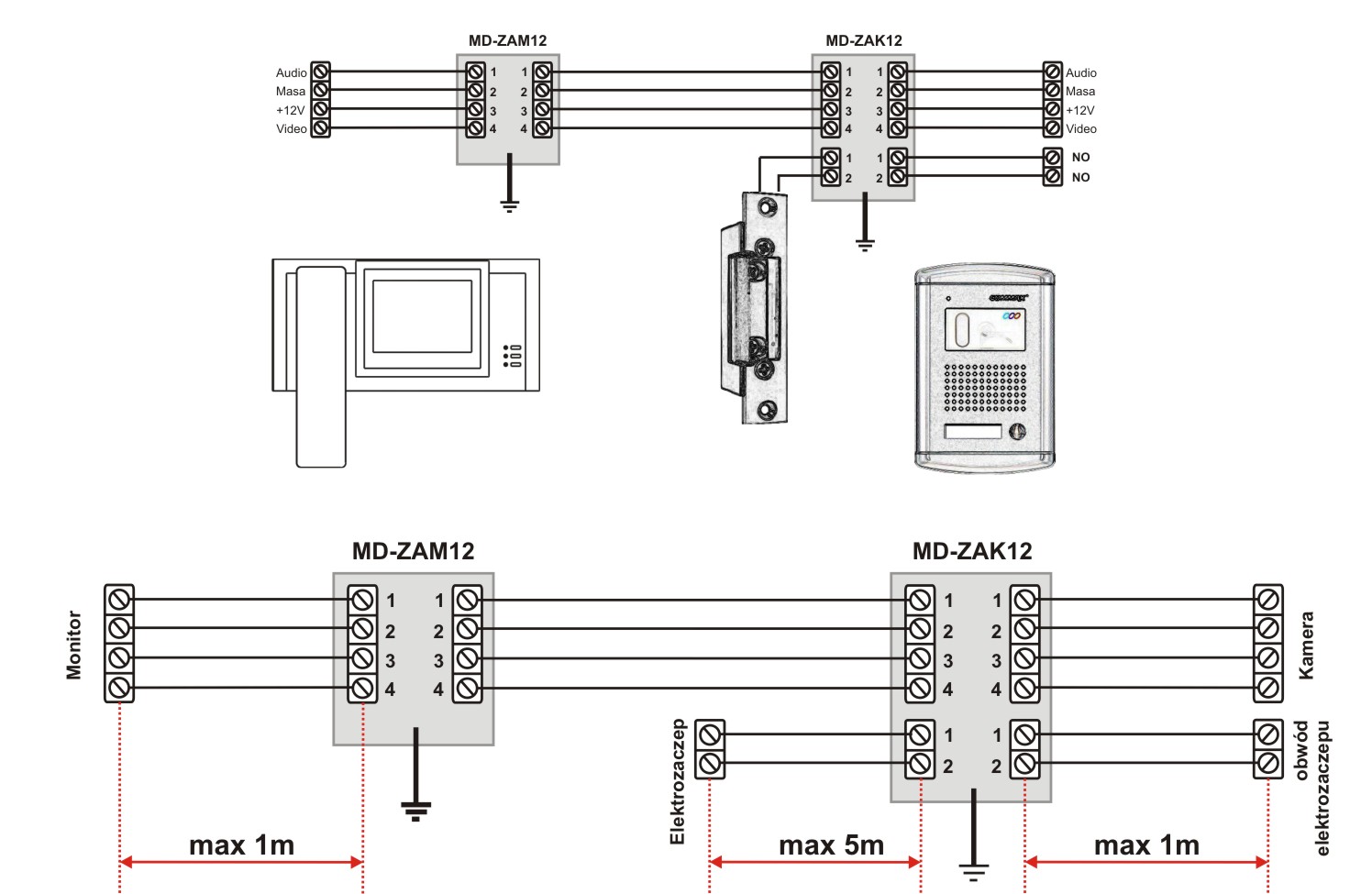
Jaki unifon można podłączyć do systemu wieloabonentowego nAC/nUC?
Kamery COMMAX analogowe serii nAC, nUC mogą współpracować z monitorami i unifonami. Dostępne są unifony COMMAX DP-3HP(zalecany) i ABAXO RS-31
Unifony DP-3HP lub RS-31 muszą być podłączone bezpośrednio do 4 pinowego gniazda abonenckiego w kamerze (nie podłączamy przewodu video do unifonu - kolor biały).
Unifony COMMAX mają dodatkowo możliwość podłączenia dodatkowej kamery lub przycisku wywołania (obsługa 2 wejść), unifony ABAXO obsługa tylko jednego wejścia (ale mają dodatkowy przycisk sterowania NO, np. bramy automatyka )
Przykładowa konfiguracja przedstawiona na szkicu poniżej.
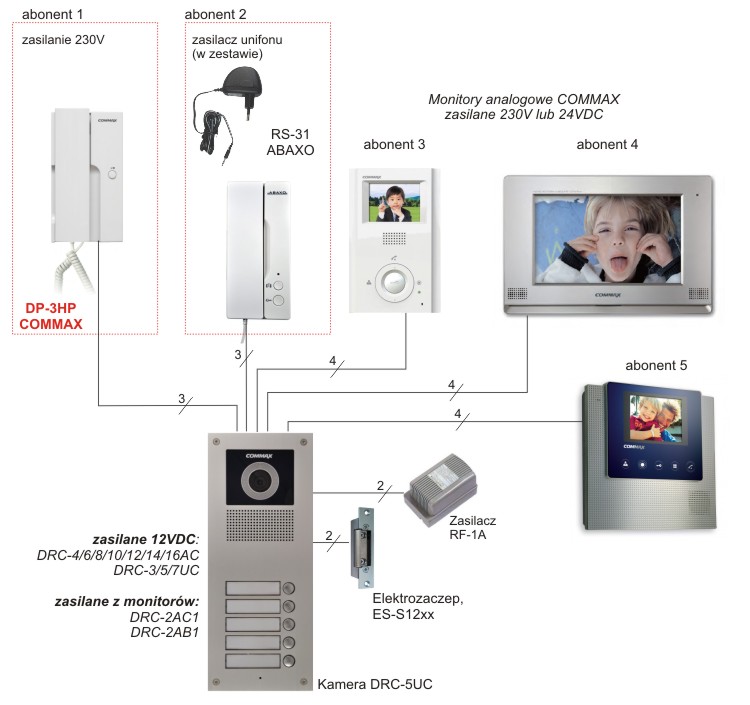
Jak podlączyć kamerę CCTV do systemu DRC-2AC1 COMMAX?
Schemat ideowy pozwala na:
-podglą od strony abonentów kamery furtkowej DRC-2AC1
-podgląd od strony abonenta kamery indywidualnej CCTV (każdy ma swoją kamerę np.skierowaną na swój samochód)
-otwieranie furtki, elektrozaczepu
-dodatkowy monitor lub unifon wewnątrz lokalu
-funkcja interkomu wewnątrz abonenta (zależy od typu monitorów, patrz w opisach produktów)
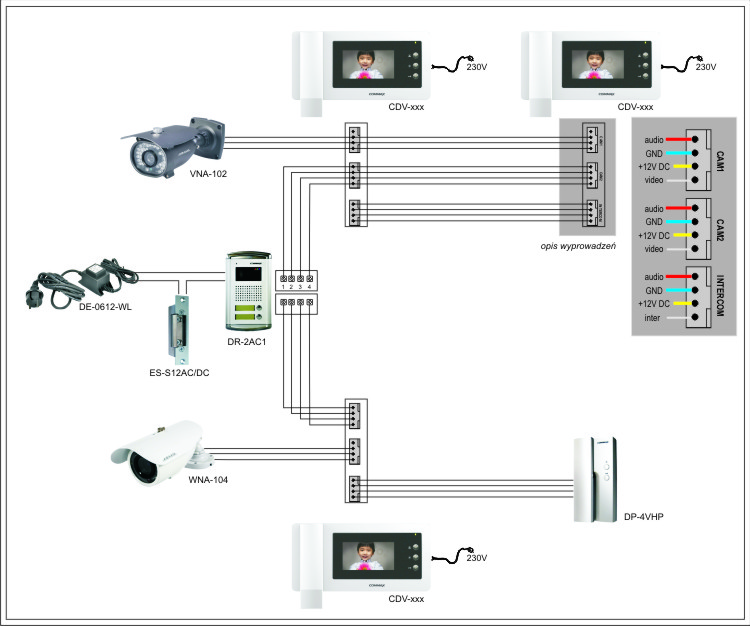
Jakie są możliwości rozbudowy systemu CAV?
Przykładowe zastosowanie wideodomofonu w budynku mieszkalnym z wydzieloną powierzchnią usługową np. gabinet, biuro, warsztat itp.
Założenia:
-komunikacja audio wewnętrzna pomiędzy wszystkimi pomieszczeniami (max rozbudowa do 20)
-podgląd video i otwieranie furtki 1 z każdego pomieszczenia
-podgląd video i otwieranie furtki 2 z każdego pomieszczenia
-podgląd video i otwieranie automatyki bramy z każdego pomieszczenia
-podgląd video pomieszczenia recepcji z każdego pomieszczenia
-furtka 1 przyciskowa dzwoniąca do wszystkich monitorów
-furtka 2 przyciskowa dzwoniąca do wszystkich monitorów i tylko na recepcę (drugi przycisk i unifon)
-automatyczny zapis zdjęcia z kamery wideodomofonowej po wywołaniu z furtki
-podgląd pamięci na wszystkich monitorach
-pomiędzy monitorami FTP/UTP + zasilanie 230V
UWAGA: Przedstawiony poniżej schemat ma przedstawić rozwiązanie, nie zawsze uwzględnia odległości, typy przewodów i dodatkowe elementy (np.zasilcze zaczepów, zasilacze kamer CCTV itp.).
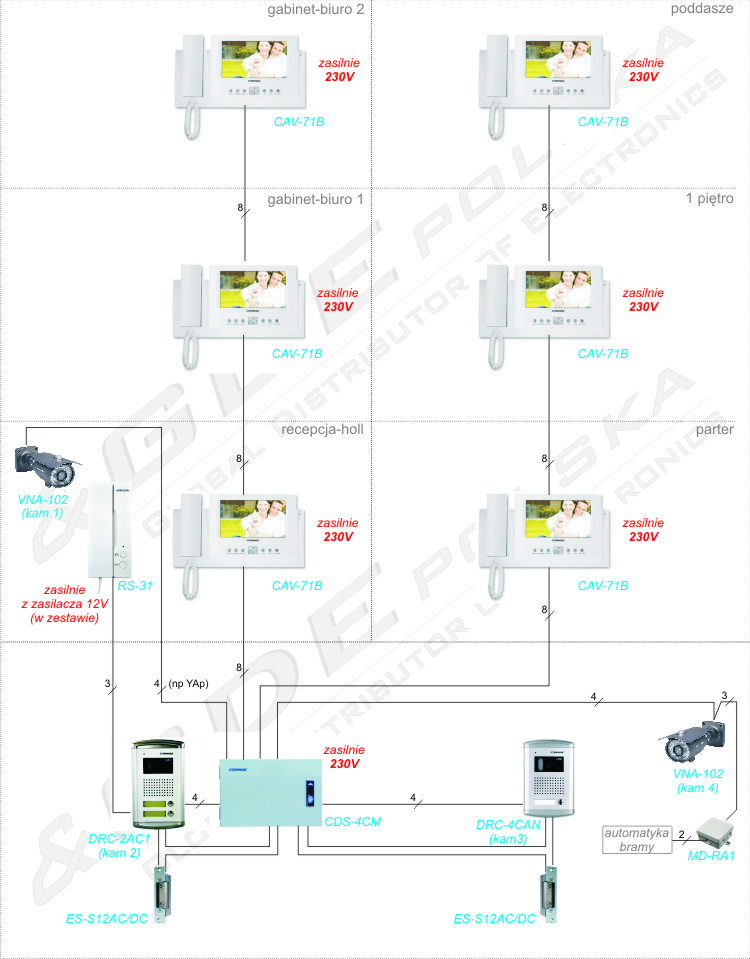
Jakie są możliwości rozbudowy monitorów w systemie Gate View COMMAX?
Poniżej przykład rozbudowy wewnątrz abonenta będącego częscią całej instalacji np na osiedlu.
Każdy z abonentów ma możliwość własnej rozbudowy monitora w zależności od potrzeb.
Założenia działania przykładu rozbudowy, jak poniżej:
-obsługa wejsć wspólnych (kamery DRC-GAC, DRC-900LC, dostępne dla wszystkich abonentów...kody wejściowe, karty itd).
-dodatkowy panel jednoprzyciskowy z kamerą zamontowany na furtce indywidualnej na ogrodzeniu domu, mozliwość podglądu, rozmowy, otwarcia wejścia.
-dodatkowy przycisk pełniący funkcję dzwonka drzwiowego zamontowany na elewacji domu, naciśnięcie przycisku ma uaktywnić sygnał gongu w monitorze i dodatkowo wyświetklić obraz z kamery CCTV skierowanej na wejście do domu)
-możliwość podglądu (be wywołnia) od strony monitora kamery wideodomofonowej, kamery CCTV i jedej wspólnej kamery systemowej np.DRC-GAC, taki podgląd jest uaktywniany jednym przyciskiem (KAM1/KAM2/KAM3/wyłącz itd)
UWAGA: Przedstawiony poniżej schemat ma przedstawić rozwiązanie, nie zawsze uwzględnia odległości, typy przewodów i dodatkowe elementy (np.zasilcze zaczepów, zasilacze kamer CCTV itp.),
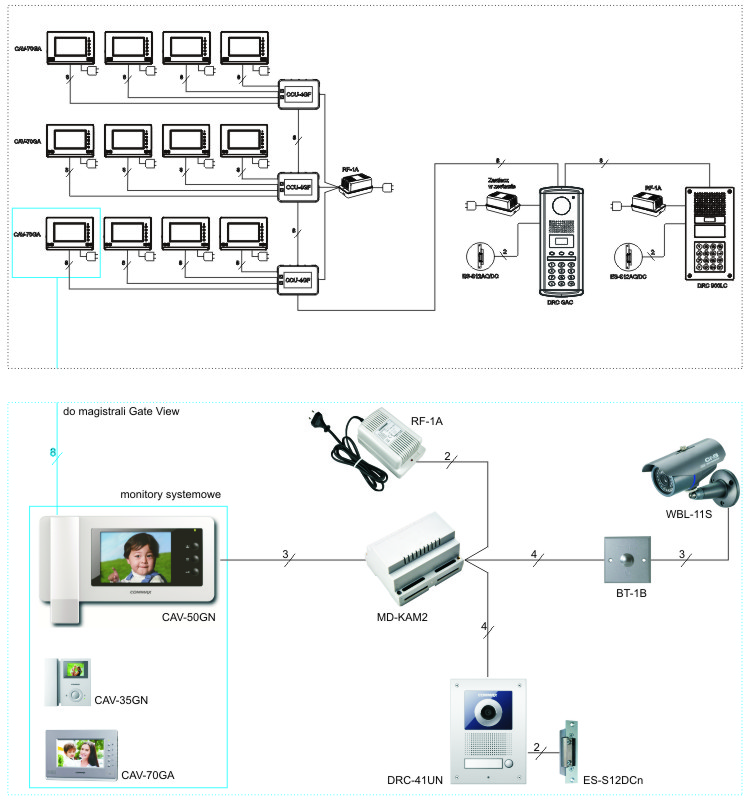
Jak wygląda przykładowa instalacja domofonowa dla 50 abonentów, 3 wejścia w systemie cyfrowym GateView?
Przykładowe zastosowanie systemu Gate View dla osiedla 50 domów, 3 wejścia/wjazdy wspólne i dodatkowo wspólne dla części abonentów furtki.
System umożliwia ograniczenie numeracji na poszczególnych panelach czyli będzie można tworzyć wejscia: indywidulane, grupowe lub wspólne.
Założenia:
-komunikacja audio z 3 paneli wjazdowych do wszystkich abonentów, możliwość otwarcia bram wjazdowych
-komunikacja audio z 4 paneli furtkowych do wybranej/zaprogramowanej grupy mieszkańców
-numeracja domów od 1 do 50
-w panelach kamery wideo PinHole (ukryte) z możliwością podłączenia do systemu CCTV
-możliwość rozbudowy o dodatkowe panele wejściowe/wjazdowe i dodatkowych abonentów
-możliwość wejścia z kodu i z użyciem breloka/karty RFID
-istniejący przewód wieloparowy + zasilanie lokalnie 230V
UWAGA: Przedstawiony poniżej schemat ma przedstawić rozwiązanie, nie zawsze uwzględnia odległości, typy przewodów i dodatkowe elementy (np.zasilcze zaczepów, zasilacze kamer CCTV itp.)
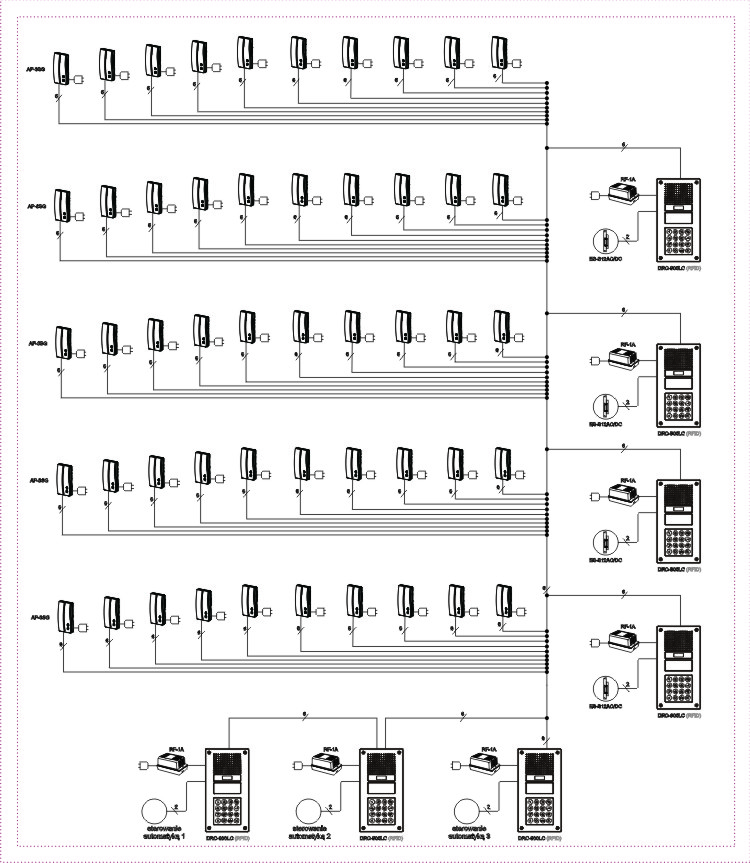
Jak sterować automatyką bramy w instalacji z panelami DRC-nAC/nUC?
Przykładowa instalacja dla 3 abonentów, 2 wspólne wejścia, sterowanie automatyką bramy i elektrozaczepem.
System nAC z komunikacją analogową
Cechy:
-Monitory 7” słuchawkowe
-Kamera kolor z wybieraniem przyciskowym
-Zasilanie monitorów lokalnie 230V lub 24VDC*, kamera 12VDC
-Komunikacja systemu po YTDY/FTP/UTP*
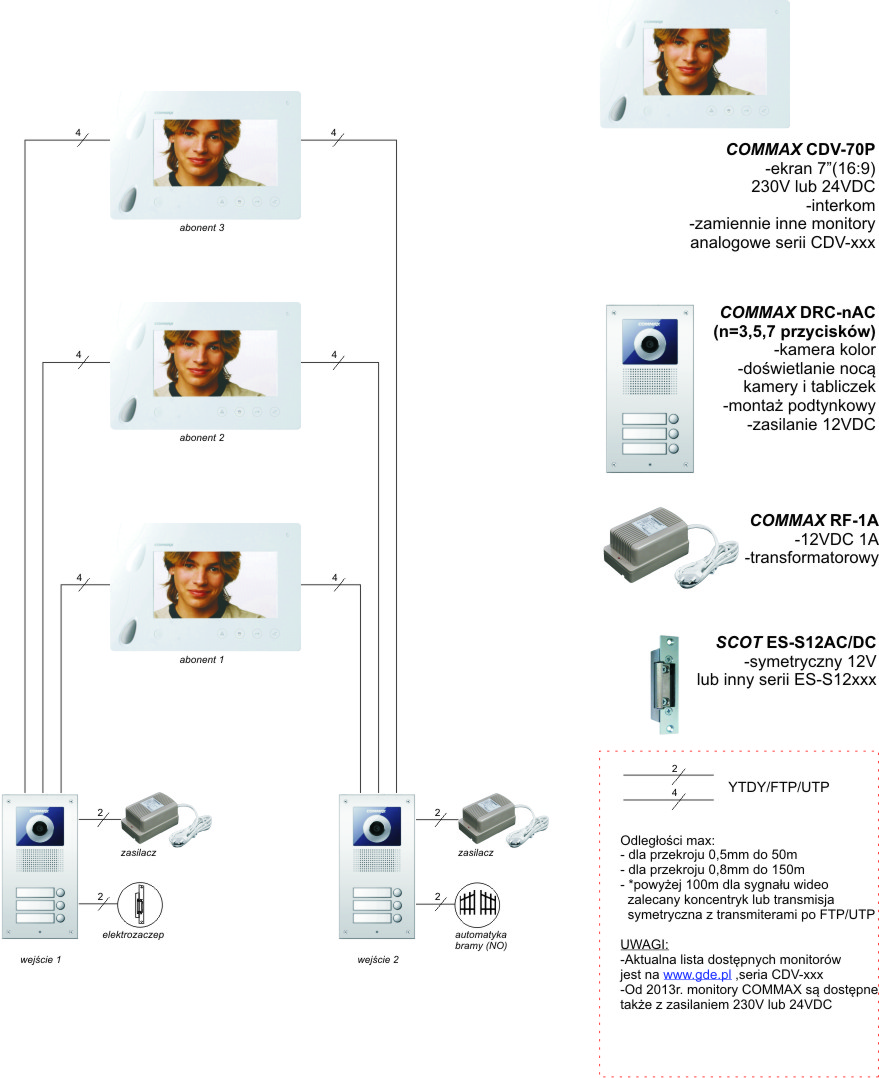
Jak wygląda przykładowa instalacja dla 8 abonentów, 3 wejścia w systemie cyfrowym GateView?
Przykładowa instalacja dla 8 abonentów, 3 wspólne wejścia
System Gate View, komunikacja cyfrowa.
Cechy:
- Monitory hybrydowe (wejścia cyfrowe i analogowe)
- Kamery z wybieraniem numerycznym w 2 wersjach
- Możliwa współpraca ze stacją portierską CDS-4GS
- Zasilanie systemu 12VDC, monitory 230V
- Komunikacja systemu po FTP/UTP (do 100m YTDY)
- Do 500 abonentów i 99 kamer wspólnych
- Możliwość dołączania wejść indywidualnych jedno
lub wieloprzyciskowych, kamer CCTV i przycisków
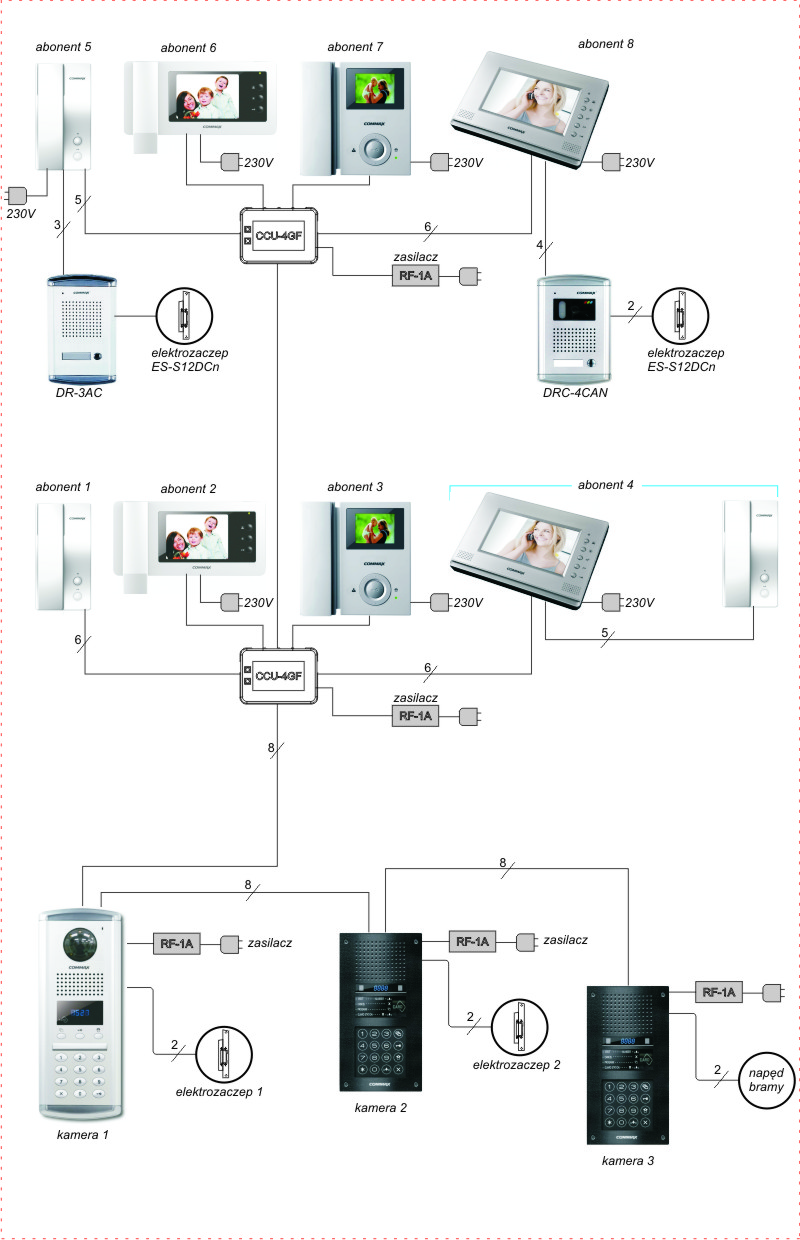
Jak rozdzielić sygnał wideo w systemie nAM?
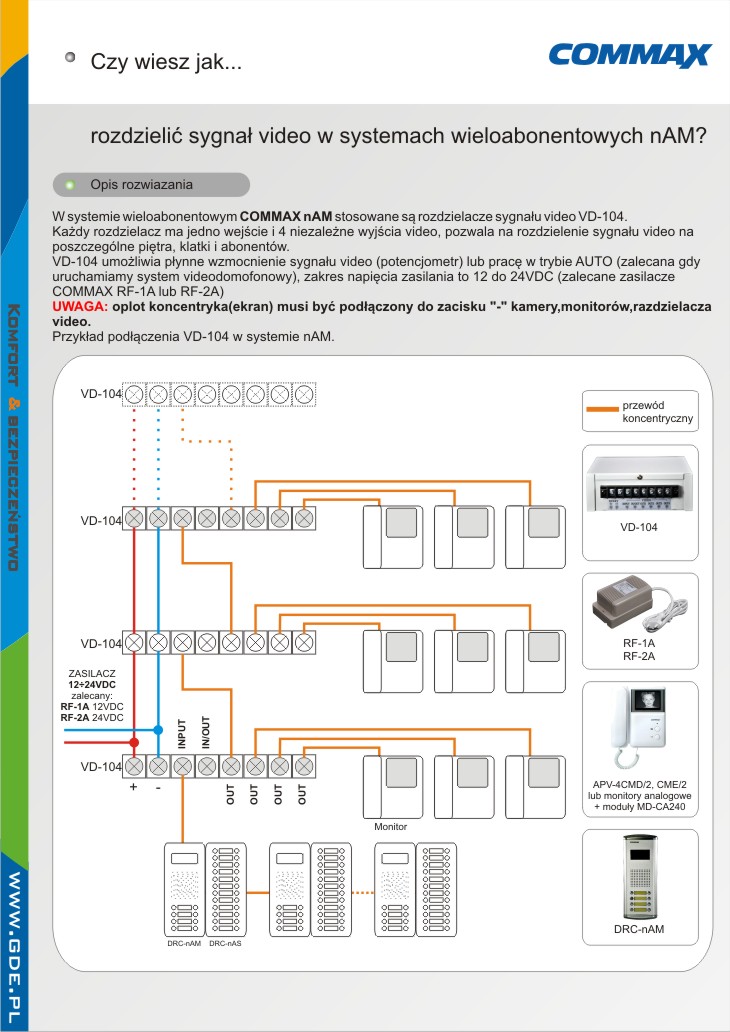
Jak rozdzielić sygnał wideo w systemie 480?
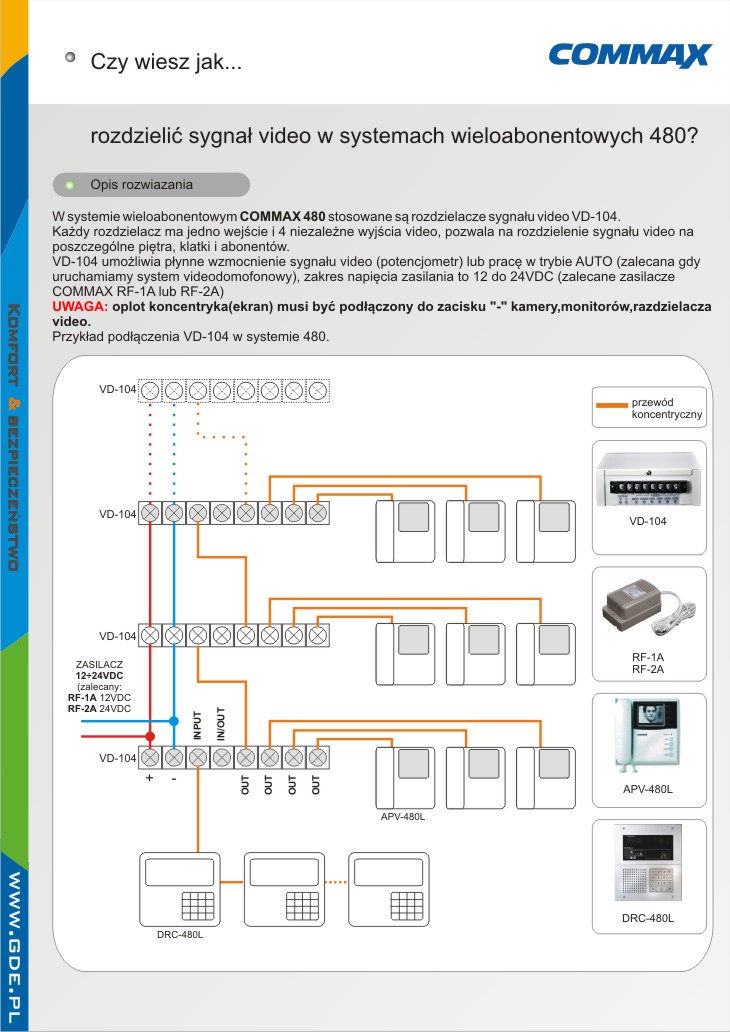
Jak rozdzielić sygnał wideo w systemie 240?
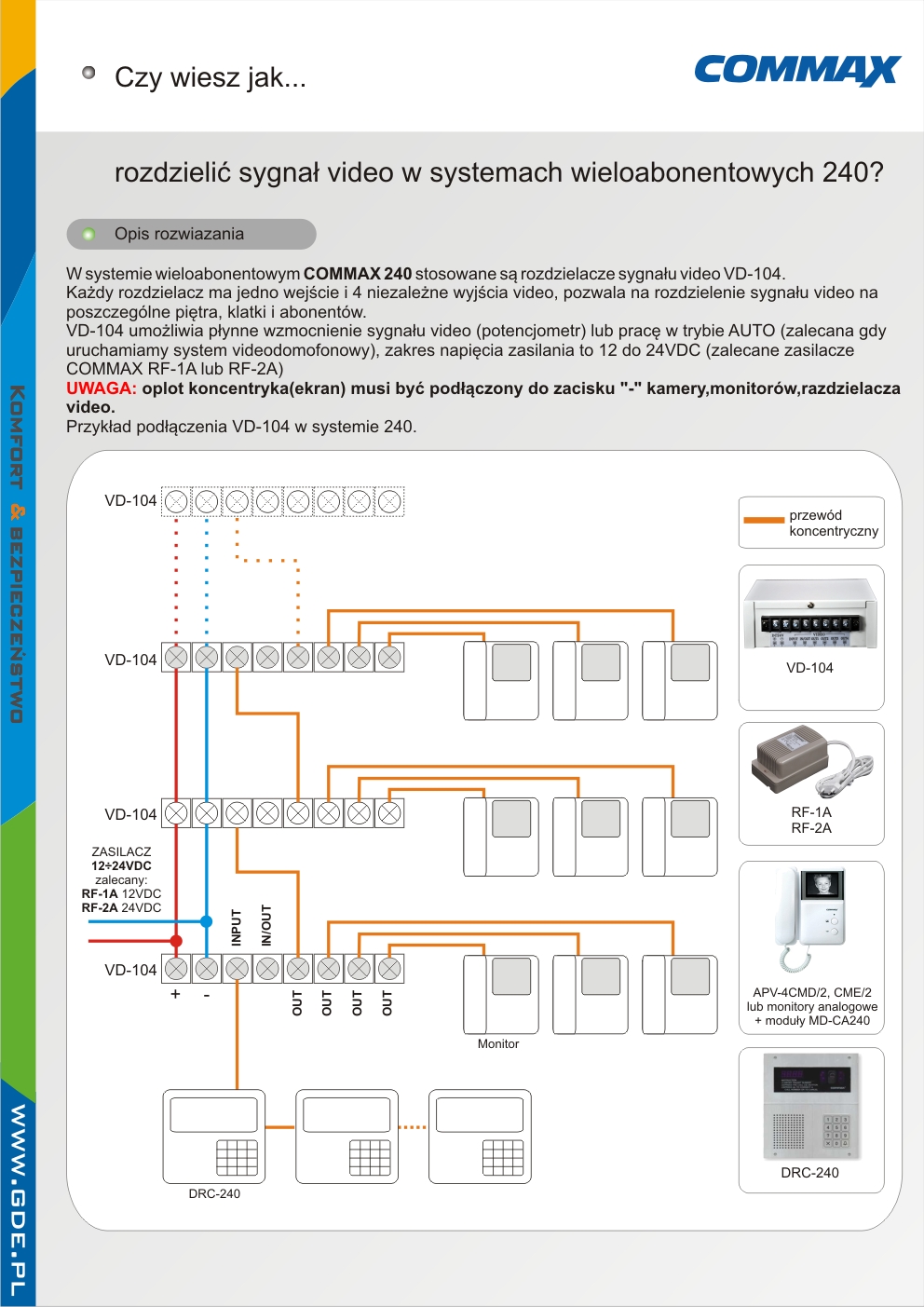
Jak wygląda przykładowa instalacja dla 8 abonentów, 2 wejścia w systemie cyfrowym 2400/nSC?
Przykładowa instalacja dla 8 abonentów, 2 wspólne wejścia
System 2400 z komunikacją cyfrową
Cechy:
- Monitory 3,5” słuchawkowe
- Kamera kolor z wybieraniem przyciskowym
- Możliwa współpraca ze stacją portierską CDS-2MG
- Zasilanie systemu z dystrybutorów 24VDC
- Komunikacja systemu po FTP/UTP (do 100m YTDY)
Możliwa dalsza rozbudowa systemu (dodatkowe: monitory/unifony, wejścia,przyciski dzwonkowe,portier)
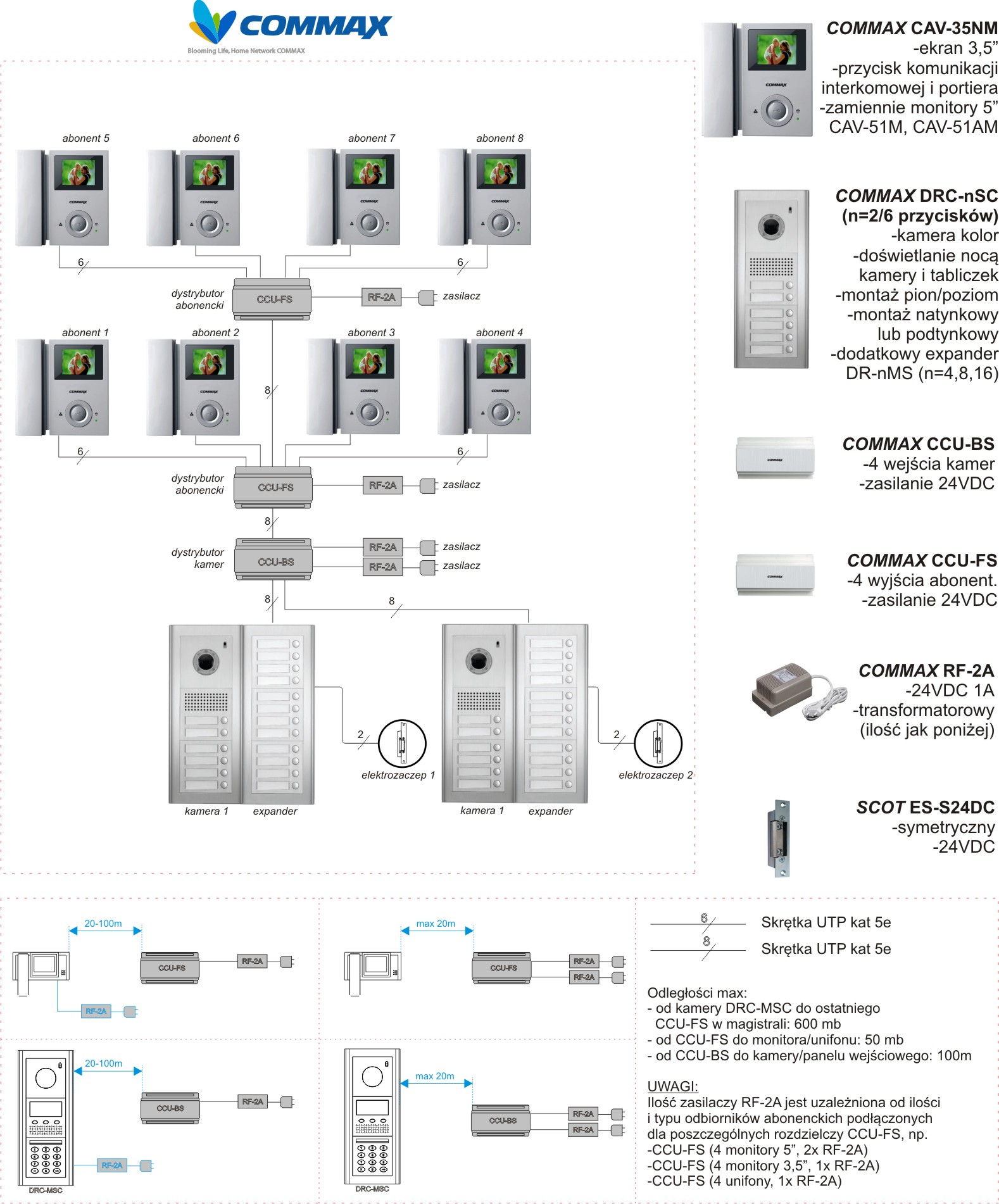
Jak wygląda przykładowa instalacja dla 8 abonentów, 2 wejścia w systemie cyfrowym 2400/MSC?
Przykładowa instalacja dla 8 abonentów, 2 wspólne wejścia
System 2400 z komunikacją cyfrową
Cechy:
- Monitory 3,5” słuchawkowe
- Kamera kolor z wybieraniem numerycznym, kody wejściowe
- Możliwa współpraca ze stacją portierską CDS-2MG
- Zasilanie systemu z dystrybutorów 24VDC
- Komunikacja systemu po FTP/UTP (do 100m YTDY)
Możliwa dalsza rozbudowa systemu (dodatkowe: monitory/unifony, wejścia,przyciski dzwonkowe,portier)
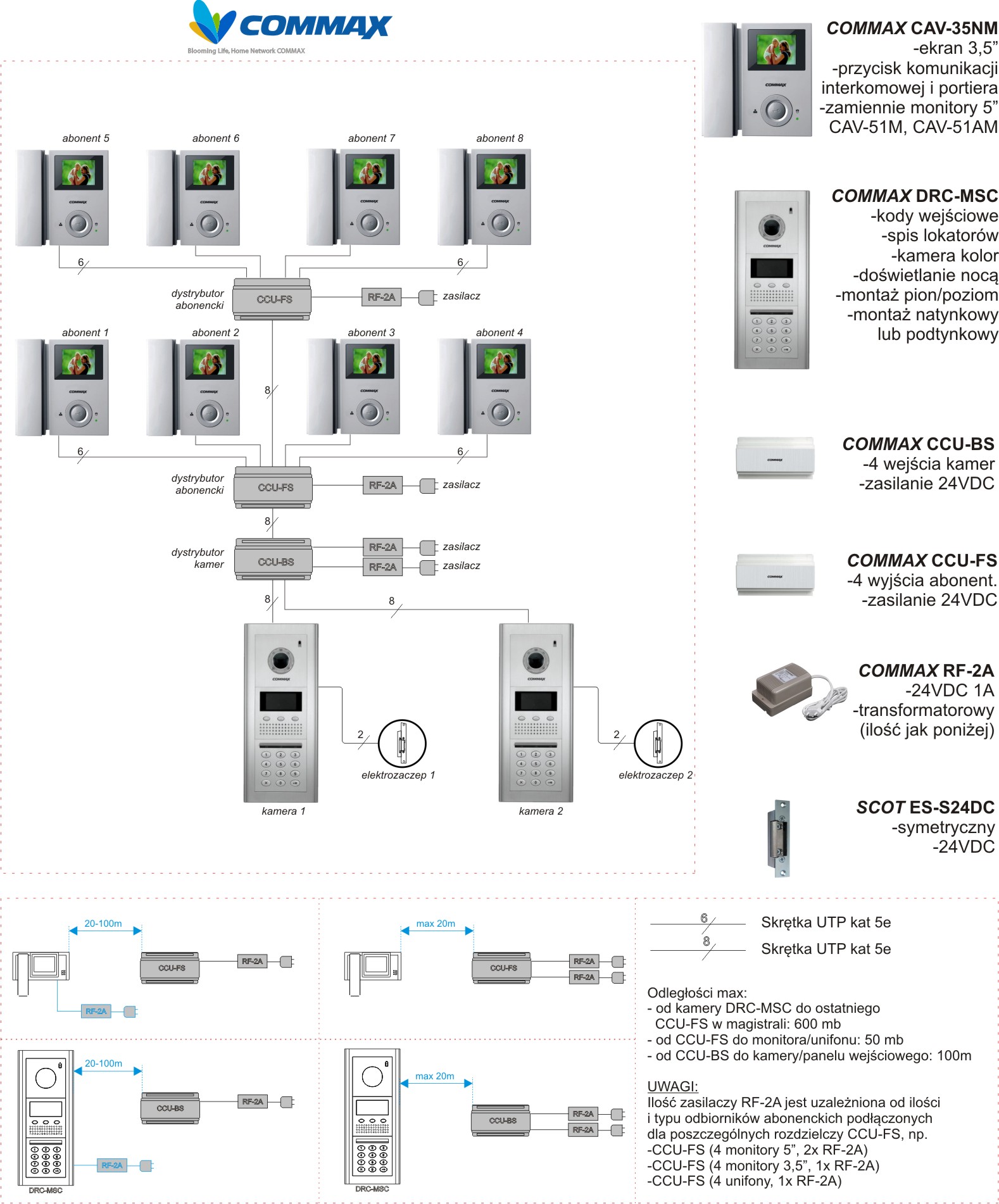
Jak wygląda przykładowa instalacja dla 8 abonentów, 2 wejścia w systemie analogowym nAC?
Przykładowa instalacja dla 8 abonentów, 2 wspólne wejścia
System nAC z komunikacją analogową, kolorowy.
Cechy:
-Monitory 3,5” słuchawkowe
-Kamera kolor z wybieraniem przyciskowym
-Zasilanie monitorów lokalnie 230V, kamera 12VDC
-Komunikacja systemu po YTDY/FTP/UTP* (patrz opis)
Możliwa dalsza rozbudowa systemu ( sterowanie bramą, dodatkowe monitory/unifony).
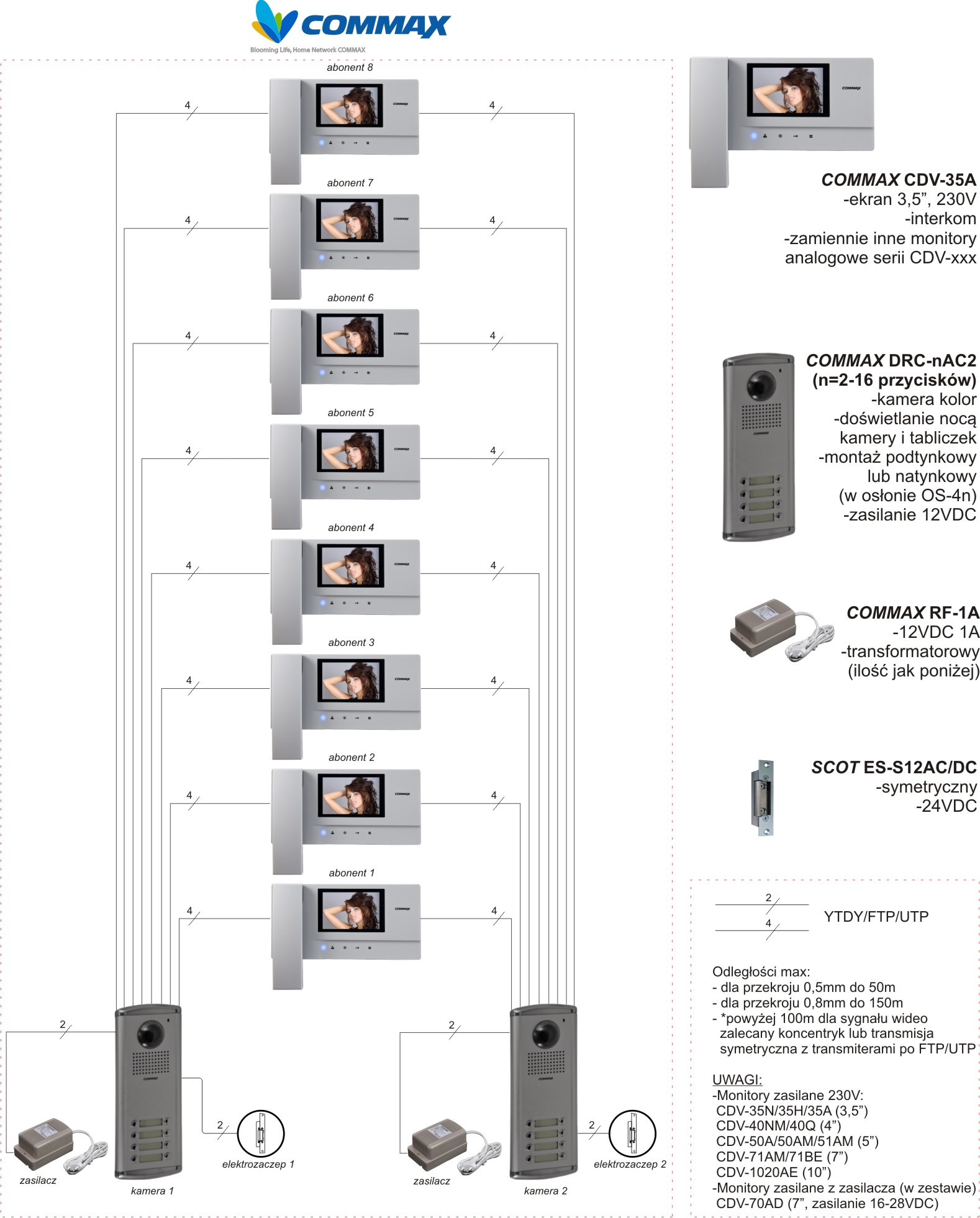
Jak wygląda przykładowa instalacja dla 8 abonentów, 2 wejścia w systemie analogowym nAB?
Przykładowa instalacja dla 8 abonentów, 2 wspólne wejścia
System nAB z komunikacją analogową, czarno-biały.
Cechy:
-Monitory 4” słuchawkowe
-Kamera B/W z wybieraniem przyciskowym
-Zasilanie monitorów lokalnie 230V, kamera 12VDC
-Komunikacja systemu po YTDY/FTP/UTP* (patrz opis)
Możliwa dalsza rozbudowa systemu ( sterowanie bramą, dodatkowe monitory/unifony).
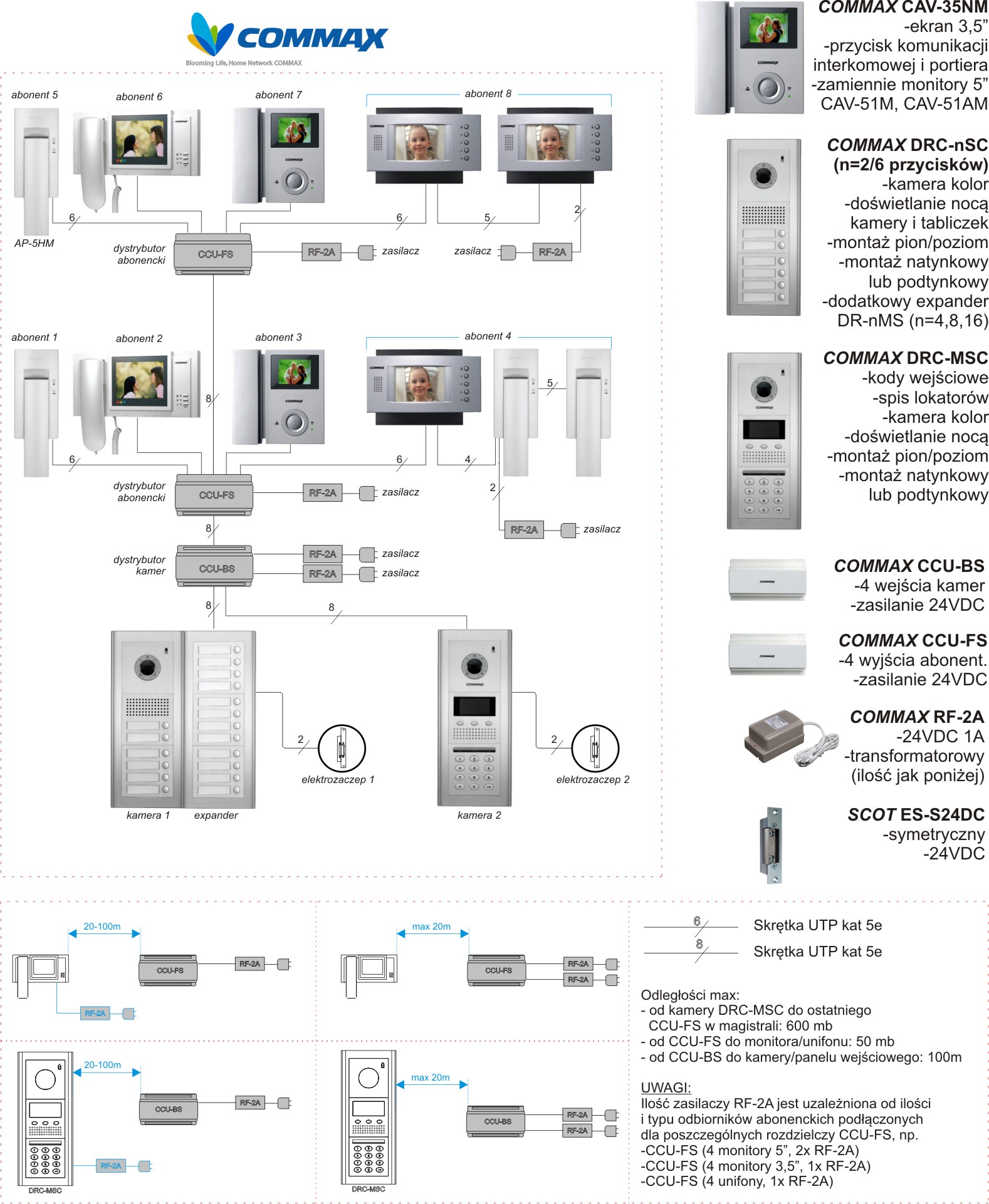
Jak wygląda przykładowa instalacja dla 8 abonentów, 2 wejścia w systemie cyfrowym 2400/nSC/MSC?
Przykładowa instalacja dla 8 abonentów, 2 wspólne wejścia
System 2400 z komunikacją cyfrową
Cechy:
- Monitory 3,5” słuchawkowe
- Kamera kolor z wybieraniem przyciskowym lub numerycznym
- Możliwa współpraca ze stacją portierską CDS-2MG
- Zasilanie systemu z dystrybutorów 24VDC
- Komunikacja systemu po FTP/UTP (do 100m YTDY)
Możliwa dalsza rozbudowa systemu (dodatkowe: monitory/unifony, wejścia,przyciski dzwonkowe,portier)

Jak podłączyć monitor analogowy do magistrali cyfrowej nAM?
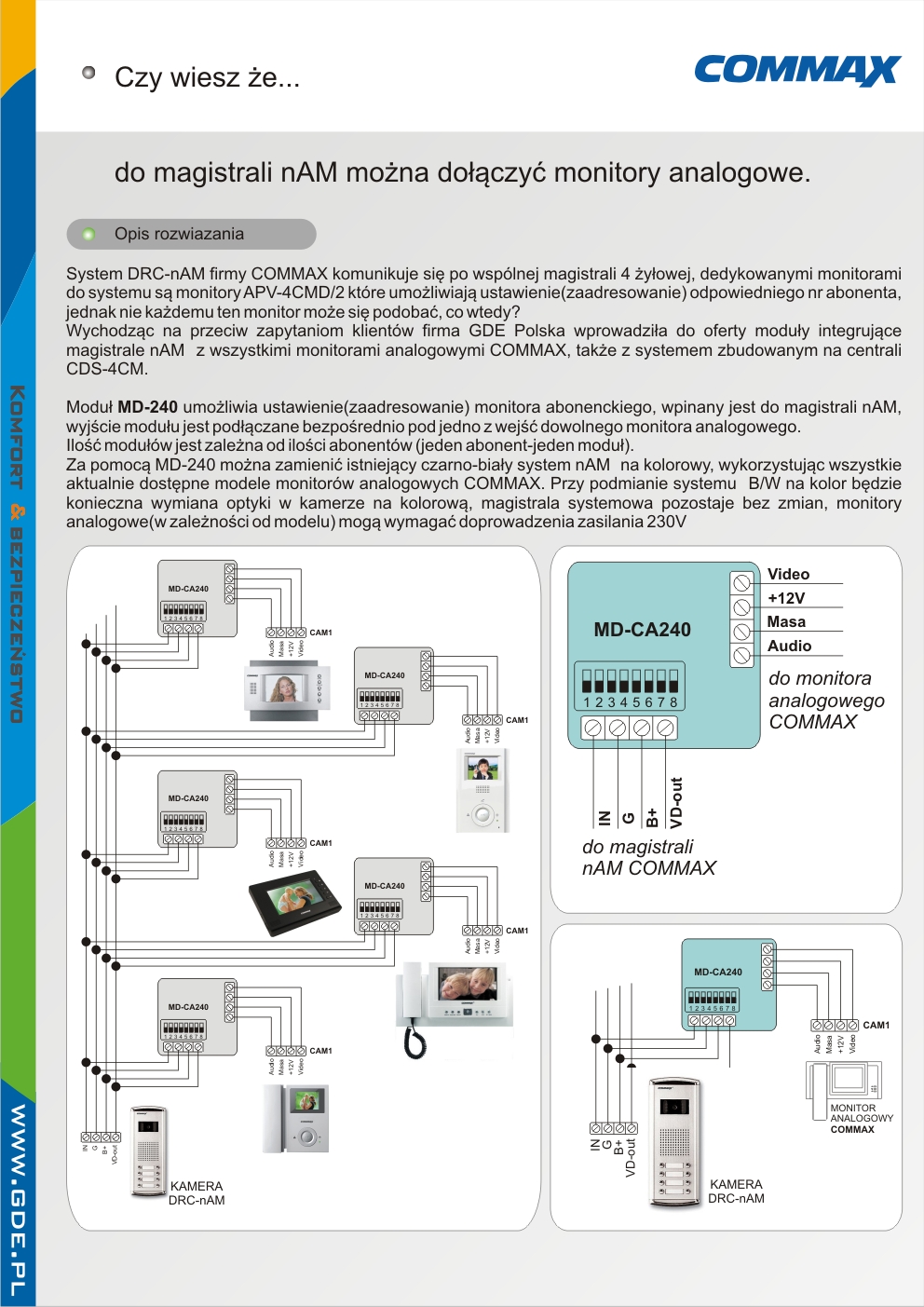
Jak podłączyć monitor analogowy do magistrali cyfrowej 240?
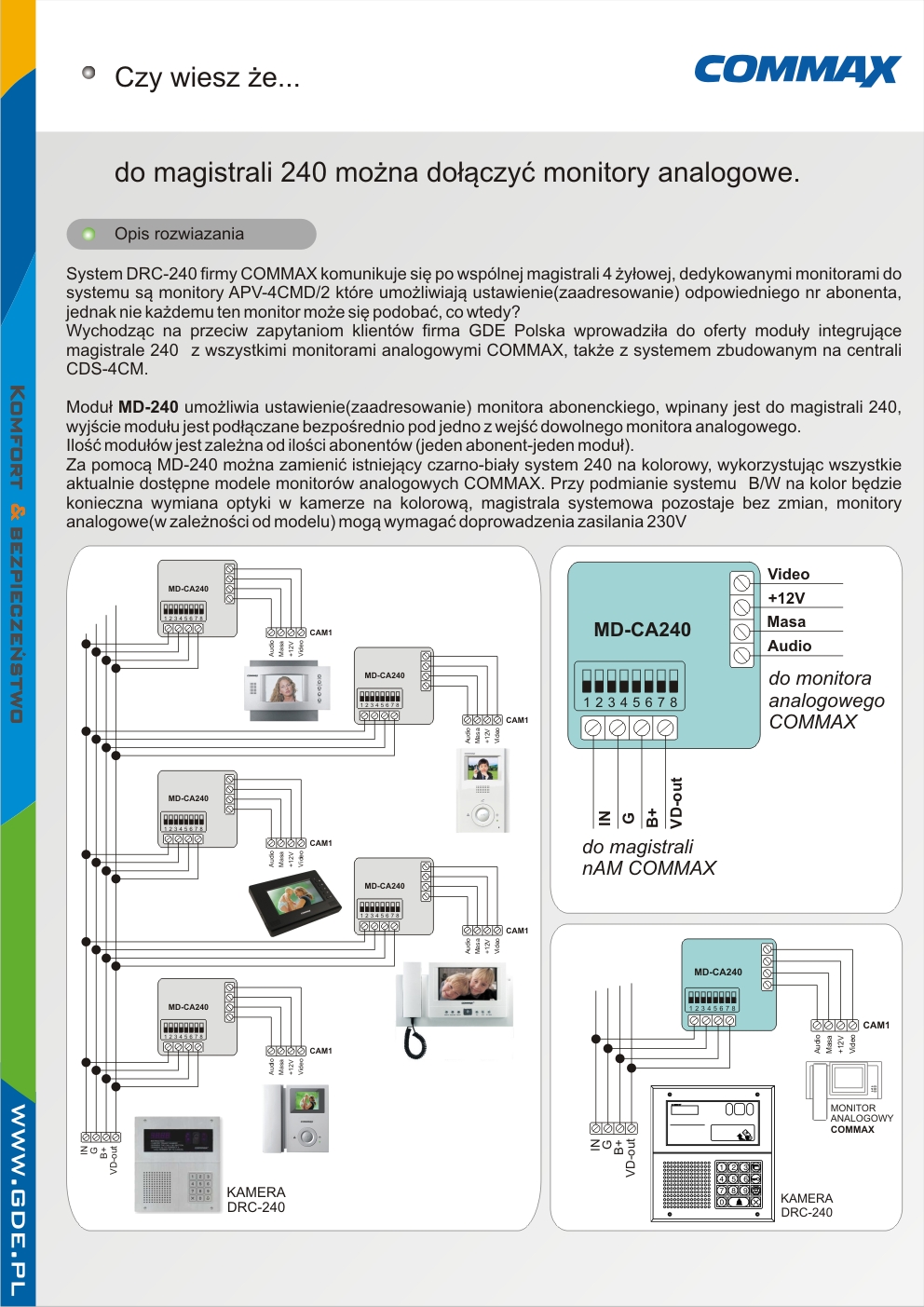
Jakie są możliwości montażu paneli systemu 2400?
W systemie wideodomofonowym COMMAX 2400 panele wywołania standardowo sprzedawane są z modułami zamontowanymi pionowo.
Montaż poziomy (szkic poniżej) jest możliwy po wykonaniu drobnej przeróbki czyli:
- rozłączenie połączeń kablowych pomiędzy modułami
- rozkręcenie mocowania modułów w kamerach lub panelach audio
- przekręcenie modułów o kąt 90°
- wyłamanie odpowiednich zaślepek dla wewnetrznych przepustów kablowych
- przykręcenie modułów do obudowy
- połączenie wtyczek kablowych z odpowiednimi modułami
UWAGA:
Panel po takiej przeróbce nie traci gwarancji ale nie ma możliwości zwrotu lub wymiany takiego panelu (np. gdy był to źle skonfigurowany sprzęt), wynika to z nieodwracalnego wyłamania zaślepek przepustów kablowych w obudowach modułów.
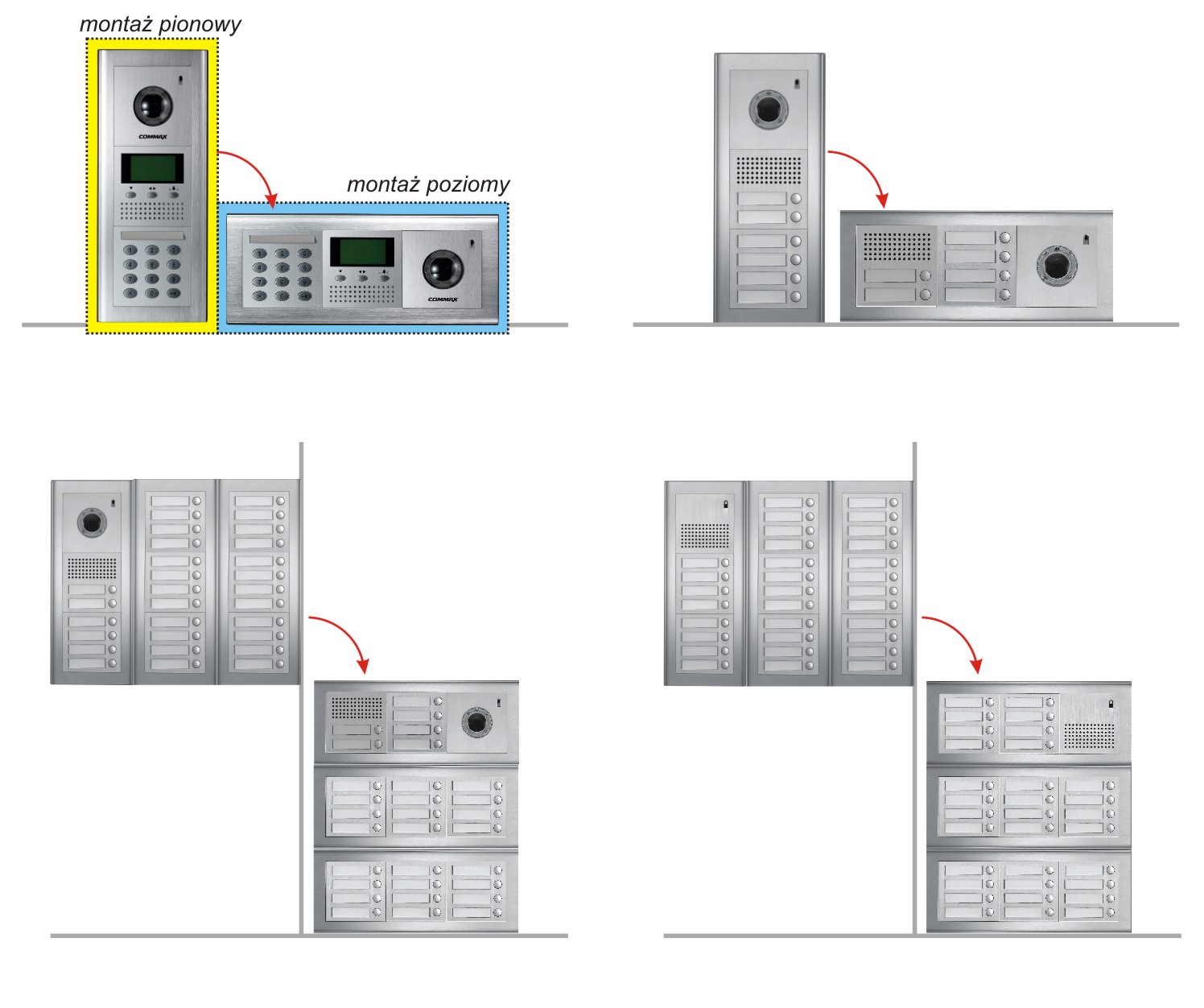
Czy istnieje funkcja interkomu pomiędzy dwoma abonentami?
W systemach analogowych wideodomofonowych COMMAX istnieje możliwość rozmowy pomiędzy dwoma różnymi abonentami podłączonymi do tej samej kamery wieloprzyciskowej:
Kamery systemu analogowego wieloprzyciskowe to:
-DRC-2AC1 wersja kolorowa
Oczywiście dostępne są kamery o większej ilości przycisków, jednak w tym przypadku nie do końca ma to sens gdyż monitory mają tylko jeden przycisk wywołania interkomowego, czyli dzwonilibyśmy do wszystkich pozostałych abonentów chyba, że o takie rozwiązanie nam chodzi (np. sygnał alarmowy). Dlatego też sugerujemy rozwiązanie do paneli 2 abonentowych (2 przyciski wywołania).
Aby funkcja działała poprawnie konieczne jest wykonanie połączenia interkomowego (łaczącego gniazda interomowe) pomiędzy monitorami i dołączenie kondensatora (jak poniżej), nie łączymy zacisku nr 3 (żółty).
Interkom pozwala na rozmowę dwóch różnych abonentów pomiędzy sobą, funkcja interkomu działa prawidłowo z większością monitorów COMMAX ( patrz opis przy poszczególnych modelach monitorów)
Jeśli interkom będzie miał działać pomiędzy innymi monitorami analogowymi COMMAX, prosimy o kontakt z działem technicznym firmy.
Połączenie to w większości typowych przypadków nie ogranicza dalszej rozbudowy wideodomofonu (dodatkowe kamery,przyciski,moduły do sterowania automatyką bramową), ale to już oddzielne tematy...
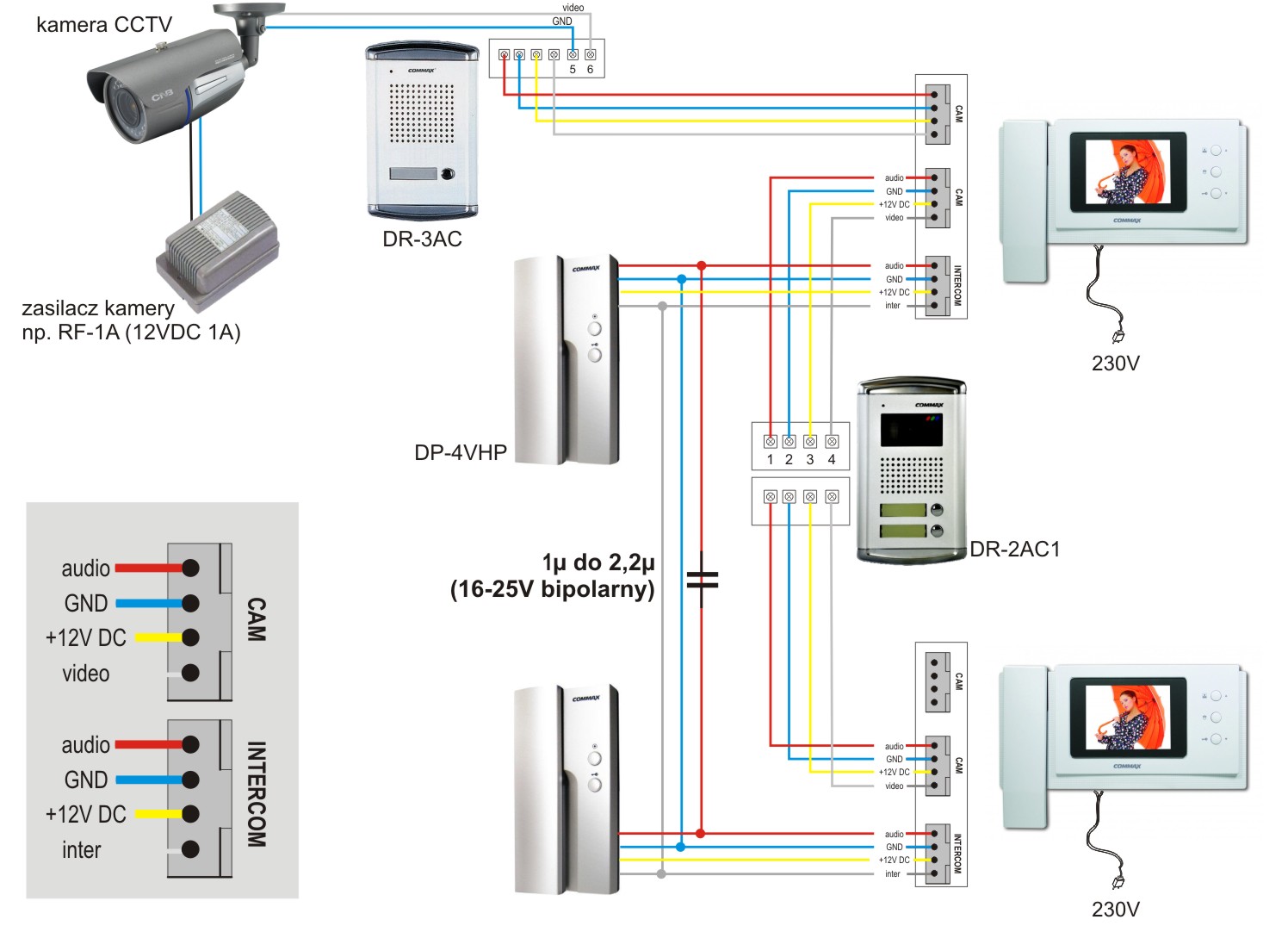
Jak podłączyć domofon COMMAX na 6 żyłach z możliwością komunikacji, otwierania bramy, furtki i zasilaniem 12V ?
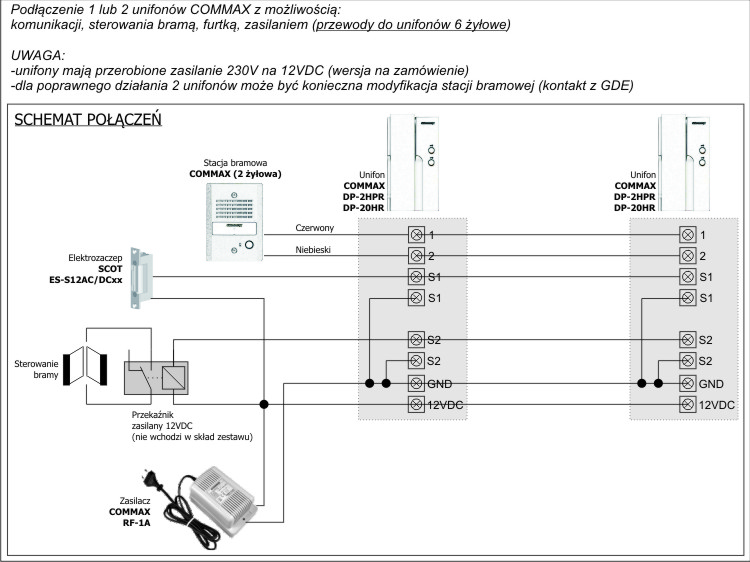
Czy można podłączyć dodatkowe wejście do systemu domofonowego COMMAX?
System 2 żyłowy domofonowy COMMAX został zaprojektowany do obsługi jednego wejścia, można jednak doinstalować równolegle dodatkowy paneli wywołania (powinien być tego samego typu).
W takim połączeniu rozmowę będzie słychać w obu panelach wejściowych jednocześnie, otwieranie wejść i komunikacja może być jak na przykładach poniżej. Unifony DP-2HPR (lub DP-20HR) mają seryjnie zamontowane
2 przyciski sterowania “NO”, najczęściej sterujące furtką i bramą wjazdową).
Jeśli zależy nam na odseparowaniu torów fonii to sugerujemy monitory wideodomofonowe systemu analogowego COMMAX które obsługują większą ilość wejść (najczęściej 2 lub więcej przez dalszą rozbudowę).
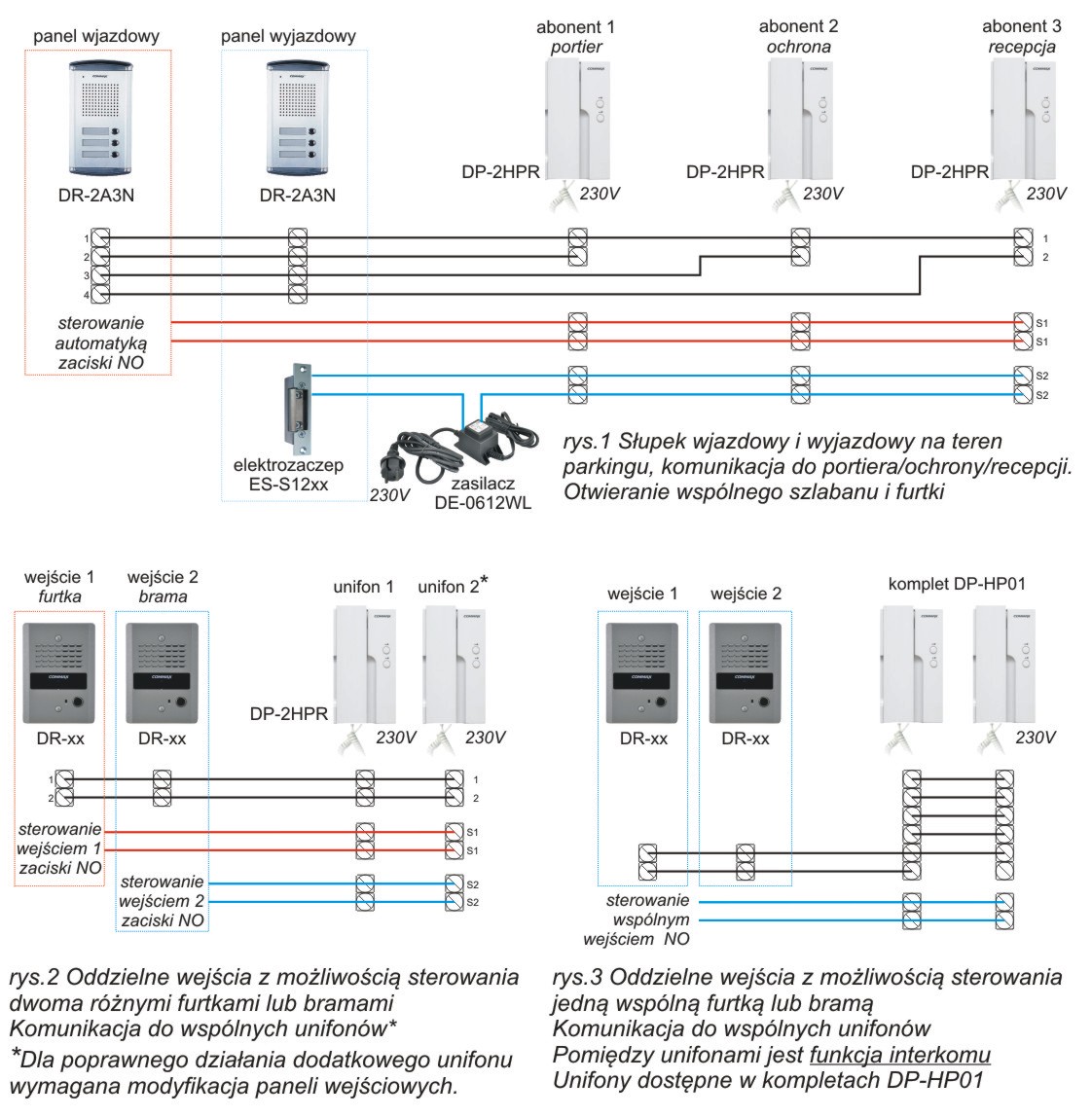
Jak wygląda przykładowa instalacja domofonu cyfrowego GateView dla 28 abonentów i 5 wejść?
Przykładowa instalacja dla 28 abonentów, 5 wspólnych wejść (tylko audio) wersja uproszczona (brak dystrybutorów wideo)
System Gate View, komunikacja cyfrowa.
Cechy:
- Unifony hybrydowe (wejścia cyfrowe i analogowe)
- Panele z wybieraniem numerycznym (ukryta kamera wideo)
- Możliwa współpraca ze stacją portierską CDS-4GS
- Zasilanie paneli rozmównych 12VDC, unifony 230V
- Komunikacja systemu po FTP/UTP/YTDY
- Do 500 abonentów i 99 kamer wspólnych
- Możliwość dołączania wejść indywidualnych lub przycisków dzwonkowych
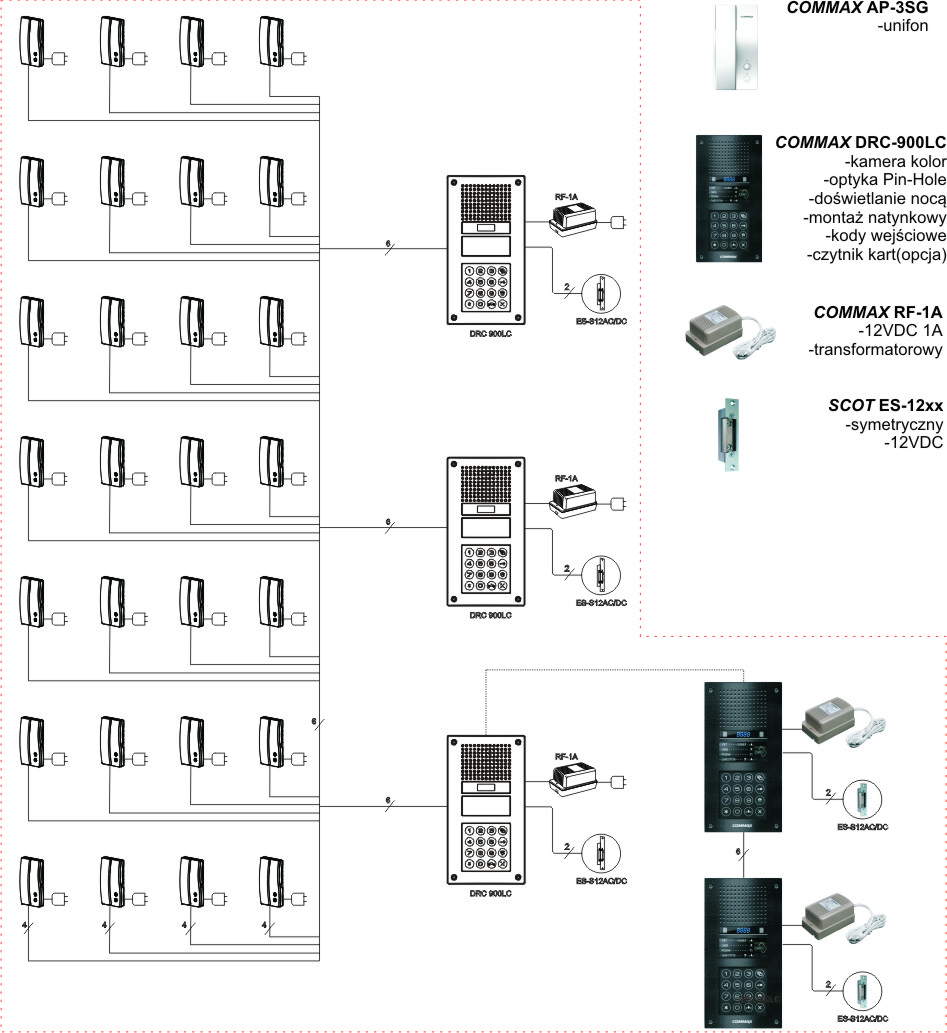
Jak sterować zworami i elektrozaczepami rewersyjnymi przez domofon COMMAX?
Większość typowych instalacji domofonowych i wideodomofonowych współpracuje z elektrozaczepami podstawowymi, które aby zwolnić przejście potrzebują dostarczenia napięcia, systemy domofonowe COMMAX sterują obwodami elektrozaczepów przez wbudowane w panele unifony przyciski NO.
W przypadku gdy wejście przy którym jest panel domofonowy ma sterować obwodem będącym cały czas pod napięciem (np. instalacje kontroli dostępu lub wyjścia ewakuacyjne) należy wykonać dodatkowy obwód wg schematu poniżej.
Dodatkowo w takich instalacjach można stosować np. przyciski zwalniające drzwi, system też otworzy wejście po odłączeniu napięcia zasilania (np. wyjście ewakuacyjne).
Zaleca się stosowanie odrębnych zasilaczy zasilających tylko elektrozaczep rewersyjny lub zworę.
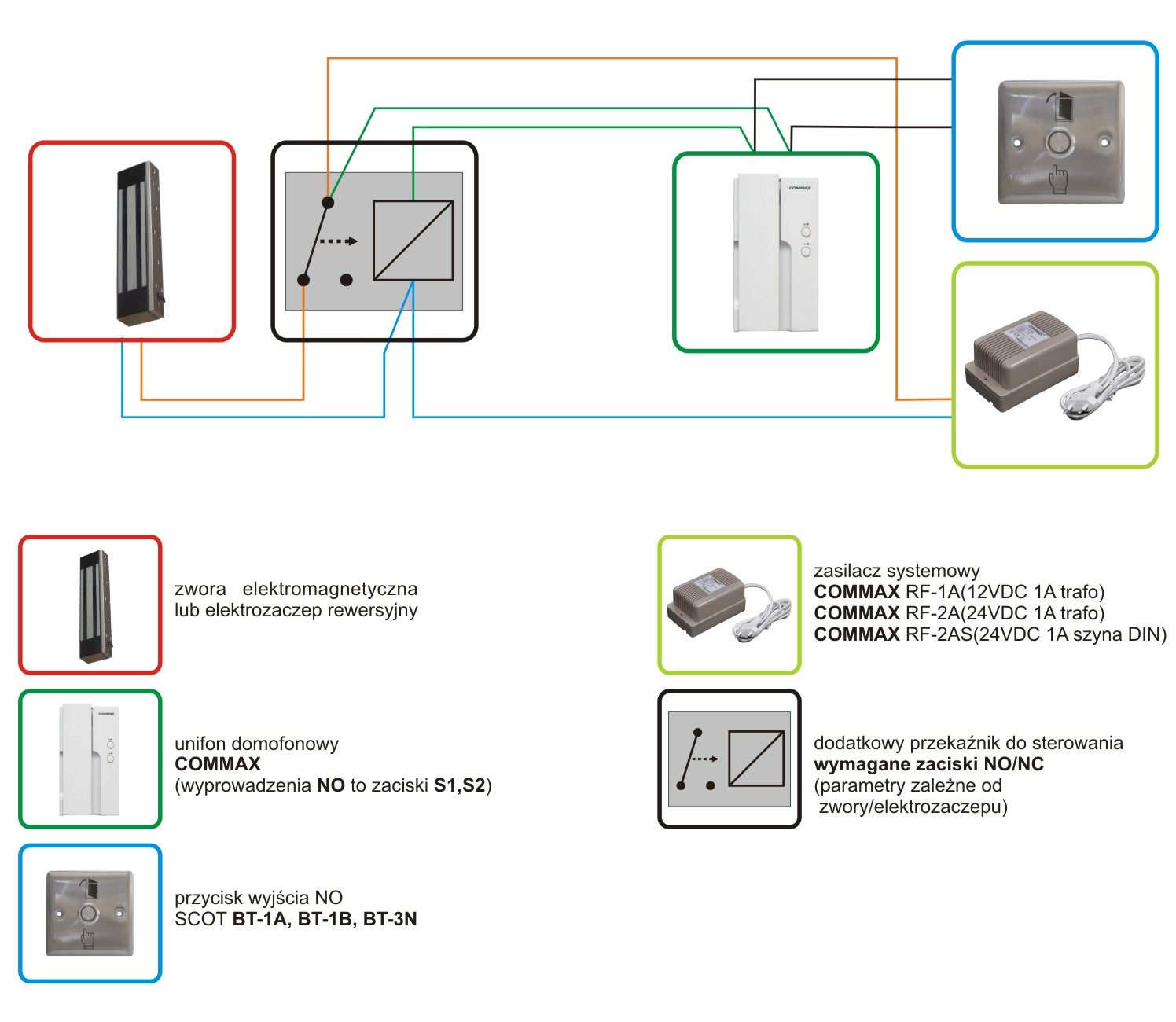
Czym różnią się poszczególne modele elektrozaczepów SCOT?
Elektrozaczepy standardowe (NC)
_tabelka.png)
Elektrozaczepy standardowe (NC) o niskim poborze prądu
 o niskim poborze prądu_tabelka.png)
Elektrozaczepy rewersyjne (NO)
_tabelka.png)
Elektrozaczep symetryczny
W przypadku typowych modeli, przy wyborze elektrozaczepu należy określić kierunek otwierania sterowanych nim drzwi (lewy-prawy). Elektrozaczep symetryczny posiada zapadkę (język) umieszczony w jednakowej odległości od obu krawędzi obudowy, co sprawia, że można montować go zarówno w drzwiach lewych jak i prawych. Eliminuje to konieczność doboru konkretnego rodzaju elektrozaczepu podczas projektowania kontroli wejścia.
Regulacja języka zapadki
Pozwala na eliminacją luzów pomiędzy językiem elektrozaczepu a językiem zamka drzwi przez wysunięcie języka elektrozaczepu w zakresie 0 ~ 4 mm od standardowego położenia.
Blokada mechaniczna ("B")
Elektrozaczep posiada mechaniczny przełącznik blokady, który można ustawić w położenie OTWARTE lub ZAMKNIĘTE. W stanie OTWARTE można przechodzić przez drzwi przez dowolny czas bez podawania impulsów elektrycznych. W stanie ZAMKNIĘTE pracuje standardowo jak inne modele zamków elektromagnetycznych. Ma zastosowanie w miejscach, gdzie w ciągu dnia jest duży ruch i nie ma konieczności kontroli wstępu osób. W zależności od potrzeby elektrozaczep można przełączyć do trybu pracy z kontrolą wstępu osób.

Pamięć ("M")
Do odblokowania wejścia wystarcza krótki impuls elektryczny, który powoduje odblokowanie elektrozaczepu. Po przejściu przez drzwi elektrozaczep przejdzie do położenia spoczynkowego. Jest to wygodna funkcja w przypadku obsługi otwarcia drzwi przez osobę wychodzącą, gdzie przycisk otwarcia znajduje się w pewnej odległości od zamka. bez obawy ponownego zamknięcia.
Sygnalizacja ("S")
Elektrozaczep jest wyposażony w mikroprzełącznik z zaciskami, który całkowicie zastępuje dodatkowe elektromagnesy instalowane w drzwiach. Umożliwia to dodatkowo kontrolę stanu wejścia (np. kontrolę niedomkniętych drzwi), podając sygnał do systemu kontroli dostępu lub centrali alarmowej.

Jakie są dokładne wymiary elektrozaczepów i listew mocujących SCOT?
Wszystkie elektrozaczepy SCOT mają ten sam wymiar, różnica jest w wymiarze listew mocujących. Wszystkie elektrozaczepy standarowo wyposażone są w listwę mocującą 100mm lub 250mm (modele z sygnalizacją).
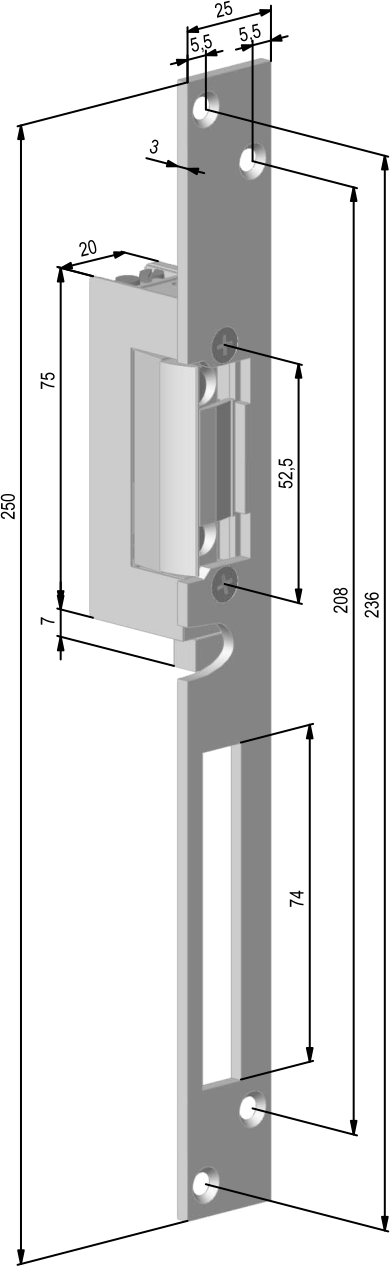
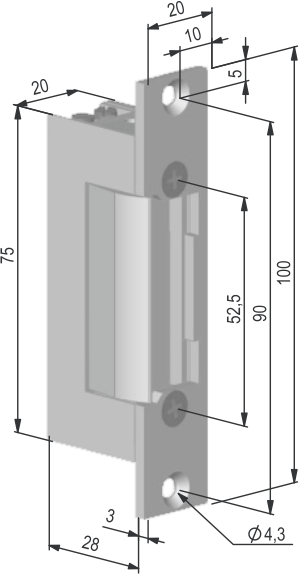
[Hasła, konta] Zapomniałem hasła - jak przywrócić hasło fabryczne
Kluczowe informacje
- W celu zresetowania hasła w urządzeniu wymagane jest przesłanie skanu dokumentu zakupu tego urządzenia oraz innych informacji niezbędnych do wygenerowania kodu lub pliku resetu hasła zgodnie z procedurą resetu hasła link do instrukcji: Urządzenia MAZi resetowanie hasła
- Firma GDE Polska zastrzega sobie prawo do weryfikacji tego dokumentu i swobody w jego akceptacji
- Wszelkiego typu dane jak numer seryjny, adres MAC itp. przesyłamy wyłącznie jako tekst
- Prośby zawierające print screen’y nie będą przetwarzane
- Pierwsze odblokowanie danego urządzenia jest bezpłatne pod warunkiem przesłania kompletu wymaganych informacji, każde kolejne jest już odpłatne
- Nie wolno wyłączać urządzenia od momentu przesłania danych do momentu otrzymania kodu lub pliku resetu hasła
- po wygenerowaniu plików i wysłaniu ich w celu resetu hasła, nie wolno ich generować ponownie. Każda kolejna generacja plików resetu unieważnia poprzednie pliki i reset hasła się nie uda
- w przypadku jakichkolwiek wątpliwości jak również braku dowodu zakupu prosimy o kontakt telefoniczny
Hasło można także zresetować samodzielnie, jeśli posiadamy plik GUID lub nadano pytania zabezpieczające (dotyczy rejestratorów HAVR-xx, HSVR-xx, INVR-xxAL/Bxx, INVR-xxK/KLxx, INVR-xxQ/QLxx, IMVR-xxQxx) a także kamer serii H, np. IDH-xx, IWH-xx z nowszymi firmware'ami.
[Hasła, konta] Utraciłem dostęp do konta w chmurze - nie mogę też dodać rejestratora do nowego konta
Funkcja przypomnienia hasła za pomocą serwisu hicloudcam.com.
Funkcja dostępna wyłączniegdy konto utworzono za pomocą serwisu hicloudcam.com lub przez program GuardingVision
- na stronie logowania hicloudcam.com klikamy w Forgot Password i wpisujemy nasz login oraz kod weryfikacyjny – captcha z obrazka i czekamy na maila z kodem weryfikacyjnym który system wysyła na maila który podaliśmy podczas zakładania konta. Po otrzymaniu kodu wpisujemy w okno które się pojawiło i nadajemy nowe hasło
Nie znamy loginu lub konto utworzono za pomocą CTR-MAZi lub CMS-MAZi
Jeśli nie znamy także loginu, to znając hasło administratora do rejestratora oraz jego numer seryjny możemy:
- ustalić mail ktory użyliśmy do założenia konta - wtedy możemy skorzystać z funkcji przypomnienia hasła - wyłącznie Guarding Vision / CTR-MAZi na telefon
- usunąć rejestrator z konta do którego jest dodany ale musimy mieć dostęp do sieci LAN do której podłączony jest rejestrator - Guarding Vision / CTR-MAZi na telefon i SADP dla PC
Można tego dokonać za pomocą telefonu i programu Guarding Vision / CTR-MAZi lub za pomocą komputera i programu SADPTool.
Wyrejestrowanie urządzenia z chmury – Guarding Vision / CTR-MAZi na telefon
Wymagania:
- zainstalowany na telefonie program Guarding Vision i zaktualizowany do najnowszej dostępnej wersji (co najmniej 4.xxxx) lub CTR-MAZi w wersji co najmniej 1.1.xx
- telefon połączony z siecią LAN w której jest rejestrator, należy dokładnie sprawdzić czy to jest ta sama sieć, wyrejestrowanie nie powiedziedzie się jeśli telefon lub komputer będą podłączone do sieci typu guest / gość a rejestrator do sieci podstawowej, pomimo iż obie obsługuje ten sam router
- znajomość numeru seryjnego rejestratora
- znajomość jego hasła administratora
W programie Guarding Vision / CTR-MAZi należy:
- zalogować się do konta w chmurze
- klikamy w Dodaj urządzenie,
- jeśli rejestrator ma podłączony monitor to skanujemy QR kod z danymi rejestratora z menu rejestratora (Sieć -> Zaawansowane -> Dostęp do platformy, jeśli są dwa kody należy wybrać ten opisano jako "Zeskanuj kod QR przy użyciu aplikacji Guarding Vision / CTR-MAZi, aby dodać urządzenie")
- jeśli nie ma monitora to w prawym górnym rogu klikamy ikonę ołówka i wprowadzamy numer seryjny rejestratora który chcemy usunąć z innego konta
- zatwierdzamy
- pojawi się info że urządzenie jest dodane do innego konta oraz fragment mail'a który był wykorzystany do założenia tego konta w chmurze do którego dodany jest rejestrator, ten mail może nam pomóc w przypomnieniu sobie konta do którego daliśmy rejestrator
- klikamy Anuluj powiązanie urządzenia
- podajemy hasło administratora oraz kod captcha
- klikamy zatwierdź
- urządzenie zostanie wyrejestrowane, można je dodać ponownie
Funkcja przypomnienia hasła – Guarding Vision / CTR-MAZi na telefon
- z poziomu aplikacji Guarding Vision / CTR-MAZi na stronie logowania kilkamy Nie pamiętam hasła i wybieramy czy odzyskujemy hasło za pomocą Nazwy użytkownika/adresu e-mail czy numeru telefonu – zależnie od tego co podaliśmy podczas zakładania konta. Czekamy na maila z kodem weryfikacyjnym który system wysyła na maila który podaliśmy podczas zakładania konta. Po otrzymaniu kodu wpisujemy w okno które się pojawiło i nadajemy nowe hasło
SADPTool i komputer
Wymagania:
- zainstalowany na koputerze program SADPTool w wersji co najmniej 3.0.2.5
- komputer połączony z siecią LAN w której jest rejestrator
- znajomość numeru seryjnego rejestratora
- znajomość jego hasła admnistratora
W programie SADPTool należy:
- wyszukać urządzenia - klikamy Refresh
- znając numer seryjny wybrać rejestrator który chcemy usunąć z konta w chmurze
- kliknąć Unbind
- pojawi się okno gdzie wpisujemy kolejno:
- User name: admin, Password: hasło administratora
- w polu Verification code wpisujemy kod captcha
- klikamy Confirm, usunięcie sygnalizowane jest komunikatem "Ubind succeeded"
[Hasła, konta] Zgubiłem telefon, nie mogę dodać rejestratora do chmury na nowym telefonie
Rejestrator może być przypisany tylko do jednego konta, ale może być udostępniony wielu innym
kontom. Jest to warunkowane względami bezpieczeństwa (zachowanie prywatności).
W przypadku utraty telefonu lub utraty danych np. przez przywrócenie ustawień fabrycznych należy zainstalować tę samą aplikację jak stosowano wcześniej (CTR-MAZi, Guardng Vision lub CCTV Viewer). Następnie należy zalogować się do niej tym samym loginem i hasłem jakie były używane na poprzednim telefonie. Nie należy tworzyć nowego konta.
Uwaga: w przypadku programu Guarding Vision gdy korzystano z tzw. konta gościa należy najpierw usunąć rejestrator z tego konta. Usunięcie (anulowanie powiązania) opisano w FAQ o temacie "[Hasła, konta] Utraciłem dostęp do konta w chmurze - nie mogę też dodać rejestratora do nowego konta".
Następnie tworzymy nowe konto i dodajemy do niego rejestrator.
Konto gościa jest tworzone automatycznie podczas instalacji programu GuardigVision i jest ściśle powiązane z telefonem, nie można go użyć na innym urządzeniu.
Konto gościa nie występuje w programie CTR-MAZi.
[Hasła, konta] Jak kilku użytkowników może mieć dostęp do rejestratora przez chmurę?
Rejestrator może być przypisany tylko do jednego konta, ale może być udostępniony wielu innym
kontom. Jest to warunkowane względami bezpieczeństwa (zachowaniem prywatności).
Dodanie (przypisanie) rejestratora do konta w chmurze dokonywane jest tylko raz.
Z jednego konta można równocześnie korzystać wielu użytkowników na wielu urządzeniach. Każdy taki użytkownik ma prawa administratora, w tym możliwość usunięcia rejestratora z konta chmury, a tym samym dodanie go do innego konta.
Jeśli chcemy by użytkownicy mieli ograniczone prawa, należy każdemu z nich stworzyć osobne konto w chmurze. Następnie, z poziomu konta głównego, klikając w ikonę udostępnienia wywołujemy menu udostępnienia które możliwe jest przez wygenerowanie QR kodu albo adres e-mail. Użytkownik główny może w każdej chwili anulować udostępnienie.
W przypadku skorzystania z QR kodu możliwe jest ustawienie wybranych uprawnień do wszystkich kamer równocześnie. Użytkownicy podrzędni mogą zeskanować QR kod dzięki czemu uzyskają dostęp do rejestratora zgodnie z przyznanymi im prawami dostępu. Taki użytkownik może zrezygnować z udostępnionego urządzenia, ale nie może usunąć go w z konta głównego.
Możliwe jest również udostępnienie przez zeskanowanie kodu QR wygenerowanego przez użytkownika podrzędnego któremu chcemy udostępnić wybrane urządzenia.
W przypadku udostępniania przez e-mail (e-mail powiązany z kontem użytkownika podrzędnego) możliwe jest ustawienie uprawnień do niezależnie do każdej kamery a także wybór kamer do udostępnienia. Użytkownicy podrzędni uzyskają dostęp do rejestratora zgodnie z przyznanymi im prawami dostępu.
Dostępne uprawnienia:
- widok na żywo - uprawnienie obowiązkowe
- zdalne odtwarzanie
- alarm
- dwukierunkowe przesyłanie audio
- PTZ
[Ogólne] Podstawowe informacje o MAZi
MAZi to europejska marka na rynku CCTV. MAZi powstała na początku 2013 roku dzięki współpracy 4 firm z sektora zabezpieczeń posiadających wieloletnie doświadczenie w tej branży.
MAZi – w języku greckim μαζι – znaczy „razem”. Oddaje to przesłanie towarzyszące powstaniu tej marki oraz ideę szerokiej współpracy z partnerami.
Celem jest dostarczenie pełnej oferty rozwiązań i produktów z zakresu zabezpieczeń technicznych. Obecnie koncentrujemy się na systemach telewizji dozorowej, jednak ciągle rozbudowujemy ofertę.
Główną ideą MAZi jest dostarczanie najlepszych i najnowszych rozwiązań bezpieczeństwa w atrakcyjnych cenach. Chcemy pomagać naszym partnerom w osiąganiu większej konkurencyjności oraz korzyści dla ich firm.
Naszą filozofią jest dostarczenie wyjątkowego wsparcia i obsługi posprzedażowej dla naszych partnerów co jest kluczowe dla naszej działalności od samego początku - tak budujemy zaufanie i reputację.
Oferta obejmuje m. in.:
- rejestratory hybrydowe (HD-TVI/HD-CVI/AHD/CVBS/IP) od 4 do 32 kanałów
- rejestratory IP od 4 do 256 kanałów
- kamery analogowe HD oraz IP od 2 do 8Mpx
- kamery PTZ analogowe HD oraz IP
- akcesoria:
- uchwyty ścienne, słupowe, sufitowe
- puszki montażowe
- reflektory IR
Darmowa chmura
Chmura MAZi służy do zdalnego połączenia z rejestratorem bez konieczności konfiguracji routera oraz posiadania zewnętrznego adresu IP.
Chmura MAZi pozwala na połączenie z rejestratorem po prostym założeniu konta (potrzebny jest e-mail) i dodaniu do niego rejestratora (potrzebny jest kod QR odczytany z urządzeniu lub jego numer seryjny).
Darmowe oprogramowanie
- CMS-MAZi dla Windows oraz MacOS
- CTR-MAZi dla Android oraz iOS
- Batch Configuration
- SADPTool
Pełną ofertę marki MAZi znajdziesz na gde.pl - telewizja dozorowa
Broszura informacyjna o MAZi dostępna jest tutaj: link O MAZi v1.0
[Ogólne] Co to jest MAZi+ i czym się różni od MAZi
Technologia MAZi+ w urządzeniach MAZi
Nowe urządzenia MAZi używają nowego protokołu MAZi+. Zmiana ta podyktowana jest rozwojem oprogramowania, a dodatkowo ma na celu zwiększyć bezpieczeństwo urządzeń sieciowych a takimi są urządzenia stosowane w telewizji dozorowej.
Protokoły MAZi (starsze urządzenia) oraz MAZi+ (wszystkie nowe urządzenia) nie są kompatybilne.
W przypadku gdy chcemy połączyć starsze urządzenie używające protokołu MAZi i nowsze z MAZi+, to kamerę musimy dodać z protokołem ONVIF.
W niektórych przypadkach możliwa jest także aktualizacja starszych kamer i rejestratorów do MAZi+ - po uzgodnieniu z działem CCTV. Możliwość aktualizacji zależy od tego jakie to są urządzenia i z jakim oprogramowaniem.
Urządzenia MAZi+
Praktycznie wszystkie obecnie sprzedawane rejestratory i kamery są w nowej wersji MAZi+ czyli posiadają obsługę MAZi+.
Oprogramowanie MAZi
Wraz z pojawieniem się MAZi+ zostało zaktualizowane oprogramowanie do zarządzania urządzeniami MAZi. Nowe programy to CMS-MAZi dla Windows oraz MacOS oraz CTR-MAZi dla Android oraz iOS. Oprogramowanie jest kompatybilne ze wszystkimi urządzeniami MAZi zarówno z protokołem MAZi jak i MAZi+.
Starsze wersje oprogramowania MAZi (VMS-A1, Guarding Vision, SADP i Batch Configuration) nie są kompatybilne z nowymi urządzeniami.
W przypadku SADP należy stosować wersję co najmniej 3.0.2.5, a w przypadku Batch Configuration Tools – co najmniej 3.0.3.50 build 20210119.
Również w przypadku urządzeń mobilnych programy Guarding Vision oraz CCTV Viewer nie są kompatybilne z urządzeniami MAZi+.
Program AllConfig obsługuje zarówno kamery IP serii N z firmware’ami MAZi jak i MAZi+.
Chmura MAZi
Kolejna zmiana to nowe odsłona usługi chmury służącej do zdalnego połączenia z rejestratorem bez konieczności konfiguracji routera oraz posiadania zewnętrznego adresu IP. Z tego względu stare programy nie mają dostępu do nowej chmury, jak również konta utworzone za pomocą starszych programów nie są widoczne w CMS-MAZi/CTR-MAZi.
Szczegółowe informacje na temat MAZi+ oraz MAZi dostępne są tutaj: link MAZi oraz MAZi+ v1.0
Pełną ofertę marki MAZi znajdziesz na gde.pl - telewizja dozorowa
[Ogólne] Czym różnią się rejestratory HXVR?
Rejestratory HSVR:
- HXVR-04E102H1, -08E102H1, -16E102H1 - obudowa plastikowa, brak detekcji przekroczenia linii oraz wtargnięcia dla kamery analogowych, 1 wejście audio
- HXVR-04L102H1, -08L102H1, -16L102H2, -32L102H2 - obudowa metalowa, detekcji przekroczenia linii oraz wtargnięcia dla jednej kamery analogowych oraz kamer IP o ile maję taką funkcję, 1 wejście audio
- HXVR-04L104H1, -08L1042H1, -08L1042H2, -16L104H2, -32P104H4 - obudowa metalowa, detekcji przekroczenia linii oraz wtargnięcia dla dwóch kamer analogowych oraz kamer IP o ile maję taką funkcję, obsługa kamer 5Mpx (HXVR-04L104H1), obsługa kamer 8Mpx (HXVR-04/08/16L104H2/32P104H4), 2, 4 lub 8 kamer IP, 4 wejścia audio, wejścia i wyjścia alarmowe
Rejestratory posiadają dwa nowe tryby pracy:
- Enhanced IP - Rozszerzony tryb IP pozwala na obsługę większej liczby kamer IP, ale powoduje wyłączenie analityki VCA na kanałach analogowych oraz rozdzielczości 2K i 4K na wyjściach monitorowych.
- Enhanced VCA - Rozszerzony tryb VCA pozwala na detekcją wtargnięcia lub przekroczenia na wszystkich kanałach (dotyczy HXVR-xxL104Hx), ale powoduje wyłączenie rozdzielczości 2K i 4K na wyjściach monitorowych oraz ograniczenie rozdzielczości kamer do 2 lub 3Mpx (rejestratory HXVR-xxL104Hx)
[Ogólne] Czym różnią się rejestratory INVR?
Rejestratory INVR:
- INVR-04E104H1, -04E2O04H1, -08E104H1, -08E2O04H1 - obudowa plastikowa, maks. rozdzielczość 4Mpx, brak wentylatora - zapewnia ciszę
- INVR-04L108H1, -04L2O08H1, -08L108H1, -08L2O08H2, -16L108H1, -16L208H2, -16L3O08H2 - obudowa metalowa, maks. rozdzielczość 8Mpx
- INVR-16L508H2, -16L6O08H2 - obudowa metalowa, maks. rozdzielczość 8Mpx, zwiększony strumień wyjściowy do 160Mb/s - pozwala podłączyć dwa razy więcej klientów niż w innych rejestratorach, funkcja ANR (Automatic Network Replenishment) – w razie przerwy w połączeniu z rejestratorem zapis jest kontynuowany na karcie SD, a po przywróceniu połączenianastępuje synchronizacja danych z rejestratorem
- INVR-32P108H4 - obudowa metalowa, montaż rack 19", maks. rozdzielczość 8Mpx, zwiększony strumień wyjściowy do 160Mb/s - pozwala podłączyć dwa razy więcej klientów niż w inych rejestratorach, możliwość montażu do 4 dysków, funkcja ANR (Automatic Network Replenishment) – w razie przerwy w połączeniu z rejestratorem zapis jest kontynuowany na karcie SD, a po przywróceniu połączenianastępuje synchronizacja danych z rejestratorem
[Ogólne] Czym różnią się rejestratory HSVR?
Rejestratory HSVR:
- HSVR-04/08/16MT - obudowa plastikowa, brak detekcji przekroczenia linii oraz wtargnięcia dla kamery analogowych, 1 wejście audio
- HSVR-04/08/16LT - obudowa metalowa, detekcji przekroczenia linii oraz wtargnięcia dla jednej kamery analogowych oraz kamer IP o ile maję taką funkcję, 1 wejście audio
- HSVR-04/08/16LTP - obudowa metalowa, detekcji przekroczenia linii oraz wtargnięcia dla jednej kamery analogowych oraz kamer IP o ile maję taką funkcję, zasilanie kamer PoC, 1 wejście audio
- HSVR-04/08/16HT - obudowa metalowa, detekcji przekroczenia linii oraz wtargnięcia dla jednej kamery analogowych oraz kamer IP o ile maję taką funkcję, obsługa kamer 5Mpx (HSVR-04HT), obsługa kamer 8Mpx (HSVR-08/16HT), 2, 4 lub 8 kamer IP, 4 wejścia audio, wejścia i wyjścia alarmowe
- HSVR-04/08/16HTP - obudowa metalowa, detekcji przekroczenia linii oraz wtargnięcia dla jednej kamery analogowych oraz kamer IP o ile maję taką funkcję, zasilanie kamer PoC, obsługa kamer 5Mpx (HSVR-04HT), obsługa kamer 8Mpx (HSVR-08/16HT), 2, 4 lub 8 kamer IP, 4 wejścia audio, wejścia i wyjścia alarmowe
Zestawienie do pobrania:
[Ogólne] Czym różnią się rejestratory HTVR?
HTVR-0410MT
HTVR-0820MT
- zapis 12kl/s / kanał @1080p, 25kl/s / kanał @720p
- chmura
- brak analityki obrazu (przekroczenie linii, wtargnięcie)
- brak możliwości podłączenia kamer IP
- brak portu RS-485
- brak wejść / wyjść alarmowych
- jedno wejście / jedno wyjście audio
- obudowa mini
- 1 HDD
HTVR-0410LT - 1 kamera IP do 2Mpx, 1 HDD
HTVR-0820LT - 2 kamera IP do 2Mpx, 1 HDD
HTVR-1640LT - 2 kamera IP do 2Mpx, 2 HDD
- 12kl/s / kanał @1080p, 25kl/s / kanał @720p
- chmura
- analityka na jednym kanale (4 linie przekroczenia, 4 obszary wtargnięcia)
- port RS-485
- brak wejść / wyjść alarmowych
- jedno wejście / jedno wyjście audio
HTVR-0410HT - 2 kamera IP do 2Mpx, 1 HDD
HTVR-0820HT - 2 kamera IP do 2Mpx, 2 HDD
HTVR-1640HT - 2 kamera IP do 2Mpx, 2 HDD
- 25kl/s / kanał @1080p, 25kl/s / kanał @720p
- chmura
- analityka na dwóch kanałach (4 linie przekroczenia, 4 obszary wtargnięcia)
- port RS-485
- cztery wejścia / jedno wyjście alarmowe
- cztery wejścia / jedno wyjście audio
HTVR-1640HT4 - 2 kamera IP, 2Mpx
- 25kl/s / kanał @1080p, 25kl/s / kanał @720p
- chmura
- analityka na dwóch kanałach (4 linie przekroczenia, 4 obszary wtargnięcia)
- port RS-485
- wyjście wideo CSWk BNC, tzw. analogowe
- 16 wejść / 1 wyjście alarmowe
- cztery wejścia / jedno wyjście audio
- 4 HDD, eSATA
[Ogólne] Co to jest technologia PoC?
Kamery IP posiadają bardzo wygodne rozwiązanie zasilanie - PoE czyli transmisja i zasilanie po jednej skrętce. Jednak wiemy że wiele osób ma problemy z uruchomieniem systemów IP, często poszukują także tańszego rozwiązania.
Do tej pory systemy analogowe HD wymagały oddzielnego kabla do zasilania. Obecnie pojawiło się nowe rozwiązanie Power over Coax czyli PoC pozwalające na przesyłanie jednym kablem koncentrycznym wizji, sterowania oraz zasilania kamer HD.
System współpracuje z rejestratorami oraz kamerami PoC MAZi oraz innymi kompatybilnymi.
Orientacyjna długość kabla wynosi:
kamera 2Mpx z zasilaniem klasy PoC.af – 200m kabla RG59
kamera 2Mpx z zasilaniem klasy PoC.at – 100m kabla RG59
kamera 5Mpx z zasilaniem klasy PoC.af – 150m kabla RG59
kamera 5Mpx z zasilaniem klasy PoC.at – 100m kabla RG59
Długość kabla zależy od jego jakości a także zastosowanych kamer. Możliwe jest również podłączenie zwykłych kamer bez zasilania PoC, wtedy odległości mogą być większe.
Kamery PoC występują w dwóch wersjach zasilania PoC.af – kamera o mocy do 6W (np. kamer z obiektywem stałej ogniskowej) oraz PoC.at – kamery o mocy do 12W (np. kamery z obiektywem moto-zoom).
Kamery PoC mogą być zasilane albo PoC albo klasycznie przez osobny przewód i gniazdko 12V DC.
[Ogólne] Co to jest nagrywanie Dual Stream?
Rejestratory analogowe HD HTVR, HAVR, HSVR oraz IP INVR-xxSxx posiadają tzw. nagrywanie Dual Stream.
Jest to nagrywanie zarówno strumienia podstawowego jak i pomocniczego.
Pozwala to na przeglądanie nagrań zarówno z pierwszego strumienia jak z drugiego, co jest przydatne przy wolnych łączach.
Strumień pierwszy oferuje pełną rozdzielczość kamery co wiąże się z dużym strumieniem, np. 2Mpx to zazwyczaj 4Mb/s. Tu już przy jednej kamerze potrzebujemy łącze 4Mb/s, a gdy chcemy równocześnie przeglądać nagrania z 4 kamer to aż 16Mb/s
Strumień drugi, pomocniczy posiada rozdzielczości D1 lub CIF dzięki czemu strumień może być mały 100-600kb/s. Tu zapotrzebowanie na pasmo jest znacznie mniejsze.
Nagrywając w trybie Dual Stream należy pamiętać, by drugi strumień uwzględnić przy obliczaniu czasu nagrywania.
Podczas przeglądania nagrań z pierwszego strumienia przesyłane są duże ilości danych.
[Ogóne] Jakie kamery obsługują kodek H.265/H.265+?
Informacja znajduje się w opsie każdej kamery, ich lista jest sukcesywnie rozszerzana.
Kodeki H.265/H.265+ obsługują wybrane kamery serii H:
IDH-23IRL
IDH-21IRF2
IDH-42XRKL
IDH-41IRKL
IDH-84IR
IDH-84MR
IWH-22IRL
IWH-41IRKL
IWH-42IRL
IWH-84IR
IWH-84MR
SICH-2025RK
IDH-23PTZ
Kodek H.265 obsługują kamery serii N o rozdzielczości 4Mpx:
IVN-41IR
IVN-42VR
IVN-42MR
IWN-41IR
IWN-43IR
IWN-42IRL
IWN-42VR
IWN-42MR
IWN-43VR
IWN-43MR
IWN-43XR
IWN-42VRL
[Ogólne] Co to są proporcje obrazu oraz jakie proporcje mają kamery 2Mpx, 3Mpx, 4Mpx, 5Mpx itd
W największym skrócie proporcje obrazu to stosunek liczby punków w poziomie do liczby punktów w pionie.
1Mpx - 1280 x 720 px, proporcje 1,77:1 - 16:9
2Mpx - 1920 x 1080 px, proporcje 1,77:1 - 16:9
3Mpx - 1920 x 1536 px, proporcje 1,25:1 - 5:4
4Mpx - 2560 x 1440 px, porporcje 1,77:1 - 16:9
5Mpx - 2592 x 1944 px, proporcje 1,33:1 - 8:6
8Mpx - 3840 x 2160 px, proporcje 1,77:1 - 16:9
Proporcje monitora Full HD to 16:9, dlatego większość osób, jeśli wyświetlamy obrazy na monitorze podłączonym bezpośrednio do rejestratora, woli stosować kamery o takich samych proporcjach by były ona zachowany po wyświetleniu wybranej kamery na pełnym ekranie.
W przypadku obsługi systemu za pomocą programu VMS-A1 możemy samodzielnie budować widoki a tym samym dopasować się jak najlepiej do proporcji obrazów z kamer.
[Ogólne] Co to jest DORI
Jednym parametrów pozwalających na łatwe określenie możliwości obserwacji kamery, a także na dobranie kamery która będzie dobrze spełniać postawione przed nią zadanie jest parametr który kryje się pod skrótem DORI.
W nowych kamerach ten parametr jest zazwyczaj podawany przez producenta, także i MAZi będzie go podawać w kartach katalogowych dla nowych kamery.
Parametr powstał na podstawie normy IEC EN62676-4: 2015 i definiuje kilka poziomów szczegółowości w systemach telewizji dozorowej, co ułatwia dobór kamery w zależności od tego jakiej szczegółowości oczekujemy. Przyjęto, że w celu zapewnienia określonego poziomu rozpoznania na jeden metr pola widzenia kamery musi przypadać określona liczba pikseli - im więcej pikseli przypada na jeden metr tym większa rozpoznawalność szczegółów.
| DORI | Detekcja / Detect | Obserwacja / Observe | Rozpoznanie / Recognize | Identyfikacja / Identify |
| Wymagana rozdzielczość | 25 px/m | 63 px/m | 125 px/m | 250 px/m |
Detekcja / Detect - możliwe jest wykrycie pojawienia się człowieka czy pojazdu, lecz widoczność detali jest niewielka
Obserwacja / Observe - możliwe jest wychwycenie niektórych cech indywidualnych dla danego obiektu, np. cechy ubioru, cechy pojazdu
Rozpoznanie / Recognize - możliwe jest rozpoznanie z dużym prawdopodobieństwem osoby którą widzieliśmy wcześniej, prawdopodobne jest także odczytanie tablicy rejestracyjnej
Identyfikacja / Identify - możliwa jest identyfikacja osoby z bardzo dużym prawdopodobieństwem, z dużym prawdopodobieństwem odczytamy także tablice rejestracyjne.
Znając wymaganą rozdzielczość dla danego poziomu szczegółowości, rozdzielczość kamery i ogniskową obiektywu możemy ustalić największy odległość obiektu od kamery w której osiągniemy wymagany poziom szczegółowości.
Jako przykład możemy przyjrzeć się DORI w kamerze szybkooobrotowej SICH-40125PR gdzie ten parametr podał producent.
Kamera posiada obiektyw 4,8 ÷ 153 mm (czyli zoom optyczny x25) i rozdzielczość 2560 × 1440.
| DORI | Detekcja | Obserwacja | Rozpoznanie | Identyfikacja |
| Odległość (maksymalny zoom) | 2400,0 m | 952,4 m | 952,4 m | 240,0 m |
Z tabeli możemy wyczytać np. że detekcja jest możliwa do 2400 m - czyli w takiej maksymalnie odległości możemy zauważyć człowieka czy pojazd choć detali nie zobaczymy. Zmniejszając odległość osiągamy kolejne poziomy rozpoznawalności detali.
[Ogólne] Podczas nocy kamera działa nieprawidłowo
W takiej sytuacji nie należy wysyłać kamery jako uszkodzonej a skontaktować się z serwisem firmy GDE.
Zazwyczaj przyczyną problemów jest wadliwy układ zasilania kamery, między innymi wymagane jest sprawdzenie napięcia zasilającego kamerę podczas pracy z włączonym podświetleniem IR.
[Ogólne] Co to są dyski NAS i czy można je stosować z kamerami i rejestratorami Mazi?
Rejestratory MAZi nagrywaja dane na wbudowanych dyskach. Poza tym istnieje możliwość gromadzenia nagrań na dyskach sieciowych NAS zgodnych z protokołem NFS lub CIFS.
Zapis na dysku sieciowym konfigurujemy w menu rejestratora Menu -> Dyski -> Ogólne -> Dodaj -> Dodaj dysk sieciowy.
Należy pamiętać że każdy rejestrator ma określeny strumień wychodzący i przychodzący lub maksymalny strumień sumaryczny.
Zapis na pamięć NAS zajmuje część pasma wychodzącego. Każdy podłączony klient sieciowy również zajmuje część pasma, dlatego należy sprawdzić czy całkowite pasmo nie jest większe niż dopuszcza to rejestrator.
Możemy samodzielnie zsumować strumienie, możemy także sprawdzić to w menu rejestratora Menu -> Konserwacja -> Test sieci zakładki Ruch oraz Statystyka zajętości.
Zapis na pamięć NAS to suma strumieni głównych z każdej kamery. Np. mamy 8 kamer o rozdzielczości 2Mpx, każda ma ustawiony strumień 4Mpx, więc w sumie mamy 8*4 - 32 Mb/s i taką cześć pasma wychodzącego musimy zarezerwować i zagwarantować dla zapisu.
[Ogólne] Kalkulator czasu zapisu dla kamer CNB XNET & ReviZOOM & MAZi v2.0
Kalkulator czasu zapisuw rejestratorach IP i HD umożliwia obliczenie czasu zapisu dla zadanej liczbie, rozdzielczości kamer i pojemności dysków.
Kalkulator czasu zapisu dla kamer CNB XNET & ReviZOOM & MAZi v2.0
[Ogólne] Mój rejestrator obsługuje kamery maks. 3Mpx które nie są już dostępne a potrzebuję je dokupić?
Rejestratory INVR-04/08A, INVR-04/08POE, INVR-16/32AY obsługują maksymalnie kamery o rozdzielczości 3Mpx.
Rejestratory INVR-16A, INVR-16POE oraz INVR-32A pierwotnie obsługiwały także kamery do 3Mpx lecz do nich dostępna jest aktualizacja poozwalająca na obsługę kamer do 5Mpx. Jest ona dostępna w dziale Do Pobrania - MAZi Security (firmware'y, oprogramowanie).
Kamery 3Mpx nie są już nieprodukowane.
W razie potrzeby rozbudowy instalacji opartej o powyższe rejestratory możemy zastosować dalej dostępne kamery IP o rozdzielczości 2Mpx lub kamery 4 Mpx z serii N które możemy przełączyć w tryb 3Mpx.
W odróżnieniu od niektórych rozwiązań (obraz jest obcinany a nie skalowany) tu zmianie rozdzielczości mamy zachowaną pełną scenę.
[Ogólne] Co to jest 1080p lite oraz 4Mpx lite?
Tryb nagrywania 1080p lite pozwala na nagrywanie obrazu z kamer o rozdzielczości 2Mpx (1080p - 1920x1080px) w zmniejszonej rozdzielczości poziomej do 960px (960x1080px).
Ten tryb pozwala na nagrywanie real time 25kl/s z kamer 2Mpx w rejestratorach HSVR-04/08/16MT/LT, które przypadku pełnej rozdzielczości 2Mpx 1080p nagrywają do 15kl/s z kamery 2Mpx.
W rejestratorach HAVR-04/08/1672H1 tryb 1080p lite pozwala na nagrywanie obrazów z kamer 2Mpx, pomimo iż jest to rejestrator który zasadniczo obsługujący kamery do 1Mpx.
Podobnie mamy w przypadku trybu 4Mpx lite który pozwala na nagrywanie obrazu z kamer o rozdzielczości 4Mpx (4Mpx - 2560x1440px) w zmniejszonej rozdzielczości poziomej do 1280px (1280x1440px)
W przypadku rejestratorów HSVR-04/08/16LT możemy w tym trybie nagrywać obrazy z kamer 4Mpx z prędkością 15kl/s.
Zarówno w przypadku trybu 1080p lite jak trybu 4Mpx lite nagrane obrazy i podgląd wyświetlane są w prawidłowych proporcjach - obraz nie jest zawężony.
[Ogóne] Czy wszystkie rejestratory analogowe HD mają obsługę kamer moto-zoom?
Tak, każdy rejestrator analogowy HD może sterować kamerami PTZ oraz kamerami stacjonarnymi z moto-zoom.
W przypadku kamer analogowych PTZ oraz stacjonarnych z moto-zoom HD-TVI sterowanie odbywa się po kablu wizyjnym, nie jest konieczne prowadzenie dodatkowych kabli.
Zwykłe kamery analogowe PTZ wymagają do sterowania by rejestrator posiadał port RS-485 (prawie wszystkie rejestratory analogowe MAZi taki port posiadają), należy także doprowadzić osobną parę do podłączenia sterowania do portu RS-485 w kamerze.
[Ogólne] Co jakiś czas rejestrator sygnalizuje błąd połączenia z kamerą ale po wyłączeniu i włączeniu zasilania kamery wszystko działa
W takiej sytuacji nie należy wysyłać kamery jako uszkodzonej a skontaktować się z serwisem firmy GDE.
Zazwyczaj przyczyną problemów z połączeniem są usterki w pracy sieci.
[Ogólne] Jakie rejestratory obsługują kodek H.265/H.265+?
Kodek H.265 oraz H.265+ jest obsługiwany przez następujące rejestratory:
Wszystkie rejestratory analogowe HD HSVR-xx:
HSVR-04/08/16MT
HSVR-04/08/16LT
HSVR-04/08/16HT, HSVR-08HT1
HSVR-04/08/16LTP
HSVR-04/08/16HTP
HSVR-32LT/HT
HSVR-16HT4
Oraz rejestratory IP serii K/KL oraz Q:
IMVR-04/08Q
IMVR-04/08QPOE
INVR-04Q/08Q
INVR-04QPOE/08QLPOE
INVR-08QPOE
INVR-16Q/16Q2
INVR-16QPOE
INVR-04/08KL
INVR-16KL1
INVR-04KLPOE, INVR-08POE
INVR-16KL/KLPOE
INVR-32K
[Ogólne] Jak można zamontować rejestratory MAZi w szafie Rack
Rejestratory występują w kilku wersjach obudowy:
– o szerokości obudowy 19" – duże rejestratory z opcją montażu 4HDD, mają uchwyty fabryczne, np. INVR-24S, INVR-32K, INVR-16I, INVR-16B, INVR-32B, INVR-32BPOE, INVR-16BPOE, INVR-16A, INVR-32A, INVR-16POE
– o szerokości obudowy 19", ok. 445 mm – niektóre rejestratory z opcją montażu 2HDD, wymagane dokupienie uchwytu IB-R100, np. INVR-08AL2POE, INVR-04POE, INVR-08A, INVR-08POE, INVR-16AY, INVR-32AY, ADVR-0820H2M, 1640H2M
– o szerokości obudowy ok. 385 mm – mniejsze rejestratory, wymagane dokupienie uchwytu IB-R200, np. INVR-08QPOE, INVR-16Q2, INVR-16QPOE, INVR-08KPOE, INVR-16KL, INVR-16KLPOE, INVR-08AL2, INVR-16AL2, INVR-16AL2/A, HSVR-16HT, HSVR-08HT, HSVR-16LT
– o szerokości obudowy ok. 315mm, ok. 260mm a także rejestratory serii IMVR-xx – mniejsze rejestratory, tu należy rejestrator położyć po prostu na półce rack np. takiej
Szafy oraz półki są dostępne w naszej ofercie Szafy Rack, Obudowy.
[Ogólne] Co to są tryby Enhanced IP oraz Enhanced VCA w rejestratorach HSVR
Tryb Enhanced IP pozwala na obsługę większej liczby kamer IP, ale wyklucza się z trybem Enhanced VCA na wejściach analogowych oraz rozdzielczością 2K i 4K na wyjściach monitorowych. Podłączając kamery IP należy zawsze uwzględnić dostępny strumień we/wy dla danego rejestratora, ktory jest podany w jego specyfikacji.
Tryb Enhanced VCA pozwala zwiększyć liczbą wejść analogowych obsługujących funkcje VCA (detekcja nagłej zmiany sceny, wtargnięcie w obszar i przekroczenie linii). Ten tryb wyklucza się z trybem Enhanced IP, wyłącza obsługę kamer o rozdzielczości 4, 5, 8Mpx oraz rozdzielczością 2K/4K wyjście na wyjściach monitorowych.
| Enhanced IP | Enhanced IP | Enhanced VCA | Enhanced VCA | |
| wyłączone | włączone | wyłączone | włączone | |
| HSVR-04MT | 1 | 2 | brak | brak |
| HSVR-08MT | 2 | 4 | brak | brak |
| HSVR-16MT | 2 | 8 | brak | brak |
| HSVR-04LT | 1 | 2 | 1 | 2 |
| HSVR-08LT | 2 | 4 | 2 | 4 |
| HSVR-16LT | 2 | 8 | 2 | 4 |
| HSVR-32LT | 2 | 8 | 2 | 4 |
| HSVR-04HT | 2 | 4 | 2 | 4 |
| HSVR-08HT1 | 4 | 8 | 2 | 8 |
| HSVR-08HT1 | 4 | 8 | 2 | 8 |
| HSVR-16HT | 8 | 16 | 2 | 16 |
| HSVR-16HT4 | 16 | – | 2 | 16 |
[Oprogramowanie] Jakie oprogramowanie powieniem posiadać by uruchomić system MAZi
MAZi oferuje darmowy pakiet oprogramowania do zarządzania urządzeniami MAZi
Darmowe oprogramowanie
- CMS-MAZi dla Windows oraz MacOS
- CTR-MAZi dla Android oraz iOS
- Batch Configuration
- SADPTool
- AllConfig
- IPCSecurityTools
Dostępny jest scentralizowany system zarządzania CMS-MAZi pozwalający połączyć wszystkie
urządzenia w sieciowy system monitoringu za pomocą jednego oprogramowania, w tym również
urządzenia z różnych lokalizacji.
- oprogramowanie jest darmowe dla wszystkich klientów MAZi
- zarządzanie za pomocą prostego interfarce'u graficznego
- efektywne zarządzanie rozległym system z jednego komputera, jeśli jesteś poza swoim systemem możesz otrzymywać powiadomienia przez e-mail lub aplikację mobilną
CMS-MAZi zaprojektowano tak by maksymalnie uprościć obsługę, lecz bez uszczerbku dla jego
rozbudowanych funkcji. Interface użytkownika jest czytelny i intuicyjny pozwalając na wygodne
konfigurowanie opcji od ustawień wideo po zarządzanie użytkownikami.
Najważniejsze funkcje:
- podgląd na żywo
- przeszukiwanie i odtwarzanie nagrań
- możliwość pracy przy małej przepustowości łącza (może wymagać dodatkowej konfiguracji kamer i rejestratora)
- zarządzanie alarmami
- zarządzanie funkcjami wideo
- integracja z e-mapą
- zarządzanie prawami użytkowników
- obsługa kamer rybie oko (fish-eye) oraz PTZ
- obsługa rozpoznawania twarzy oraz kontroli dostępu
- współpraca z kamerami LPR
- obsługa urządzeń MAZi+ oraz starszych MAZi
Mobilna aplikacja CTR-MAZi stworzona jest do obsługi kamer i rejestratorów MAZi.
Najważniejsze funkcje:
- dostęp przez chmurę Cloud P2P - chmura pozwala połączyć się z naszym urządzeniem nawet gdy nie posiadamy routowalnego adresu IP oraz dostępu do routera
- dostęp przez adres IP
- podgląd na żywo
- odtwarzanie nagrań
- powiadomienia Push
- udostępnienie wybranych urządzeń z wybranymi uprawnieniami innym użytkownikom chmury
- obsługa urządzeń MAZi+ oraz starszych MAZi
Batch Configuration to program do konfiguracji kamer i rejestratorów MAZi. Jego podstawową
cechą jest możliwość konfiguracji wielu urządzeń a zwłaszcza kamer IP, równocześnie. Np.
możemy włączyć i stworzyć użytkownika ONVIF równocześnie w wielu kamerach, unikamy w ten
sposób logowania się do każdej z kamery z osobna przez przeglądarkę i pracochłonnej ręcznej
konfiguracji.
Program znacząco przyspiesza i upraszcza uruchamianie systemów CCTV a także ich późniejszą
obsługę.
Najważniejsze funkcje:
- wyszukiwanie rejestratorów i kamer MAZi w sieci
- program jest przeznaczony do kamery serii H (np. IWH-xx, IDH-xx). Może też służyć do zarządzania kamerami serii N (IWN-xx, IVN-xx), lecz do kamer serii N zalecamy program AllConfig oraz IPCSecurityTools
- aktywacja urządzeń, w tym aktywacja wielu urządzeń jednocześnie
- przydzielanie adresów IP, możliwe jest przydzielenie adresu IP wielu urządzeniom jednocześnie
- aktualizacja firmware'u w wielu urządzeniach jednocześnie
- przywrócenie ustawień fabrycznych
- podgląd obrazu
- i inne
Kolejny program narzędziowy to SADPTool, służący do aktywacji i zarządzania kamerami IP oraz
rejestratorami marki MAZi.
SADPTool obsługuje wszystkie rejestratory MAZi (np. INVR-xx, IMVR-xx, ADVR-xx, HTVR-xx,
HAVR-xx, HSVR-xx, HDVR-xx, HXVR-xx, z wyjątkiem serii S, tu stosujemy program
PlatformSetup) oraz kamery IP.
Najważniejsze funkcje:
- wyszukiwanie rejestratorów i kamer MAZi w sieci
- program jest przeznaczony do kamery serii H (np. IWH-xx, IDH-xx) ale może też służyćdo zarządzania kamerami serii N (IWN-xx, IVN-xx). Do kamer serii N zalecamy program AllConfig oraz IPCSecurityTools
- aktywacja urządzeń, w tym aktywacja wielu urządzeń jednocześnie
- przydzielanie adresów IP, możliwe jest przydzielenie adresu IP wielu urządzeniom jednocześnie
- filtrowanie urządzeń po nazwie
- umożliwia samodzielnego odblokowania rejestratora w przypadku zapomnienia hasła:
- za pomocą pliku GUID generowanego podczas aktywacji urządzenia
- za pomocą pytań bezpieczeństwa skonfigurowanych podczas aktywacji urządzenia
- usunięcie urządzenia z konta w chmurze P2P, nawet gdy nie znamy konta do jakiego zostało ono dodane
AllConfig służy do konfiguracji kamer serii N pierwszej generacji (IxN-xxMR/VR/IR/IRL).
IPCSecurityTools służy do konfiguracji kamer serii N drugiej generacji (IxN-xxEAR/EVR/EIR).
Najważniejsze funkcje:
- przydzielanie adresów IP, możliwe jest przydzielenie adresu IP wielu urządzeniom jednocześnie
- restartowanie kamer
- przywracanie ustawień fabrycznych
- aktualizacja firmware’u
- podgląd obrazu
[Bezpieczeństwo] Bezpieczeństwo urządzeń sieciowych CCTV
Urządzenia sieciowe – bezpieczeństwo
Poniższa informacja ma zastosowanie do urządzeń MAZi, ReviZOOM, Abaxo, CNB a także do innych urządzeń posiadając dostęp do Internetu.
1. Możliwe zagrożenia
W ostatnim czasie obserwujemy rosnącą popularność wszelkiego rodzaju narzędzi do wyszukiwania aktywnych urządzeń sieciowych, skanowania portów, skryptów do automatycznego logowania a także narzędzi do ataków typu brute force.
Na tego typu ataki narażone są wszystkie urządzenia podłączone do sieci niezależnie od marki i rodzaju.
2. Przyczyny udanego ataku
Zazwyczaj atakujący testuje tylko najbardziej popularne hasła (np. 12345, 1111, admin, root) oraz porty (np. zakres 80-89, 21, 25, 443, 554).
Niestety wielu użytkowników pozostawia porty oraz hasła standardowe.
W takim wypadku można bardzo łatwo, po wykryciu że pod danym adresem jest urządzenie, sprawdzić czy np. na porcie 80 jest widoczny web-serwer albo 21 telnet.
Jeśli tak to atakujący może próbować logowania się na rejestrator czy kamerę.
3. Skutki udanego ataku
Skutkiem udanego zalogowania może być zmiana haseł dostępowych, ingerencja w ustawienia rejestratora, czy nawet usunięcie danych.
4. Zapobieganie zagrożeniom
Zapobieganie polega na:
- stosowaniu skomplikowanych haseł, absolutne minimum to
- 8 znaków oraz zastosowanie równocześnie
- duże litery
- małe litery
- cyfry
- symboli specjalnych
- zmiana portów ze standardowych na inne, koniecznie powyżej 1024
- unikanie stosowania portów o typowych, prostych kombinacjach cyfr np. 8080
- nie udostępnianiu urządzeń poprzez umieszczaniu w DMZ
- przekierowywanie tylko niezbędnych portów
- jeśli urządzenie posiada taką funkcję (np. nowe urządzenia MAZi) to włączamy blokowanie po nieudanym logowaniu lub kilku kolejnych nieudanych logowaniach. Wtedy następna próba logowania możliwa jest dopiero po określonym czasie, zazwyczaj 20 minut
- aktualizacja firmware’u do najnowszej dostępnej wersji
Obowiązkiem użytkownika jest dbanie o prawidłowe zabezpieczenie urządzeń przed niepowołanym dostępem.
Informacja w wersji PDF dostęp jest tu:
[Firmware] Aktualizacja firmware'u w kamerach i rejestratorach MAZi
Dotyczy wszystkich kamer IP, rejestratorów DVR i NVR MAZi.
Potrzebne oprogramowanie
- Firmware do urządzeń MAZi dostępny w dziale Do pobrania -> Rozwiązania MAZi. Firmware'y dostępne są dla grup kamer oraz dla poszczególnych rejestratorów
- Przeglądarka internetowa np. IE lub Firefox
Aktualizacji dokonujemy za pomocą przeglądarki lub w przypadku rejestratorów pendrive'a.
Pobieramy plik firmware'u, rozpakowujemy go i wgrywamy.
- Za pomocą przeglądarki:
- wchodzimy w Ustawienia -> Ustawienia podstawowe -> System -> Zdalna aktualizacja
- wybieramy opcję Oprogramowanie układowe
- wskazujemy plik firmware'u
- czekamy kilka minut
- Za pomocą pendrive'a
- wchodzimy w Menu-> Zarządzanie -> Konserwacja -> Aktualizuj -> Lokalna aktualizacja
- wskazujemy plik firmware'u
- czekamy kilka minut
Możliwa jest także aktualizacja z serwera FTP.
Po zakończeniu aktualizacji należy sprawdzić w Menu -> Ustawienia podstawowe -> System -> Info o urządzenia (przez przeglądarkę w kamerach IP) lub Menu -> Konserwacja -> Informacje (rejestratory) czy numer wersji firmware'u jest jest zgodny z tym który wgrywano.
Na koniec należy przywrócić kamerę do ustawień fabrycznych w zakładce Ustawienia –> System -> Konserwacja -> Fabryczne -> Wznów (przez przeglądarkę w kamerach IP) lub Menu -> Konserwacja - Fabryczne (rejestratory).
Ta opcja pozwala przywrócić ustawienia fabryczne, nie zmieniając ustawień sieciowych, dzięki czemu nie utracimy połączenia z kamerą.
Aktualizacje firmware'u można pobrać z działu Do pobrania, zakładka Rozwiązania MAZi.
[Firmware] Czy aktualizować firmware w urządzeniach?
Każdy kolejny firmware wprowadza poprawki oraz ulepszenia. Ze względów bezpieczeństwa zawsze należy aktualizować firmware, zwłaszcza jeśli urządzenie pracuje w sieci która ma dostęp do internetu. Należy pamiętać by po aktualizacji przywrócić urządzenie do ustawień fabrycznych.
Do urządzeń MAZi najnowsze firmware'y dostępnę są w dziale Do pobrania.
[Konfiguracja] Czy rejestratory IP MAZi obsługują kamery innych IP innych marek?
Tak, za pomocą protokołu ONVIF.
Należy sprawdzić czy kamera posiada protokół ONVIF. Obsługa innych kamer zależy od jakości implementacji w kamerze protokołu ONVIF.
Jednym ze sposobów na proste sprawdzenie czy kamera posiada protokół ONVIF jest użycie programu ONVIF Device Manager do pobrania ze strony https://sourceforge.net/projects/onvifdm/.
Dodanie kamery innej marki do rejestratora MAZi
Ustawiamy w kamerze adres IP zgodny z pulą adresową stosowaną w sieci gdzie pracuje rejestrator.
Następnie w rejestratorze należy wyszukać kamery Menu -> Kamera -> Kamery IP rejestrator powinien ją znaleźć, klikamy dodaj (ikona plusa). Po dodaniu kamery klikamy w ikonę Edytuj i wpisujemy nazwę użytkownika i hasło.
Jeśłi rejestrator nie znalazł kamery możemy spróbować dodać ją ręcznie przez Własne dodawanie wpisując adres IP, protokół ONVIF, port ONVIF, nazwę użytkownika i hasło. Port ONVIF musimy znaleźć w dokumentacji do kamery.
[Konfiguracja] Rejestrator nie wykrywa kamery IP, nie można jej także dodać ręcznie
Protokół ONVIF wykorzystywany jest jako uniwersalny protokół do komunikacji między urządzeniami CCTV
różnych producentów. W kamerach do firmware’u 5.4 jest on zawsze aktywny.
Wraz z nowymi modelami kamer wyposażonymi w firmware od wersji 5.5 wprowadzono nową funkcje
zwiększającą bezpieczeństwo kamer IP. Obecnie protokół ONVIF jest fabrycznie wyłączony, co m.in. utrudnia wykrycie i połączenie z kamerą za pomocą popularnych narzędzi korzystających ze standardowego protokołu jakim jest ONVIF, a także może uniemożliwić uzyskanie połączenia z rejestratorem innej marki niż MAZi.
Jeśli dodajemy takie kamery do rejestratora MAZi serii INVR-xx IMVR-xx należy również włączyć protokół
ONVIF i dodać kamerę ręcznie wybierając protokół MAZi-C, port zarządzania 80 z użyciem danych
użytkownika ONVIF.
W tych przypadkach konieczne jest skonfigurowanie protokołu ONVIF.
W zakładce Configuration / Konfiguracja → Network / Sieć → Advanced Setttings / Ustawienia
Zaawansowane → Integration Protocol / Protokół Integracji zaznaczamy Enable ONVIF.
Następnie dodajemy użytkownika klikając Add / Dodaj i uzupełniamy:
User name – nazwa użytkownika
Password – hasło użytkownika, minimum 8 znaków: litery małe i duże, cyfry oraz znaki specjalne, hasło musi zawierać co najmniej dwa rodzaje znaków
Confirm – potwierdzenie hasła
Level – poziom uprawnień użytkownika, proponujemy Media user
Media user – posiada dostęp do podglądu on-line oraz odczytu funkcji oraz ustawień kamery (profil, DNS, interfarce sieciowy, parametry nagrywania itp.).
Operator – dostęp to wszystkich ustawień poza możliwością zmiany kluczowych parametrów takich jak brama domyślna/adres routera, przywrócenia ustawień fabrycznych, aktualizacji oprogramowania oraz odczytu poufnych informacji takich jak logi.
Administrator – dostęp do wszelkich funkcji bez ograniczeń.
Zarządzanie użytkownikami w protokole ONVIF jest niezależne od zarządzania użytkownikami systemowymi.
W przypadku otrzymania komunikatu błędny login lub hasło lub braku obrazu należy na chwilę wyłączyć i
włączyć kamerę.
[Konfiguracja] Jak podłączyć kamery IP Mazi do klawiatury Satela INT-TSI?
Manipulator firmy Satel powinien zadziałać z kamerami MAZi po podaniu ścieżki URL:
Konfiguracja kamery:
- zalecamy korzystanie z połączenia ze strumieniem pomocniczym, można podłączyć się do pierwszego strumienia, powinno działać lecz powoduje to znaczne obciążenie klawiatury.
- jeśli manipulator jest z nowszym oprogramowaniem to można korzystać z kodeka H.264 - zalecamy to rozwiązanie
Więcej informacji o podłączeniu przez protokół RTSP z urządzeniami MAZi, w tym o uwierzytelnianiu w ścieżce, znajdziemy w MAZi streaming wideo i obrazy statyczne v2.2 PL.
kamery serii H (np. IWH-21IR) - ścieżka do strumienia pomocniczego:
rtsp://IP:554/Streaming/Channels/102
102 - to numer kanału, w tym przypadku 1 oraz strumienia, w tym przypadku 2 pomocniczy
101 - to numer kanału, w tym przypadku 1 oraz strumienia, w tym przypadku 1 główny
kamery seri N (np. IVN-21IR) ścieżka do strumienia pomocniczego
rtsp://IP/av0_1
0_1 - to numer strumienia, tu 1 - strumień pomocniczy
0_0 - to numer strumienia, tu 0 - strumień główny
Jeśli manipulator jest ze starszym softem to należy skorzystać z kodeka MJPEG, który jest możliwy do ustawienia wyłącznie na drugim strumieniu. W przypadku starszych kamer 1 i 2Mpx może być potrzebna aktualizacja firmwaru.
Możemy sprawdzić czy kodek MJPEG działa łącząc się przez przeglądarkę http://IP:80/Streaming/channels/102/httppreview - powien pojawić się obraz.
[Konfiguracja] Jak połączyć się z kamerami IP MAZi za pomocą protokołu RTSP?
Połączenie za pomocą protokołu RTSP pozwala na odbiór strumienia audio/wideo za pomocą większości programów NVR. Jest przydatne kiedy program nie posiada obsługi kamery ani za pomocą jej własnego protokołu ani za pomocą protokołu ONVIF.
Możemy także odebrać taki strumień za pomocą wielu odtwarzaczy typu Media Player np. VLC, które są dostępne praktycznie na wszystkie platformy: Windows, Linux, iMAC, Android i inne.
Jeszcze inne zastosowanie to przechwycenie strumienia przez serwer multimediów i udostępnienie go dużej liczbie użytkowników np. jako kamera internetowa.
Potrzebne informacje znajdziemy w poniższym pliku:
Kamery IP oraz rejestratory przechwytywanie wideo i obrazów [ MAZi streaming wideo i obrazy statyczne v2.2 PL.pdf ]
[Konfiguracja] Jaki program służy do konfiguracji kamer MAZi serii N - IVN-xx oraz IWN-xx
Do wyszukania kamery w sieci możemy użyć programu AllConfig – zalecamy ten program.
W przypadku gdy musimy korzystać z komputera gdzie są aktywne dwie karty sieciowe, a AllConfig nie wyszukuje kamer, można skorzystać z DeviceSearch.
Zarówno AllConfig jak i DeviceSearch obsługują kamery serii N (IWN-xxIR/IRL/VR/MR, IVN-xxIR/IRL/VR/MR) – pierwszej generacji oraz kamery serii E (IWE-xx, IVE-xx).
Powyższe programy wyszukują kamerę niezależnie od jej adresu IP, jedynie musi być ona w tej samej sieci LAN co komputer z którego wyszukujemy kamery.
AllConfig pozwala na:
- zmianę adresu IP
- restart kamer
- aktualizację firmware'u
- przywrócenie ustawień fabrycznych
- możliwe jest wykonanie działania na wielu kamerach równocześnie, np. ustawienie adresu IP wielu kamer równocześnie
Program AllConfig rozpakowujemy do katalogu i uruchamiamy pConfig. Program nie wymaga instalacji.
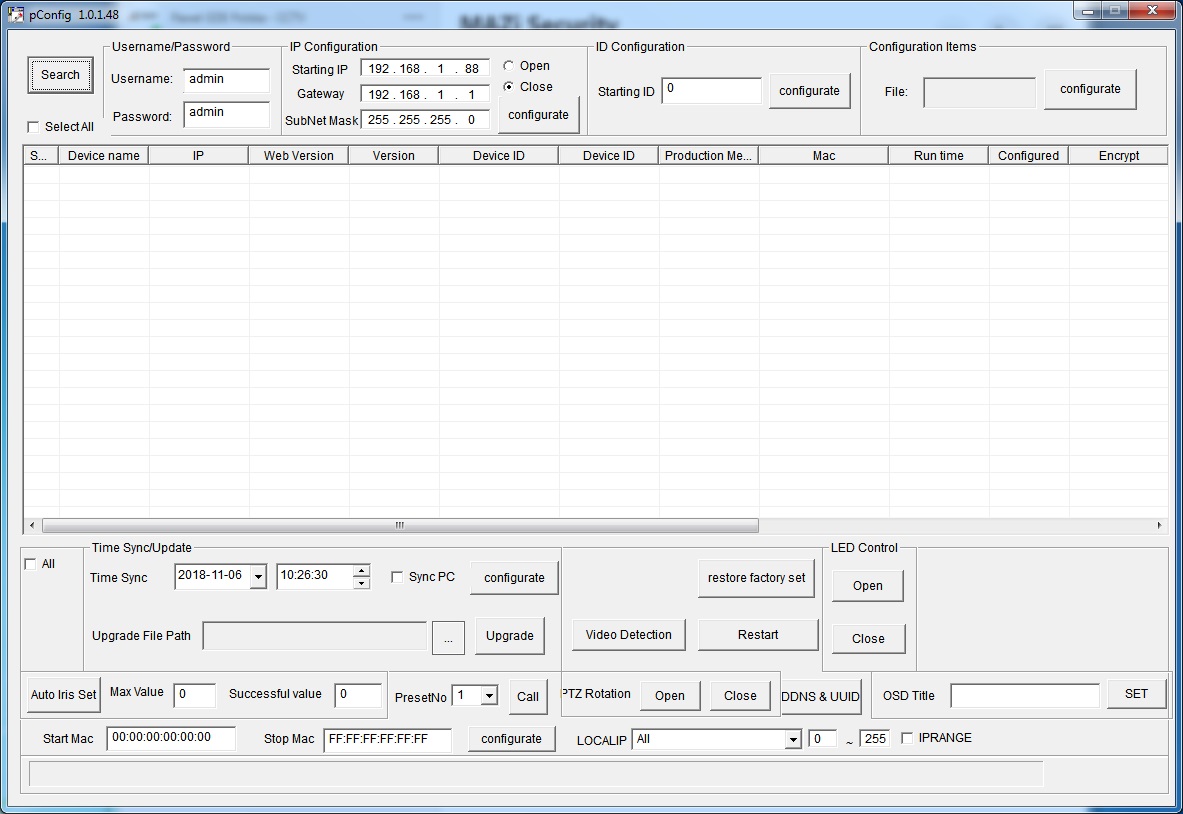
Username – nazwa użytkownika, jeśli chcemy zmienić ustawienia kamery musi to być admin
Password – hasło użytkownika
Search – wyszukiwanie kamer. Klikając w wybraną kamerę otwiera się okno z podglądem gdzie możemy regulować zoom, ustawić wielkości pozycję napisów, sprawdzić jakość obrazu oraz działanie detekcji ruchu.
W polu IP Configuration ustawimy adres IP kamery. Jeśli zaznaczymy wiele kamer i klikniemy Configurate program przydzieli kamerom kolejne adresy poczynając od ustawionego w polu IP Configuration
Restore factory settings – przywrócenie ustawień fabrycznych, wymaga znajomości hasła administratora.
[Konfiguracja] Jak skonfigurować kamery MAZi oraz ReviZOOM z systemem Fibaro?
Wszelkie zapytania związane z poniższym artykułem prosimy przesyłać na adres cctv@gde.pl
System Fibaro pozwala na zdalny podgląd obrazów z kamer IP.
Warunkiem jest dostęp do strumienia wideo MJPEG.
Poniżej, krok po kroku przedstawiamy dodanie kamer MAZi oraz ReviZOOM do Fibaro Home Center Lite.
Kamery oraz centralka muszą mieć dostęp do sieci LAN.
Wybieramy w menu opcje Urządzenia a następnie Dodaj lub usuń urządzenie
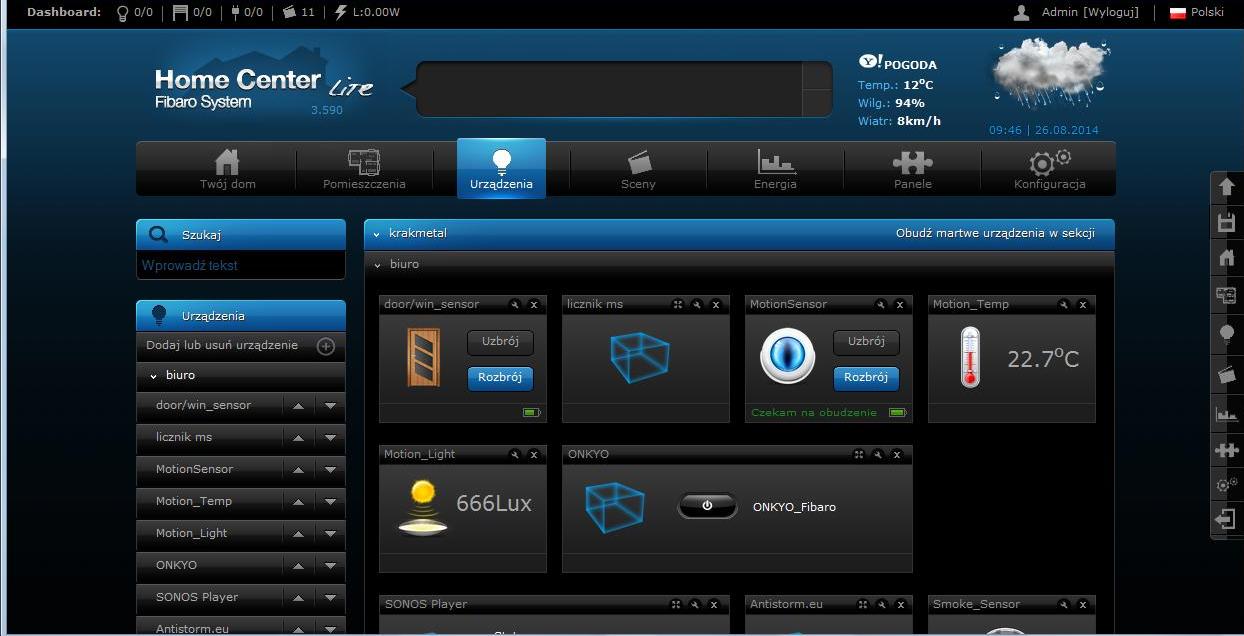
rys. 01 - Urządzenia
Wybieramy Aby dodać kamerę należy:
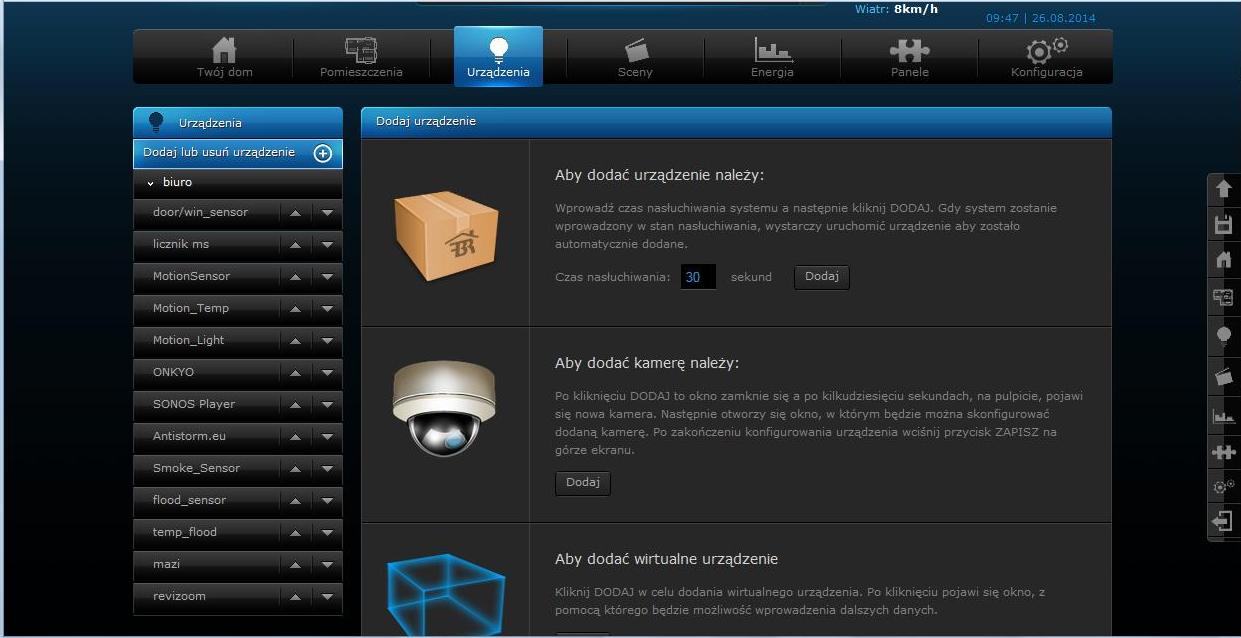
Rys. 02 - Dodaj urządzenie
Teraz wybieramy zakładkę Zaawansowane
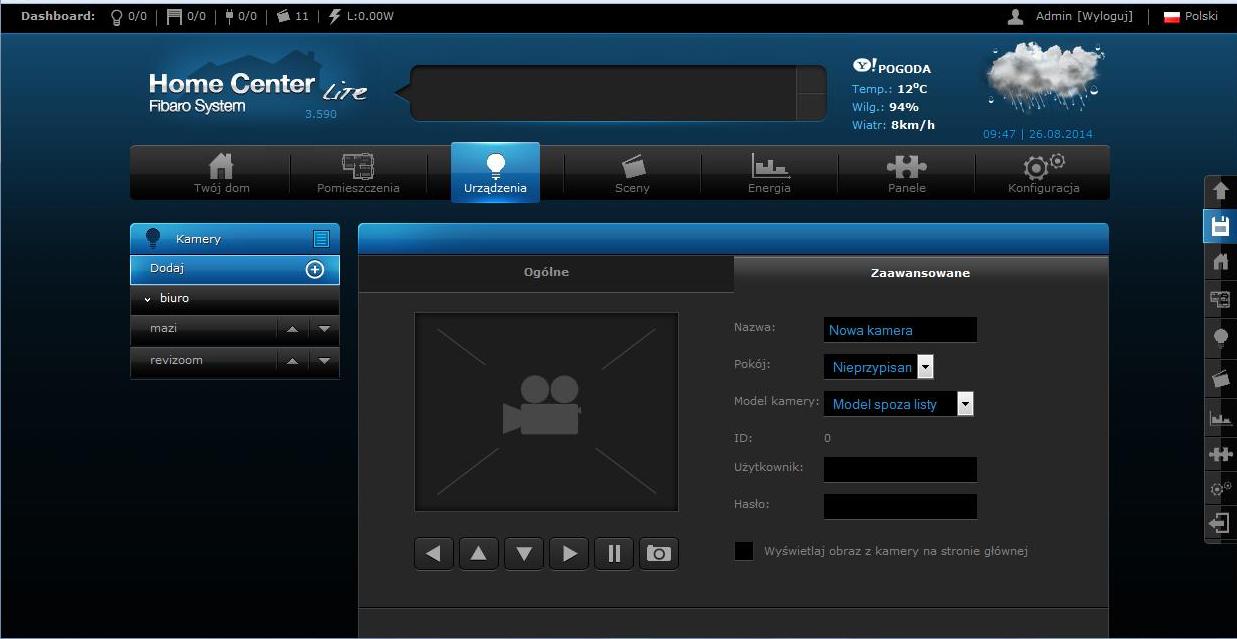
Rys. 03 - Dodaj kamerę, zakładka zaawansowane
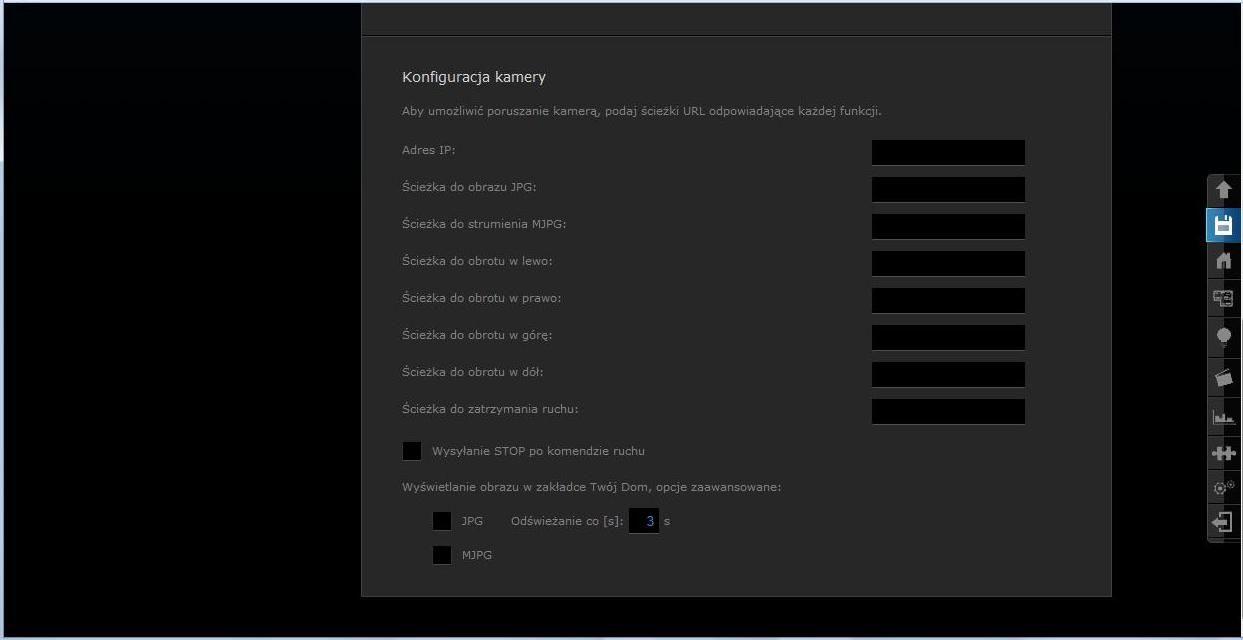
Rys. 04 - Dodaj kamerę, zakładka zaawansowane
Wpisujemy nazwę kamery, pokój (lokalizację), w polu model kamery wybieramy Model spoza listy i podajemy nazwę użytkownika oraz hasło.
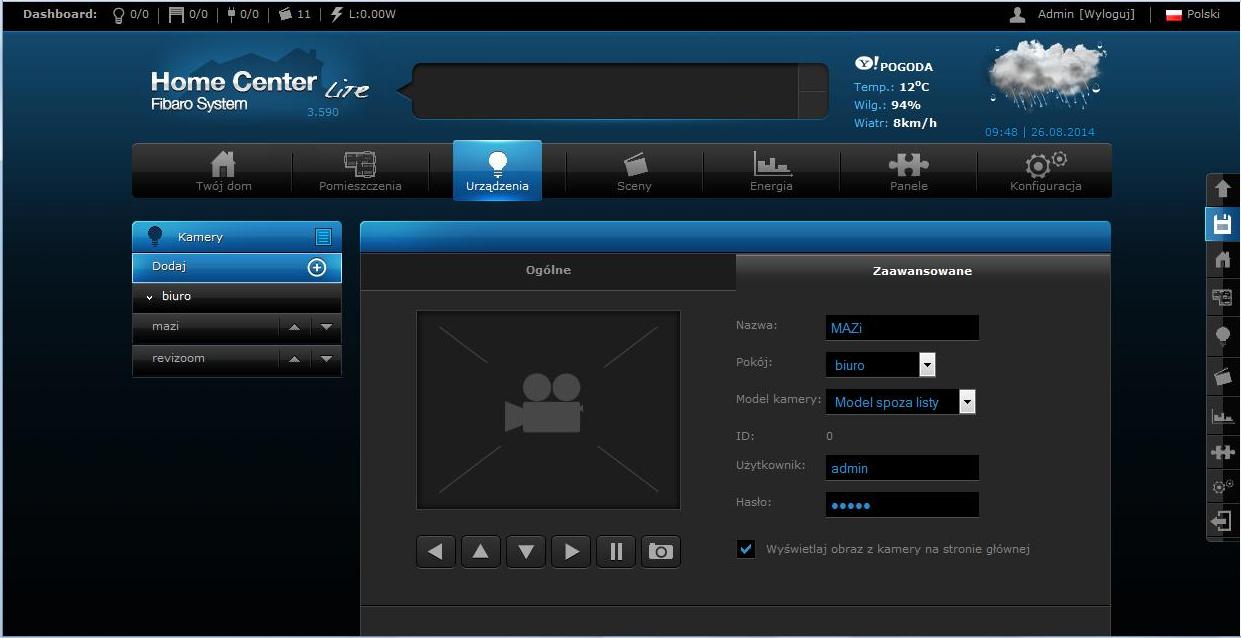
Rysunek 05 - dodaj kamere MAZi
Teraz kluczowa część - podajemy adres IP kamery oraz oraz ścieżkę do obrazu z kamery oraz strumienia wideo.
W przypadku kamery MAZi ścieżka do obrazu strumienia JPG to /Streaming/channels/2/picture
a ścieżka do strumienia MJPG to /Streaming/channels/2/httppreview
Jak widać podając odpowiednie ścieżki możemy także sterować kamerami obrotowymi.
Kolejne opcja jest najbardziej interesująca.
Wyświetlanie obrazu w zakładce Twój Dom, opcje Zaawansowane - pozwala zdecydować czy w Twój Dom będzie wyświetlany obraz statyczny z zadaną częstotliwościa odświeżania czy strumień wideo.
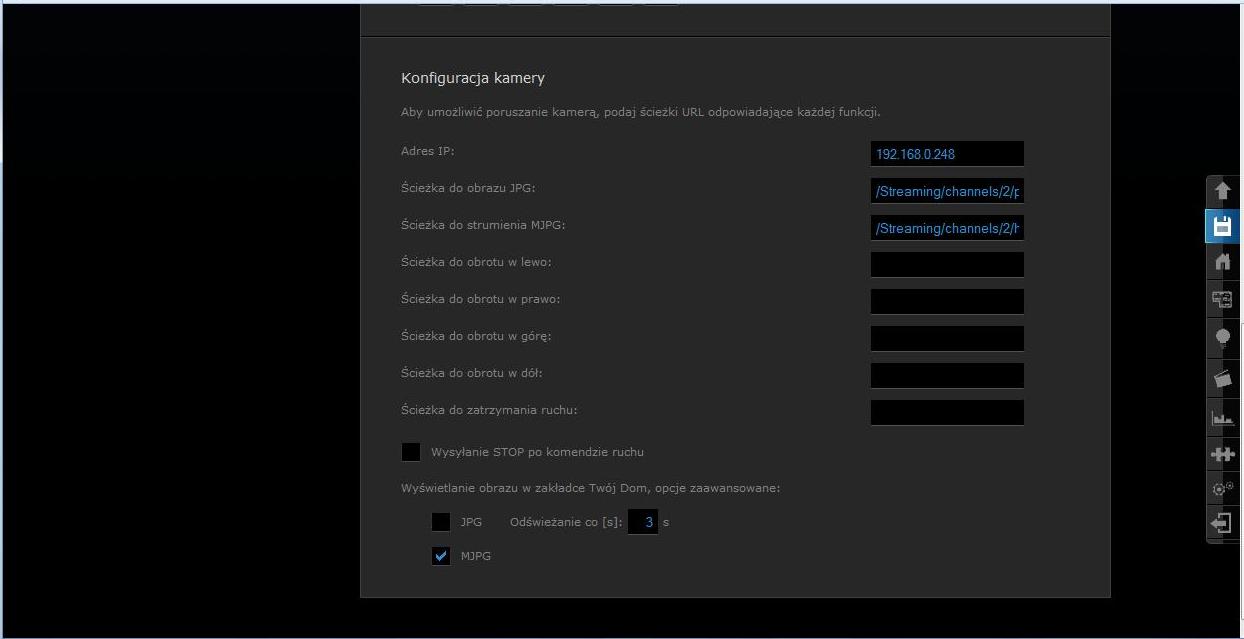
Rys. 06 - dodaj kamere MAZi
Podgląd z kamery w oknie głównym
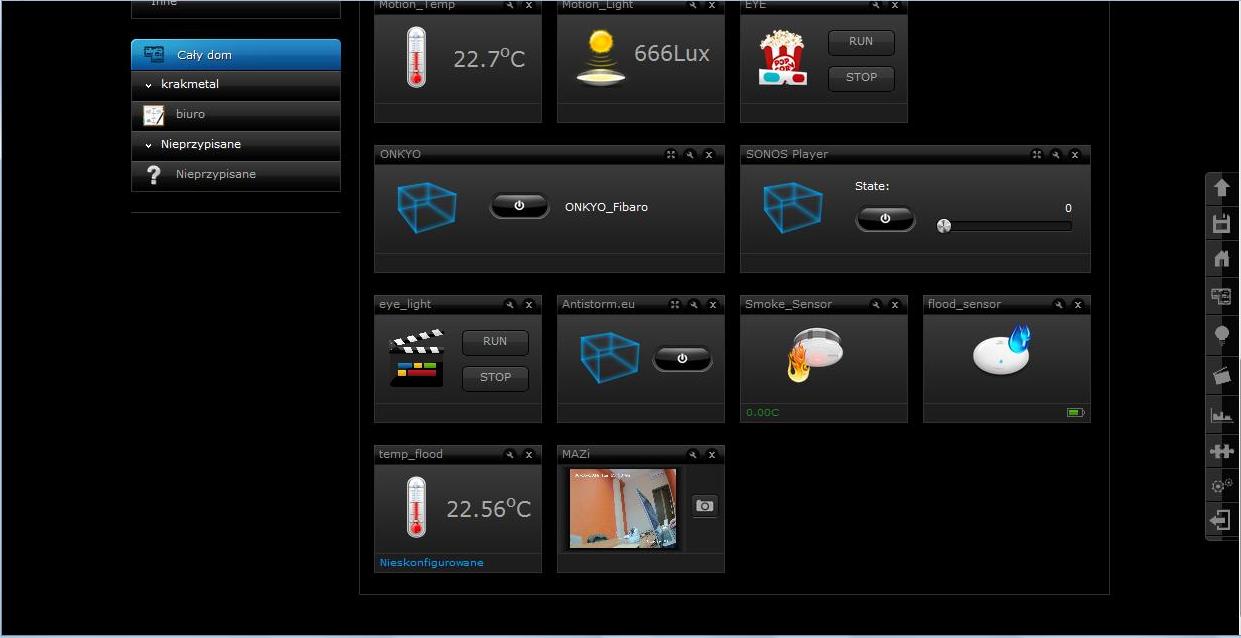
Rys. 07 - podglad strona główna MAZi
Klikając w okno podglądu wywołujemy podgląd w dużym oknie
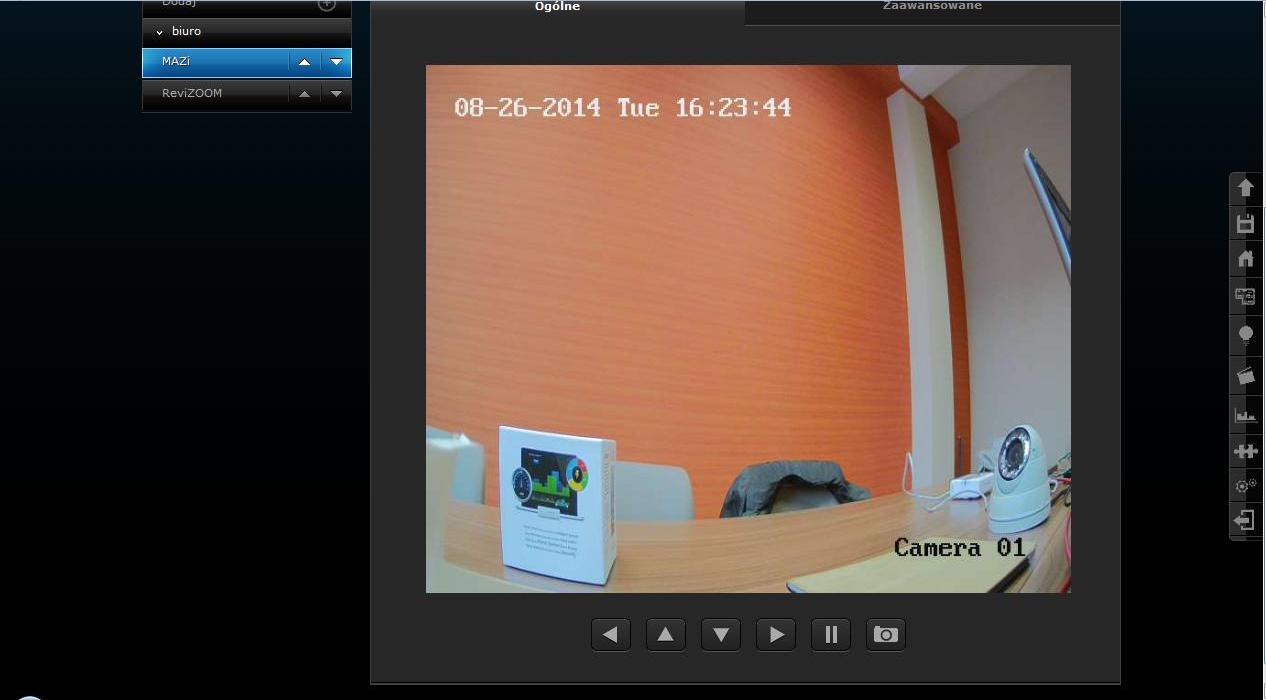
Rys 08 - podgląd duzy MAZi
W przypadku kamery ReviZOOM postępujemy identycznie.
Wpisujemy nazwę kamery, pokój (lokalizację), w polu model kamery wybieramy Model spoza listy i podajemy nazwę użytkownika oraz hasło.
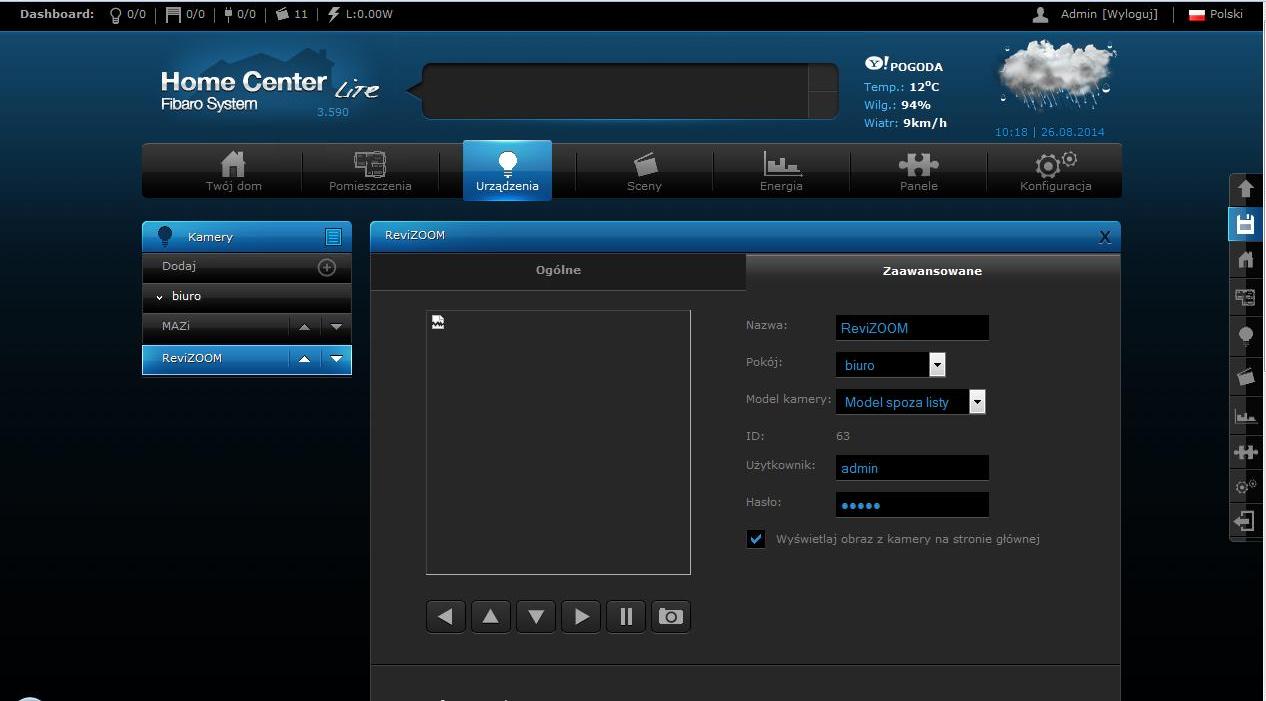
Fibaro 09 - dodaj kamere ReviZOOM.jpg
Następnie podajemy adres IP kamery oraz oraz ścieżkę do obrazu z kamery oraz strumienia wideo.
W przypadku kamery ReviZOOM ścieżka do obrazu strumienia JPG to /cgi-bin/image.cgi?userName=admin&password=123456789&type=HTTP&cameraID=1
gdzie admin to nazwa użytkownika a 123456789 to hasło
a ścieżka do strumienia MJPG to /cgi-bin/mjpeg2.cgi?userName=admin&password=123456789&cameraID=1&frame=100
cameraID - w przypadkukamer IP zostawiamy wartość 1, frame - liczba klatek po których strumień zostanie zakończony
Także i tu możemy sterować kamerami obrotowymi.
Kolejne opcja jest najbardziej interesująca.
Wyświetlanie obrazu w zakładce Twój Dom, opcje zaawansowane - pozwala zdecydować czy w Twój Dom będzie wyświetlany obraz statyczny z zadaną częstotliwościa odświeżania czy strumień wideo.
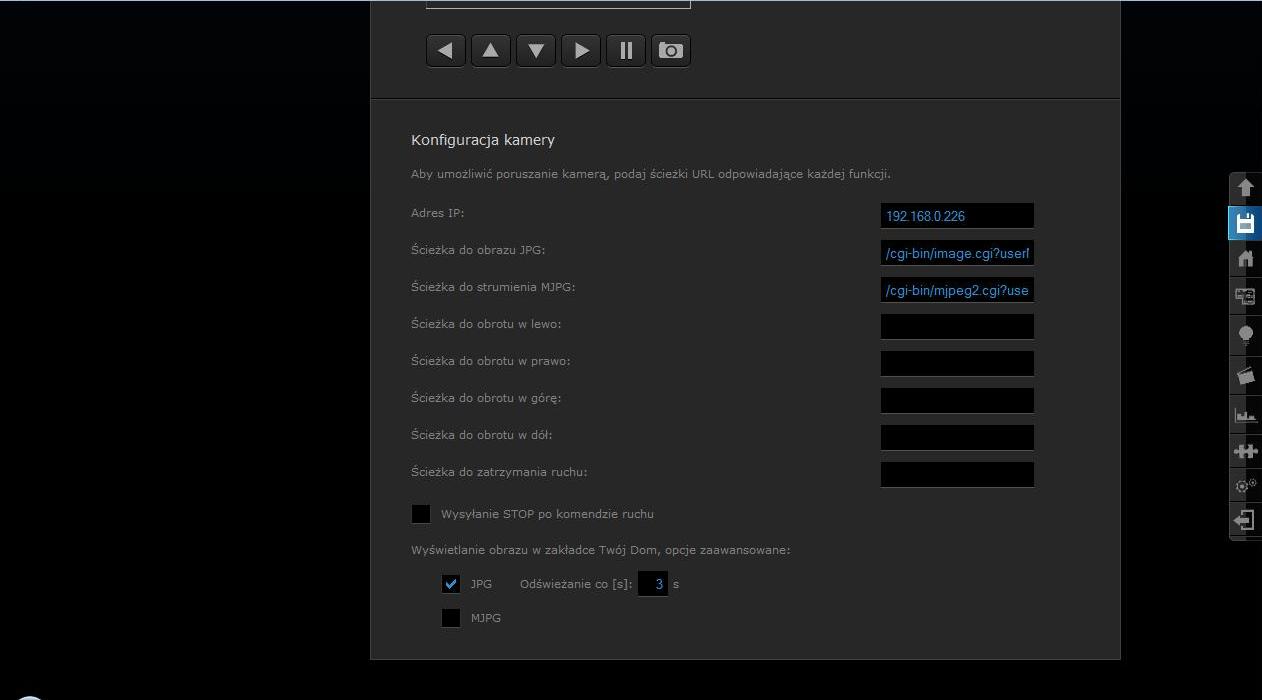
Rys. 10 - dodaj kamere ReviZOOM.
Klikając w okno podglądu wywołujemy podgląd w dużym oknie
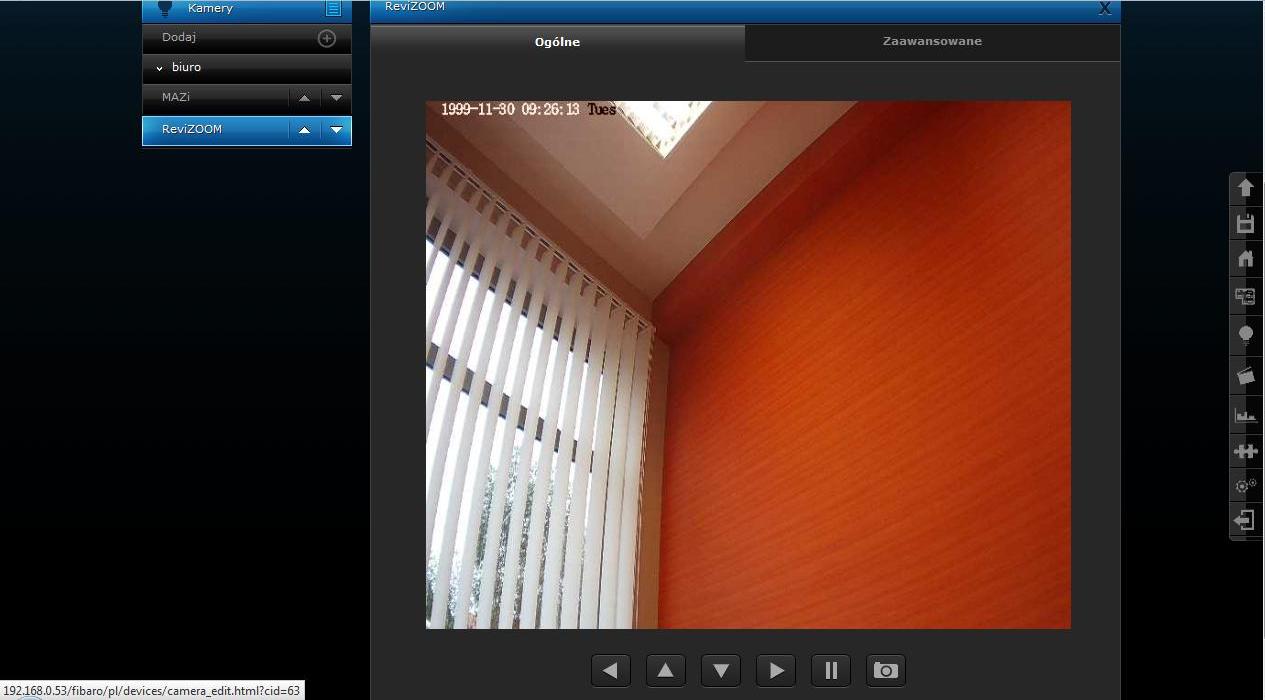
Rys.11 - podglad duzy ReviZOOM
Oczywiście także za pomoca programu klienta na iPad można uzyskać podgląd obrazu z kamery
Rys. 12 - iPad podgląd strona główna
Wybieramy pole Kamery
rys.13 - iPAD podglad menu glowne
Otrzymujemy podgląd z dwu kamer które wcześniej dodaliśmy do systemu.
Rys. 14 - iPAD podgląd kamery
Także i tu można wywołać podgląd w dużym oknie
Rys. 15 - iPad podgląd duży kamery
Dziękujemy firmie Krakmetal z Krakowa za udostępnienie urządzeń Fibaro oraz pomoc w uruchomieniu systemu.
[Konfiguracja] Jak wygląda menu kamer MAZi IxH?
Poniżej zamieszczono screeny z kamery IDH-32XR.
Pozostałe kamery posiadają identyczne menu.
Wygląd menu może ulec niewielkim zmianom związanym wersjami firmware'u.
Różnice dotyczą funkcji charakterystycznych dla danego modelu kamery np.:
- złącze karty mikroSD
- wejścia / wyjścia audio
- wejścia / wyjścia alarmowe
- czujnik PIR
- inne funkcje
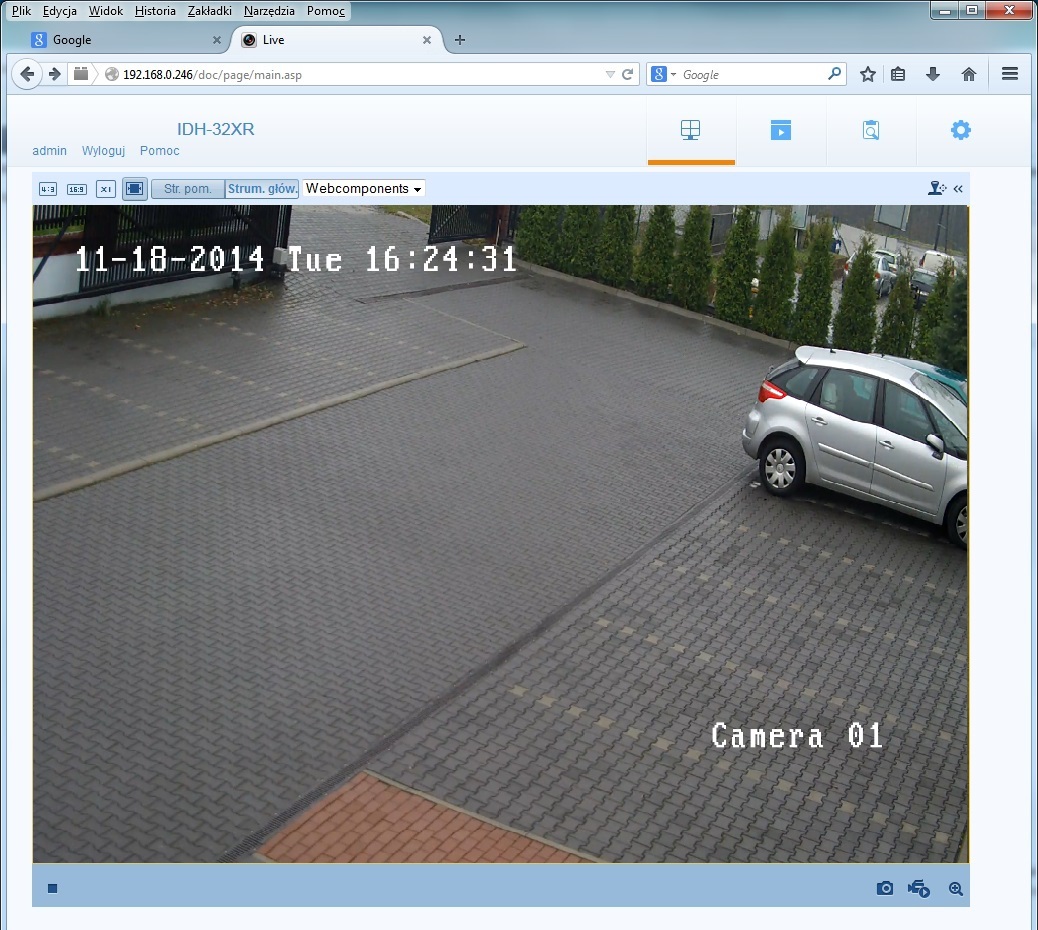
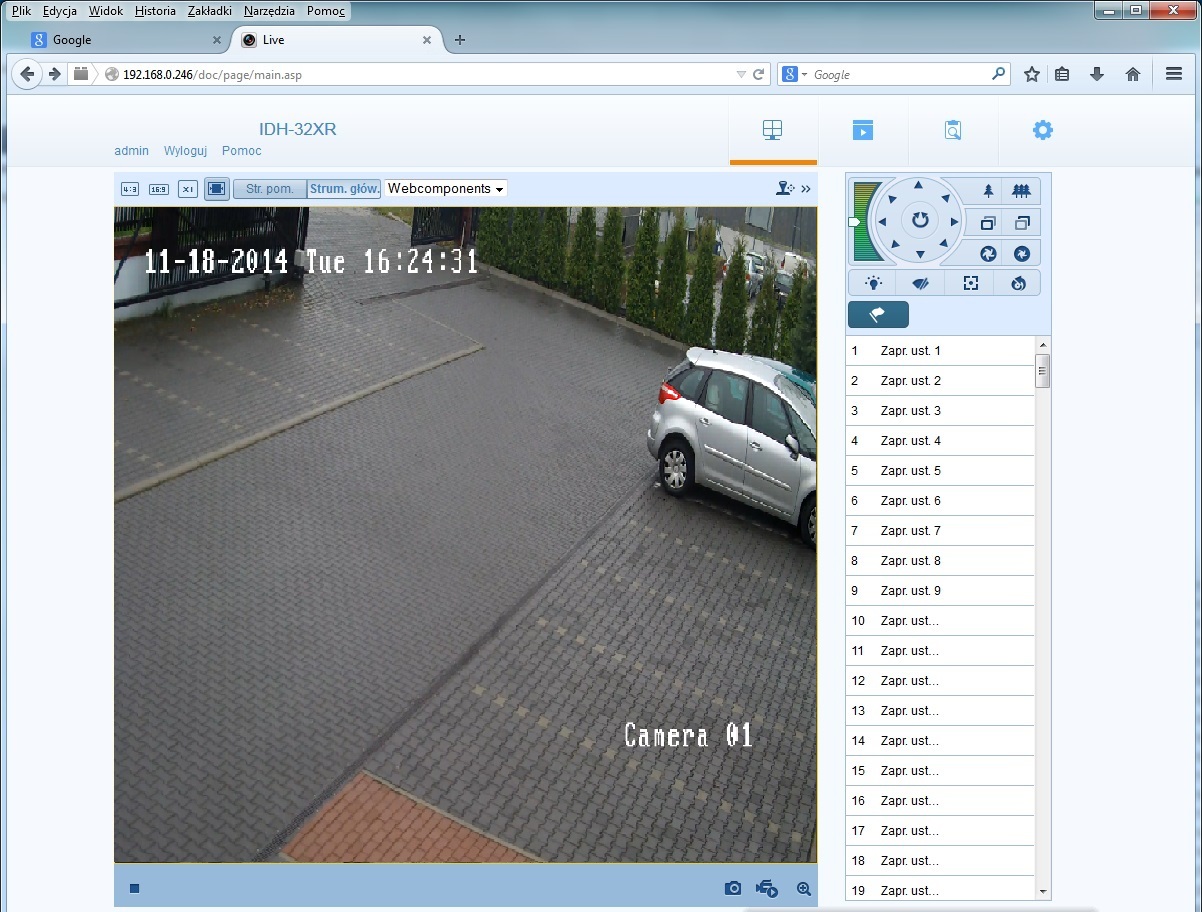
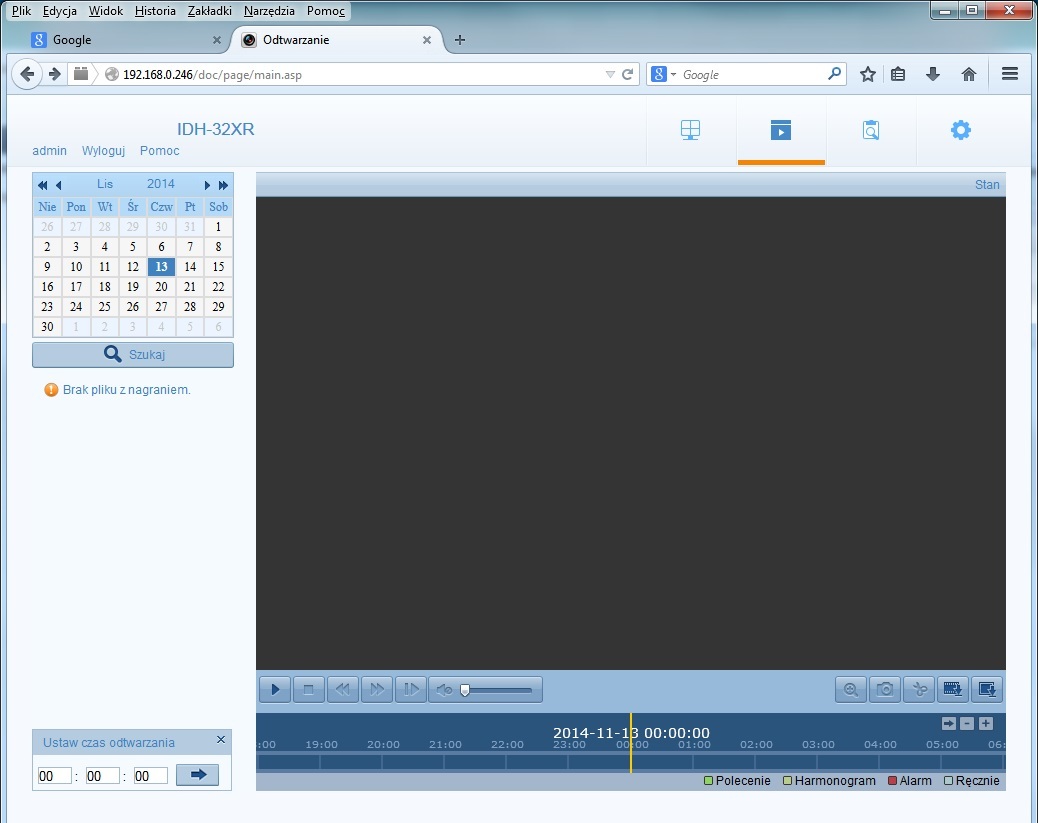
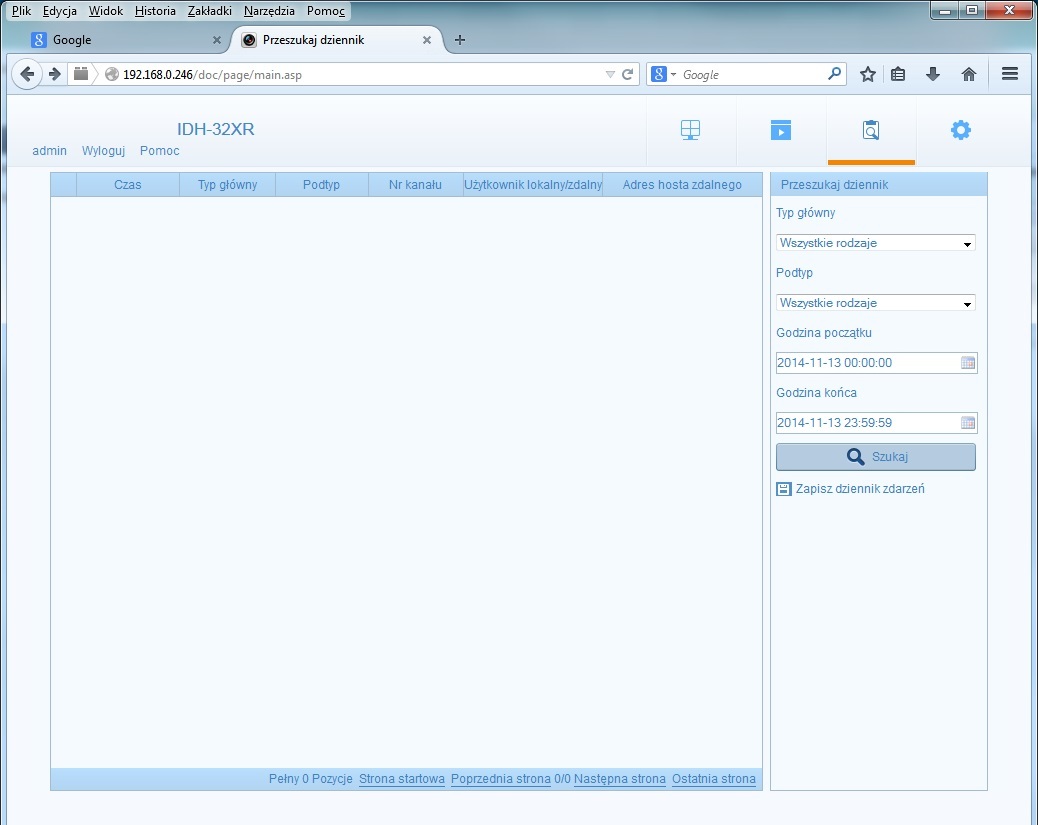
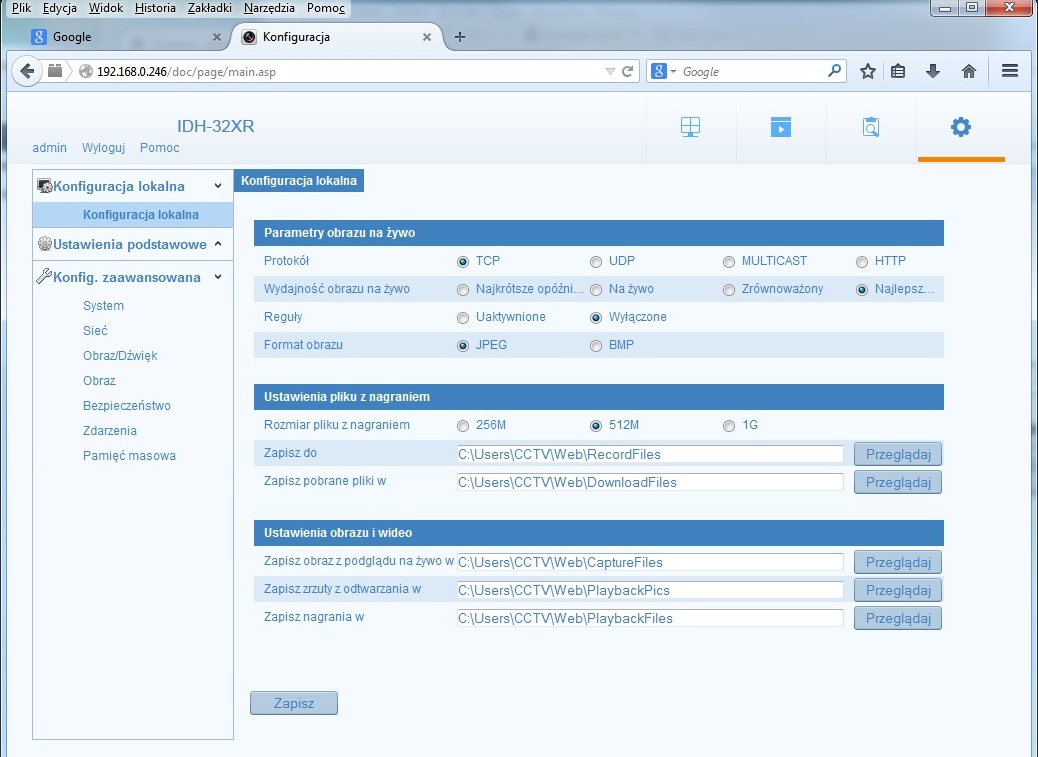
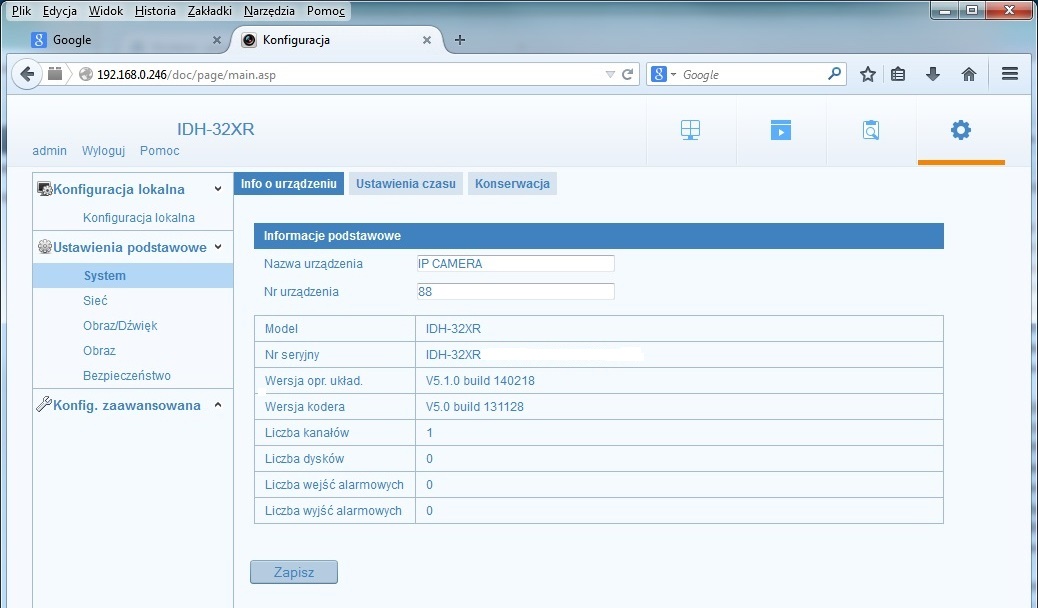
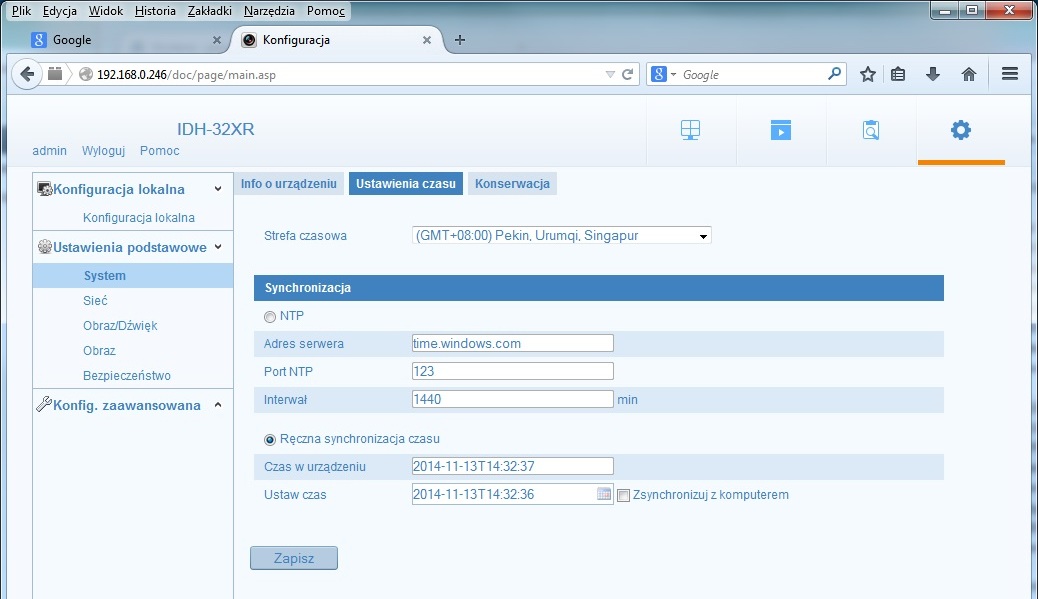
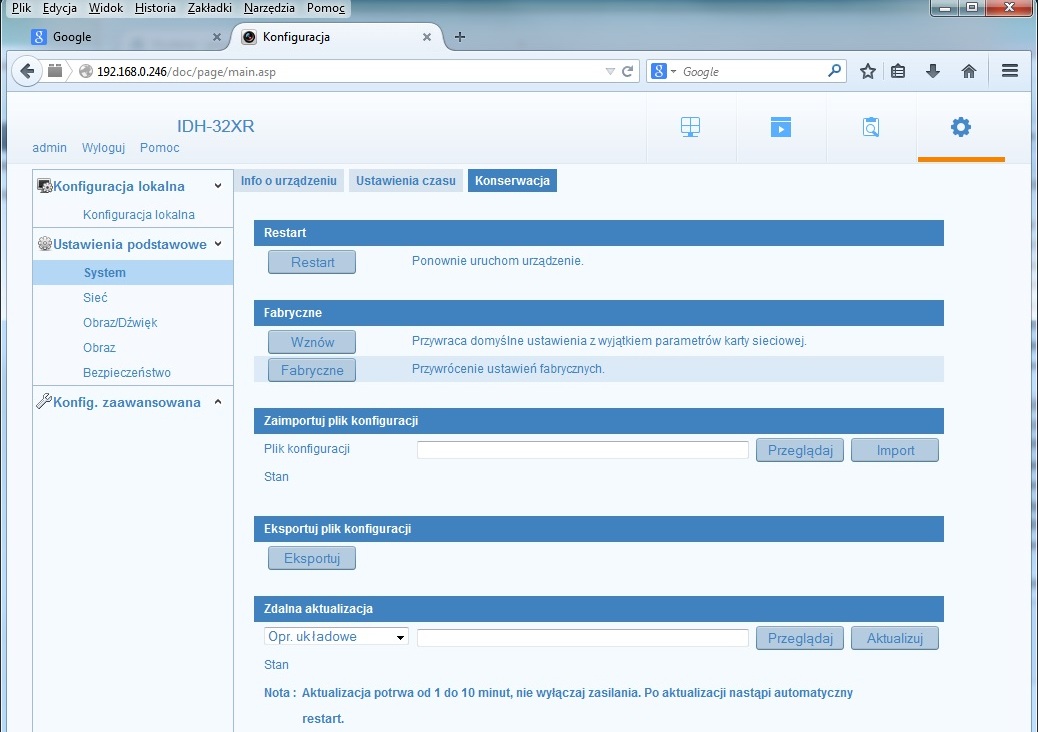
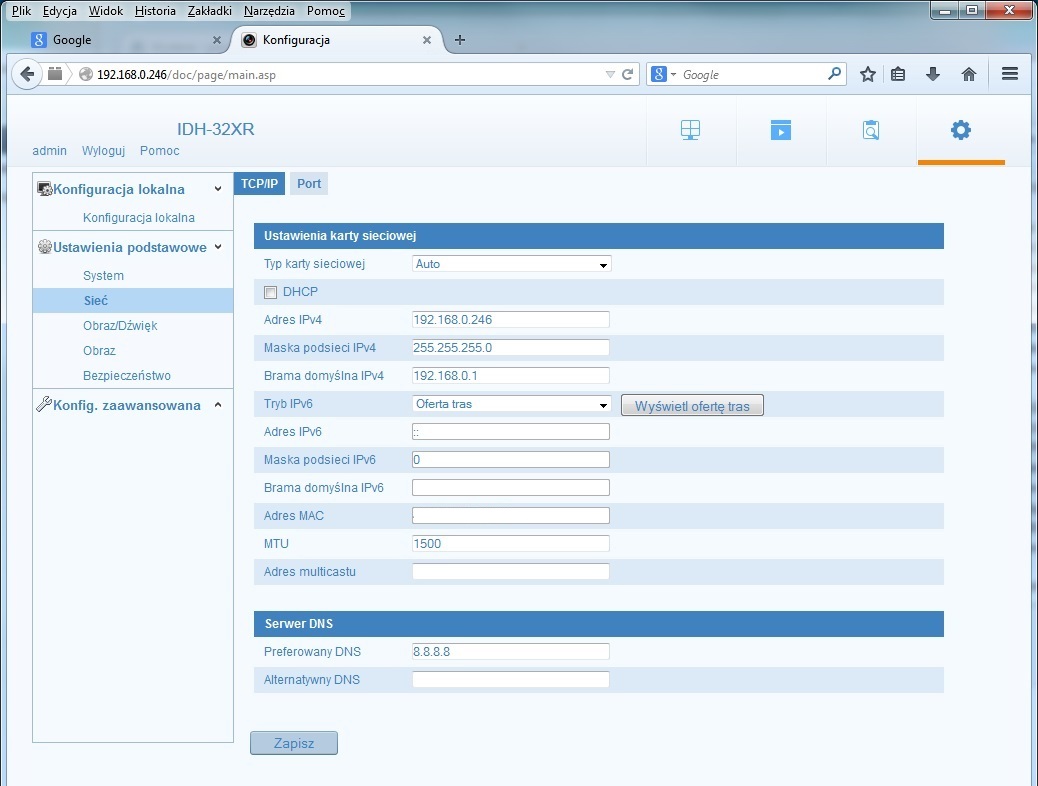
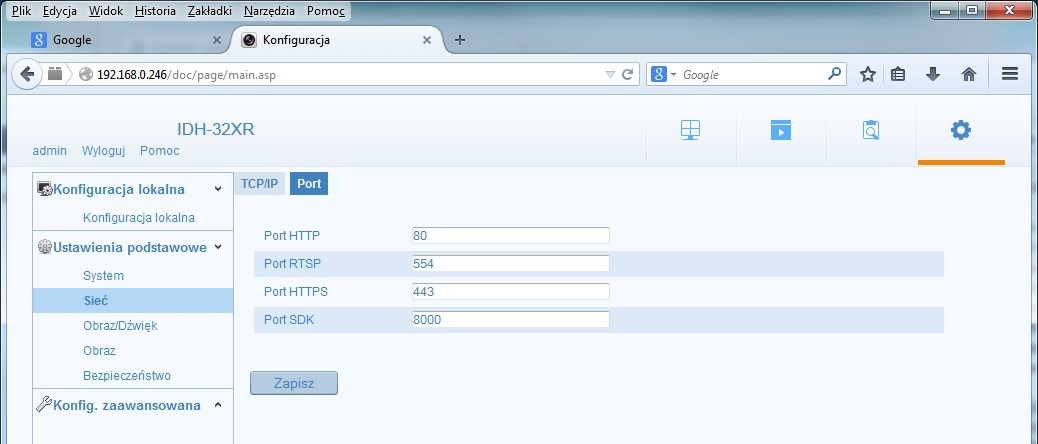
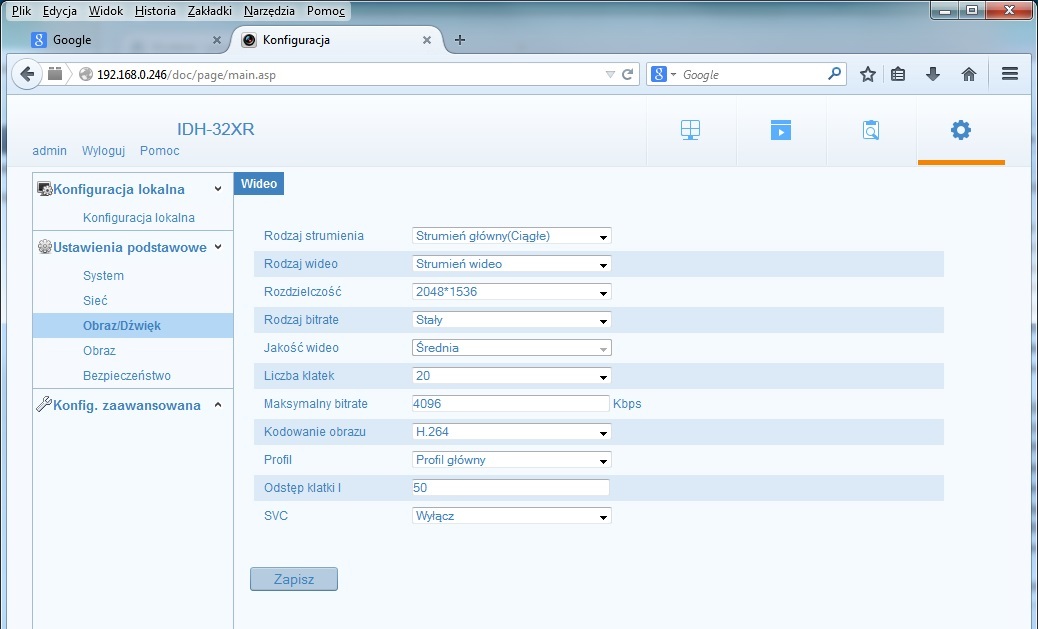
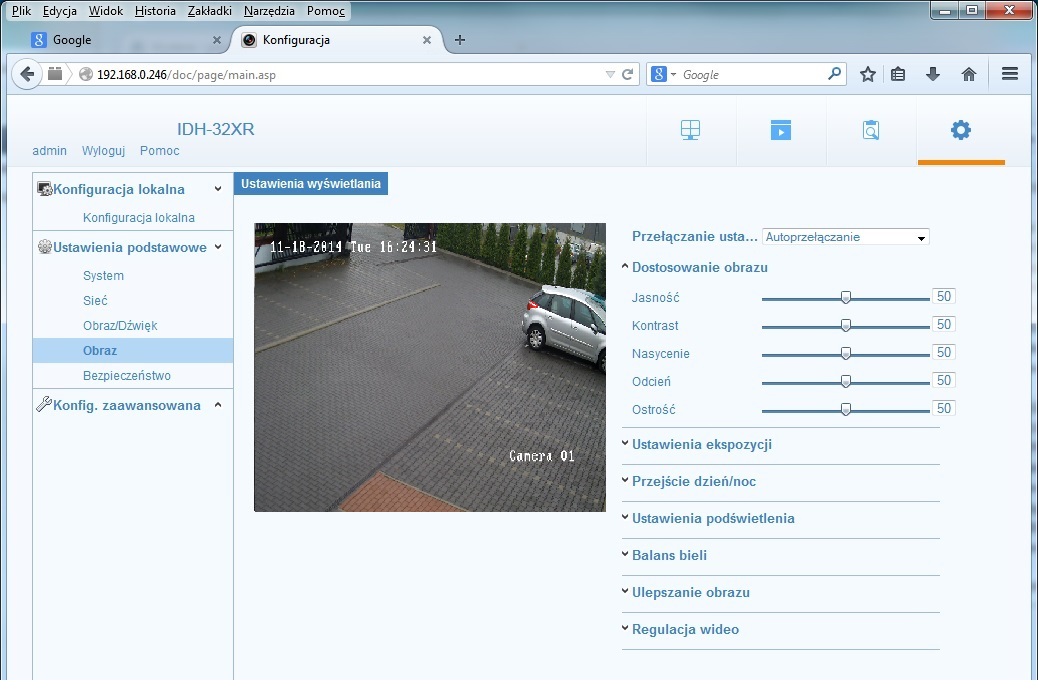
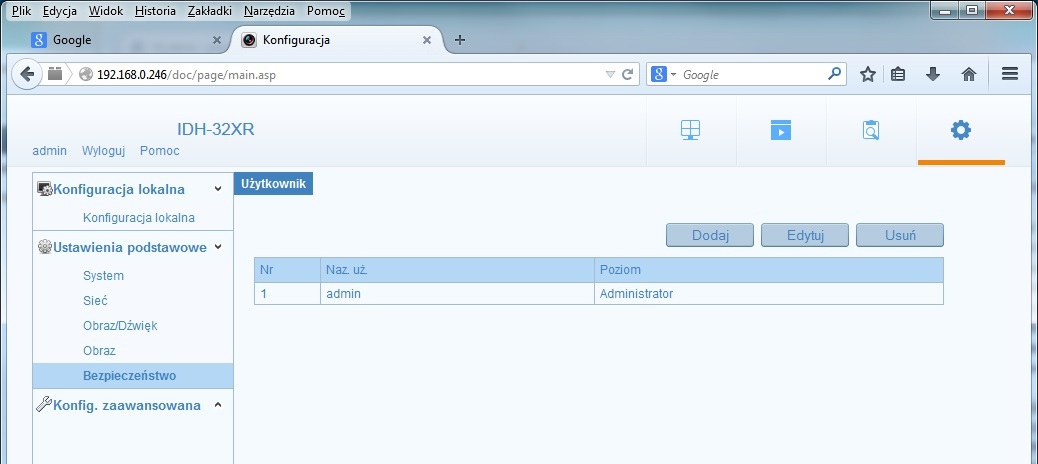
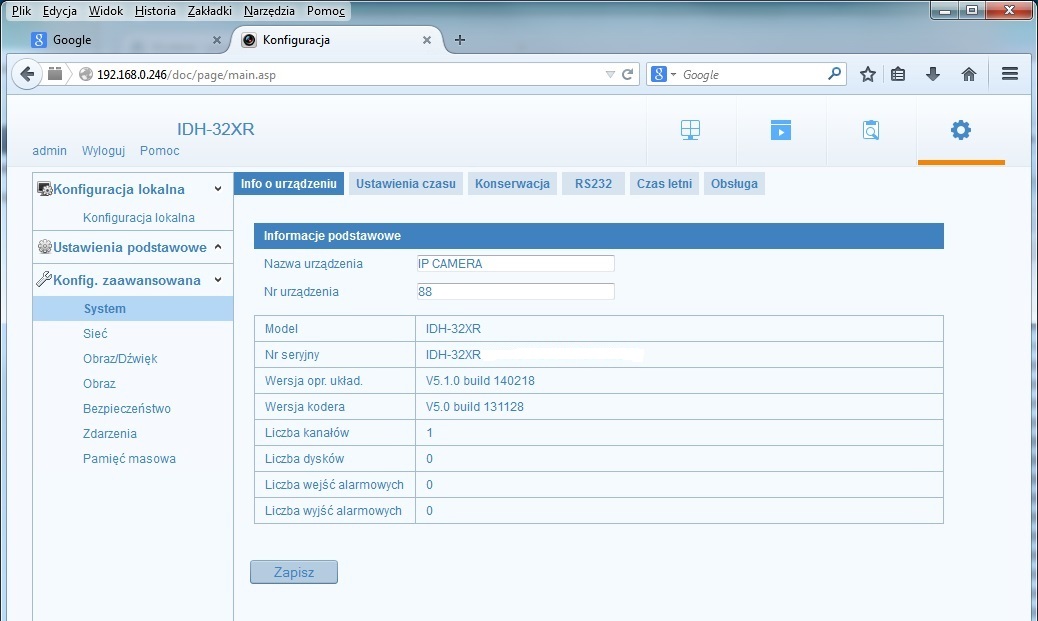
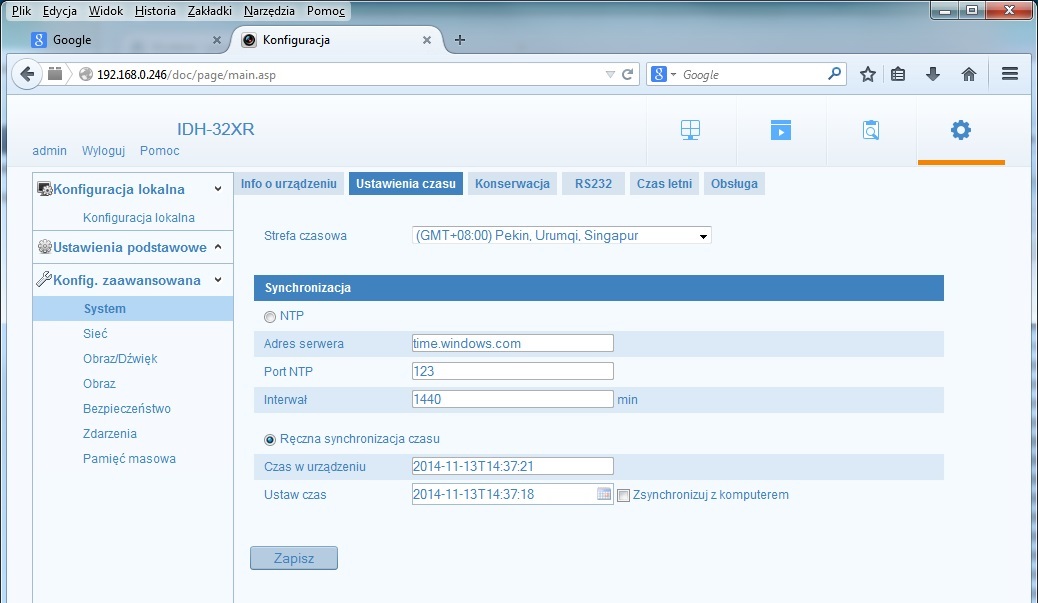
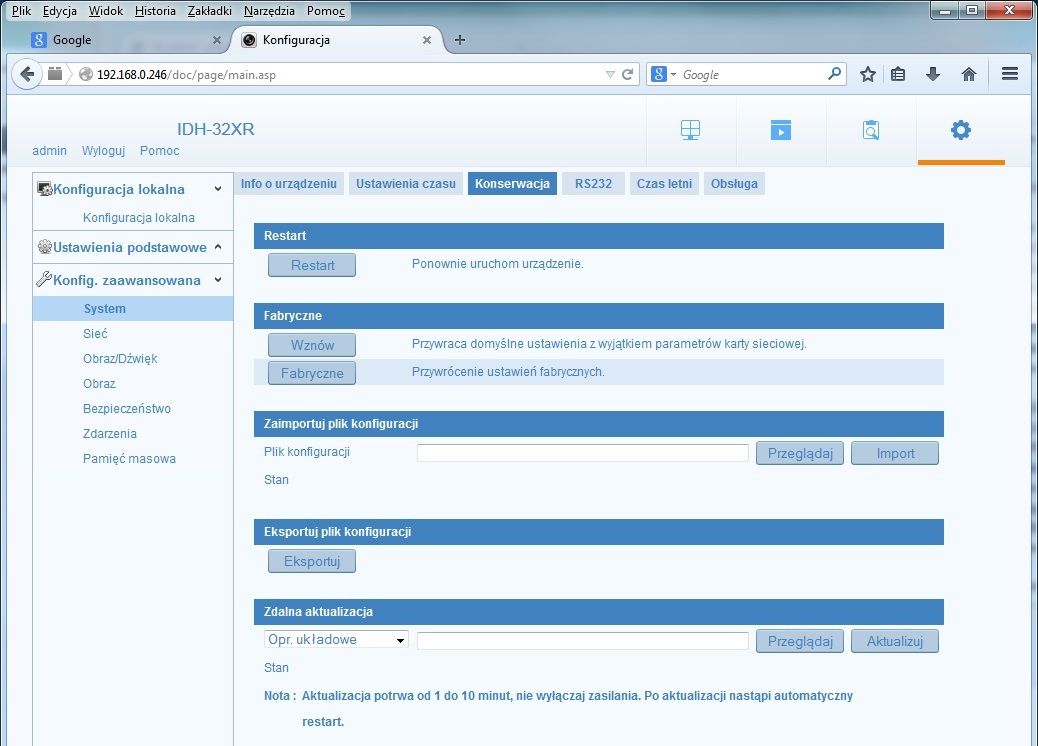
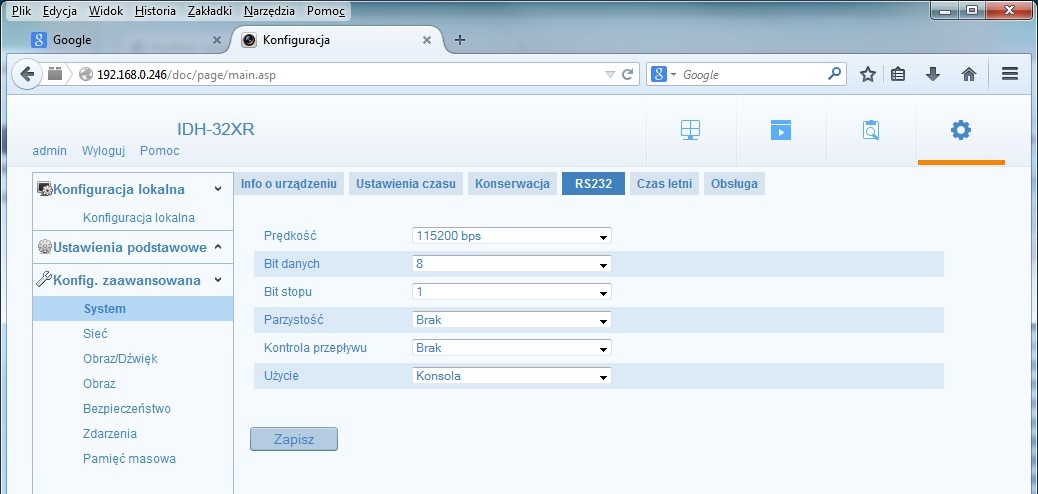
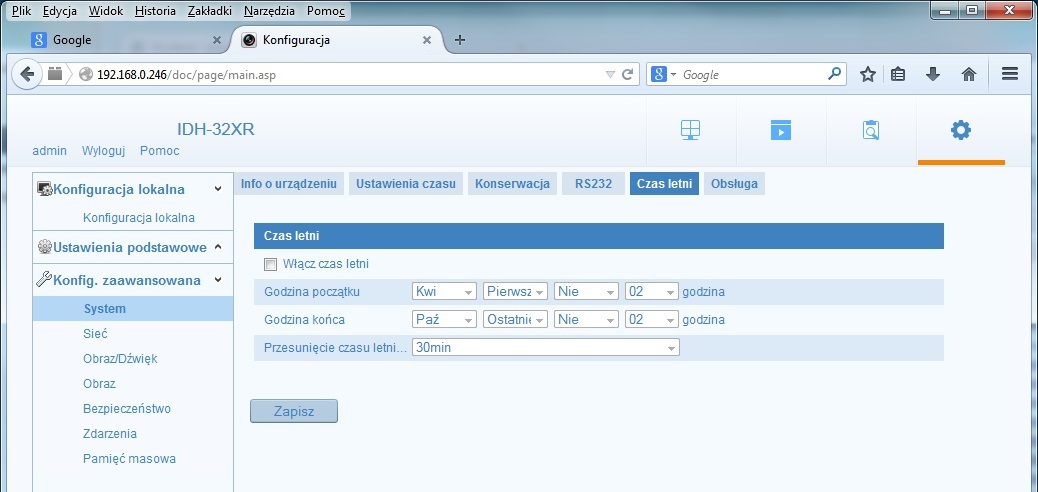
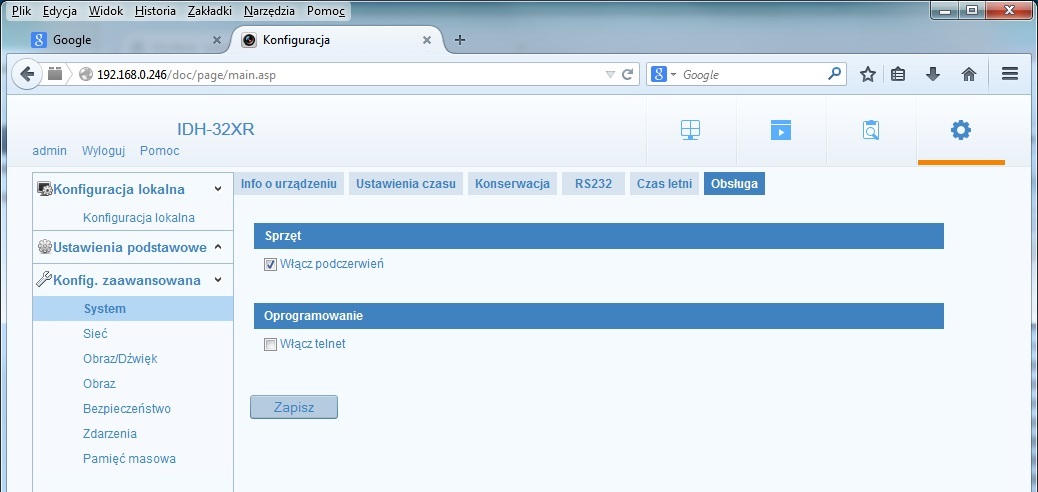
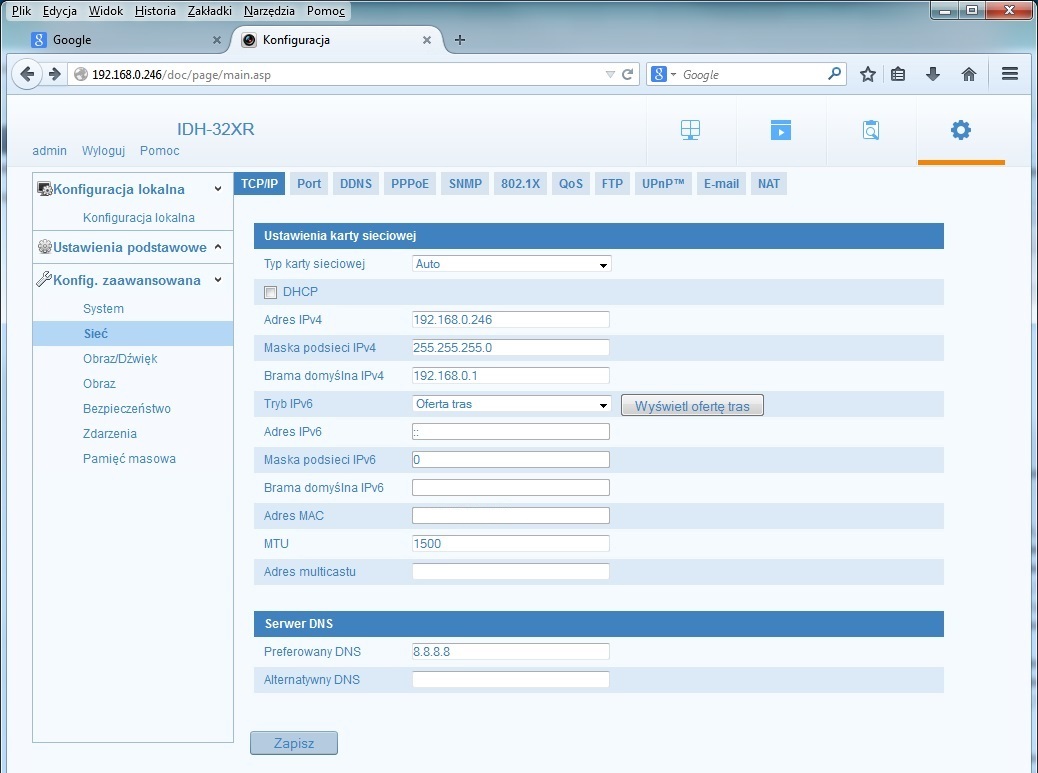
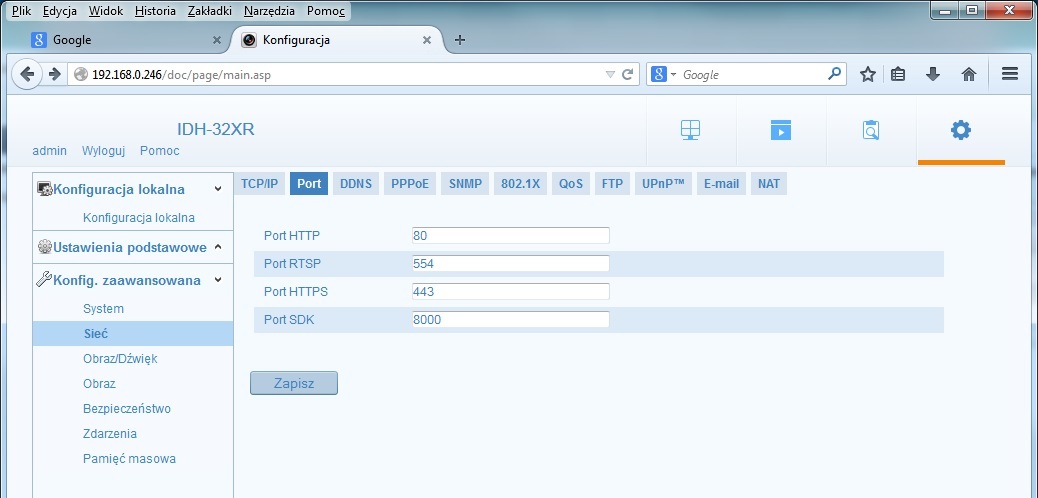
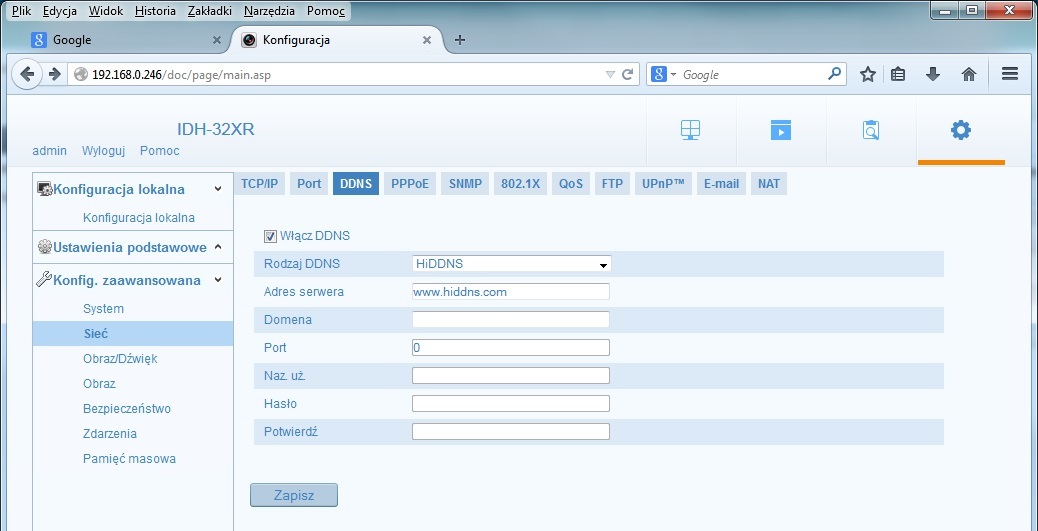
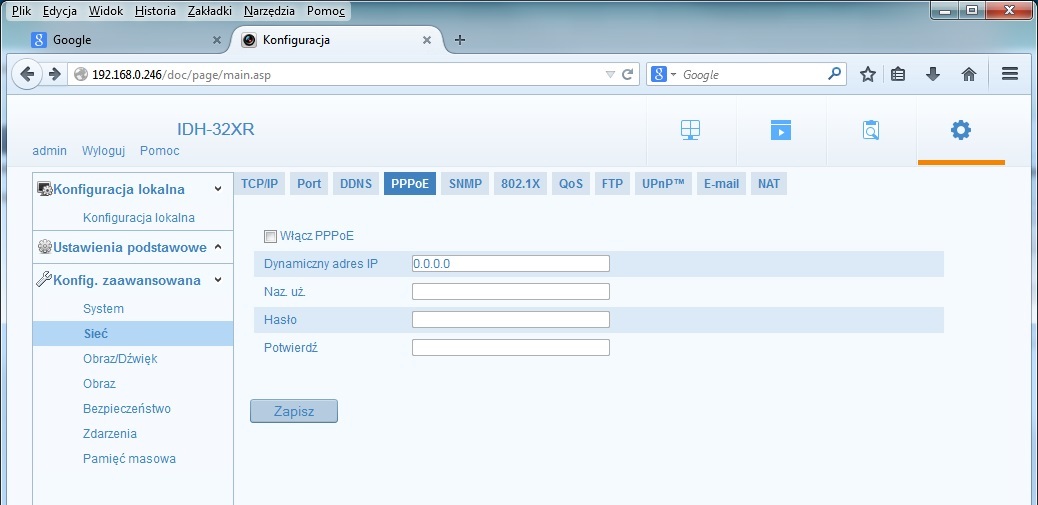
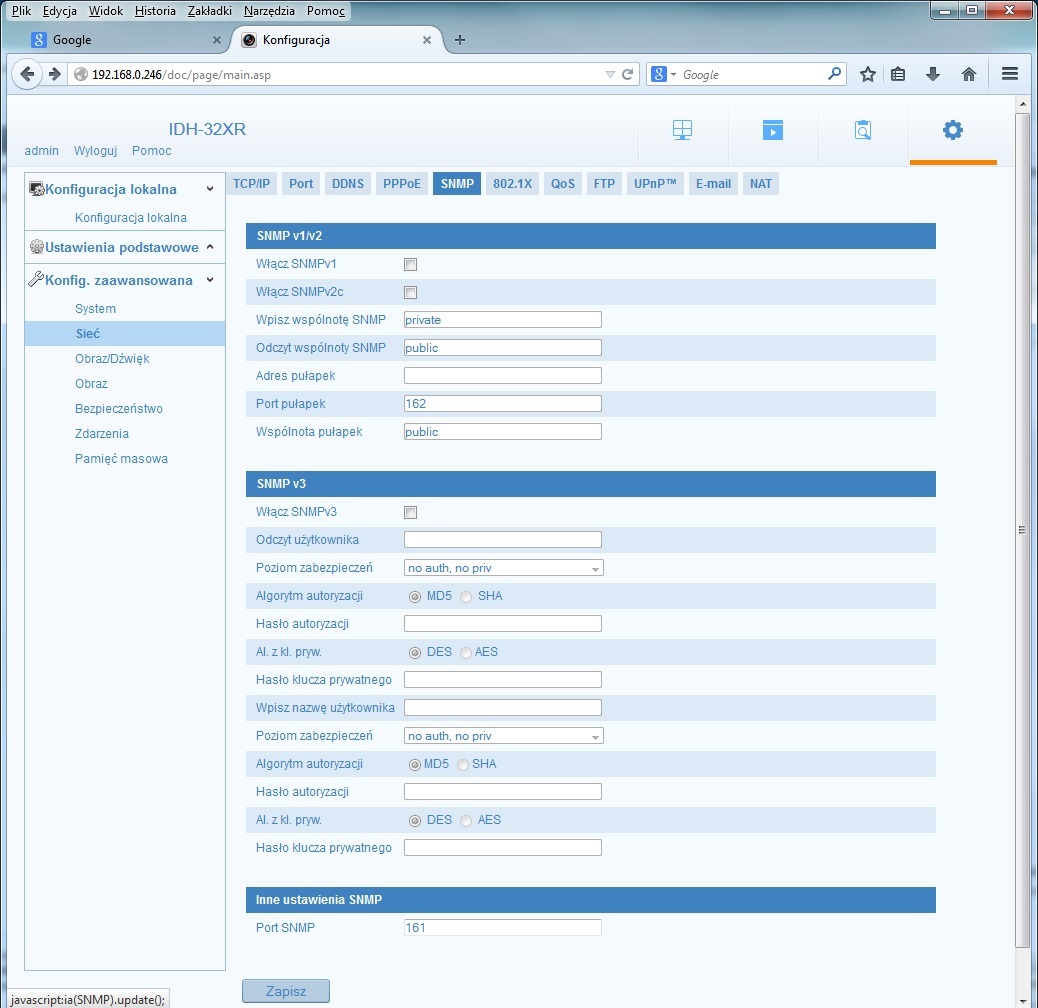
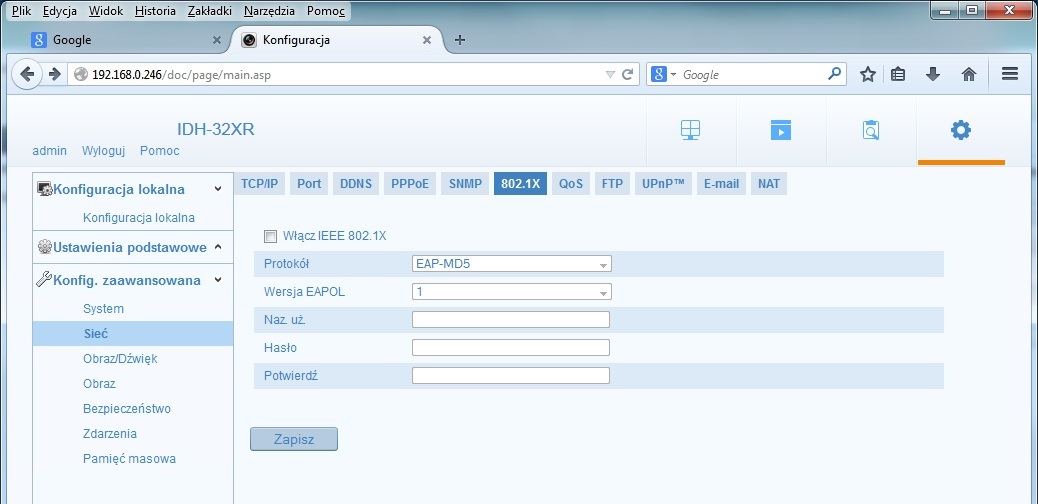
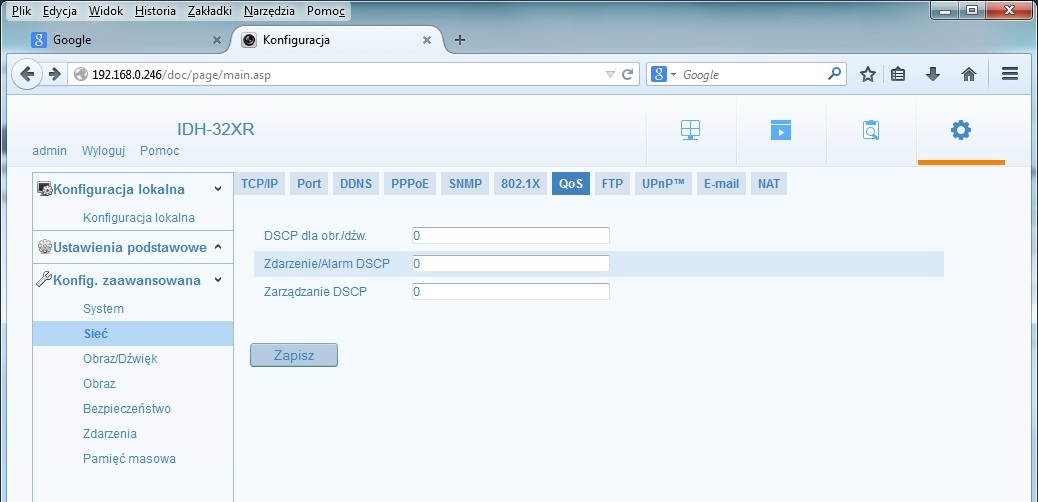
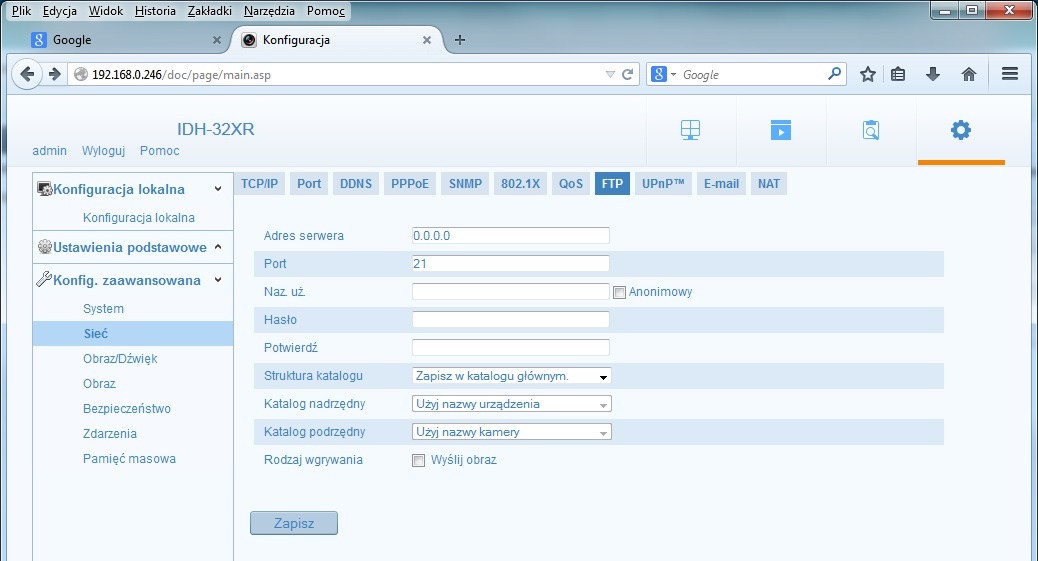
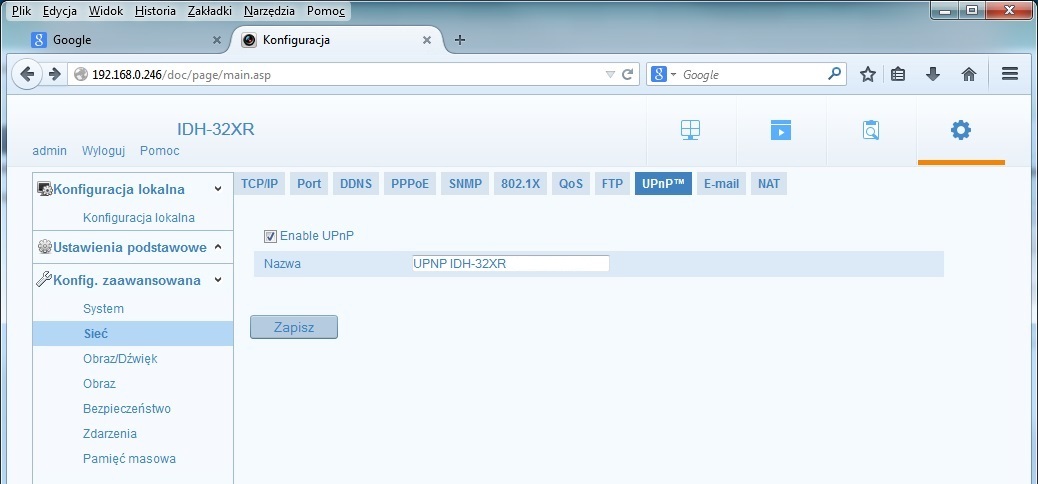
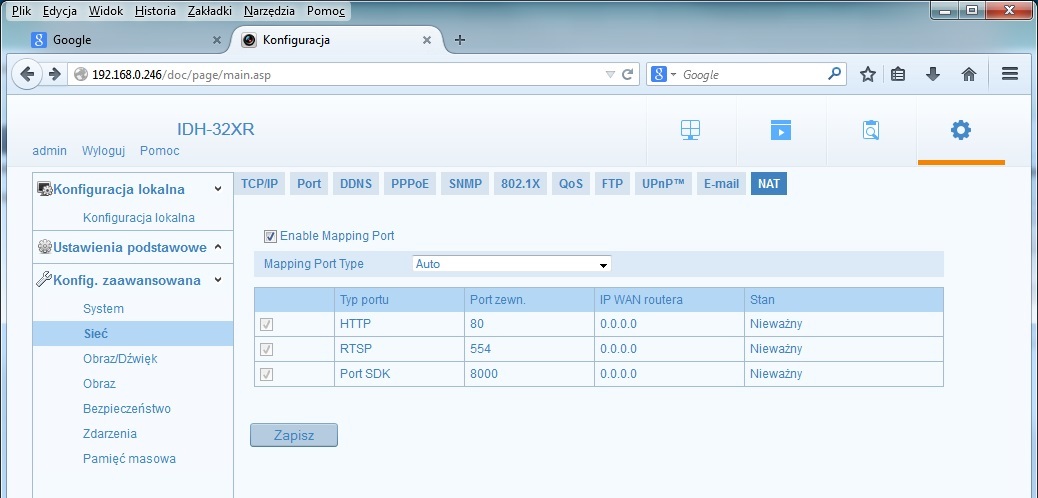
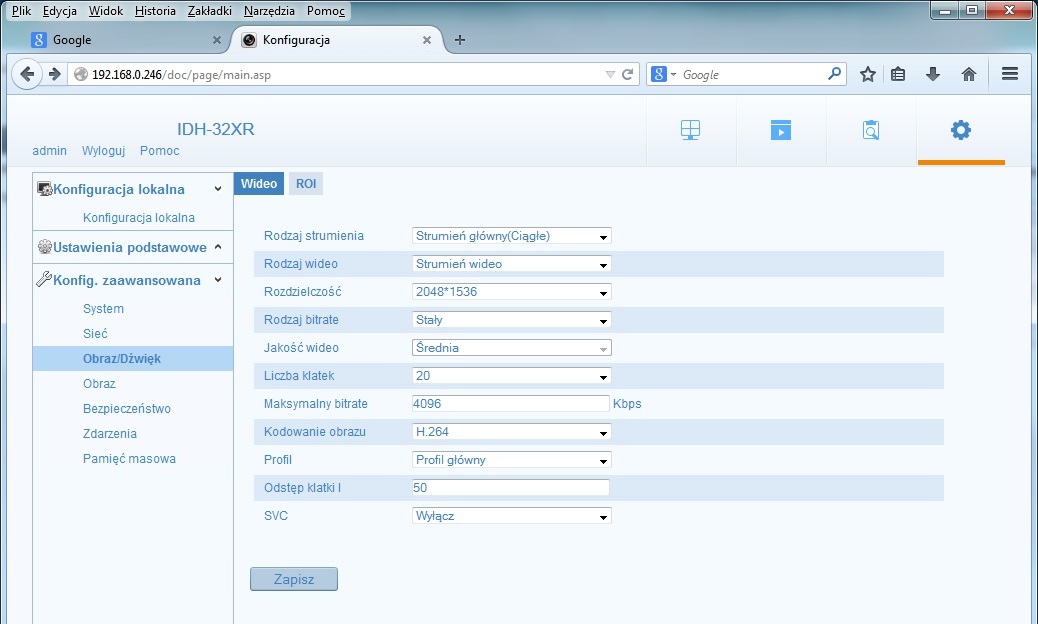
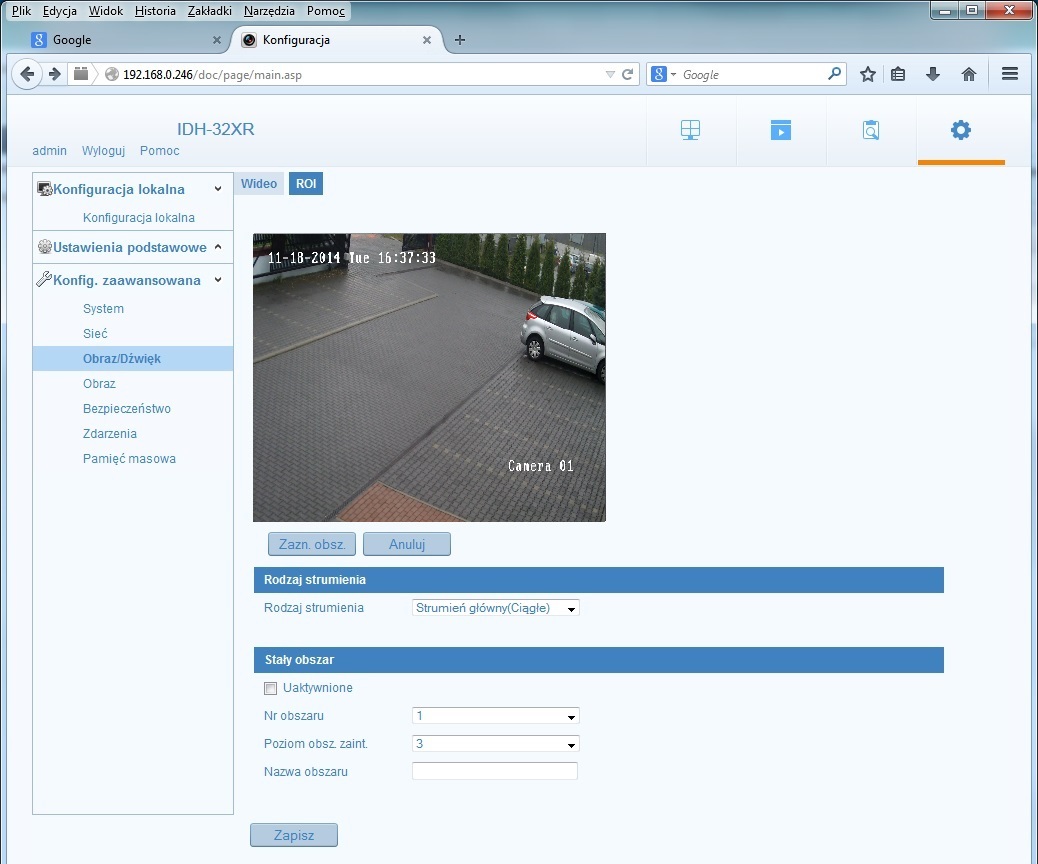
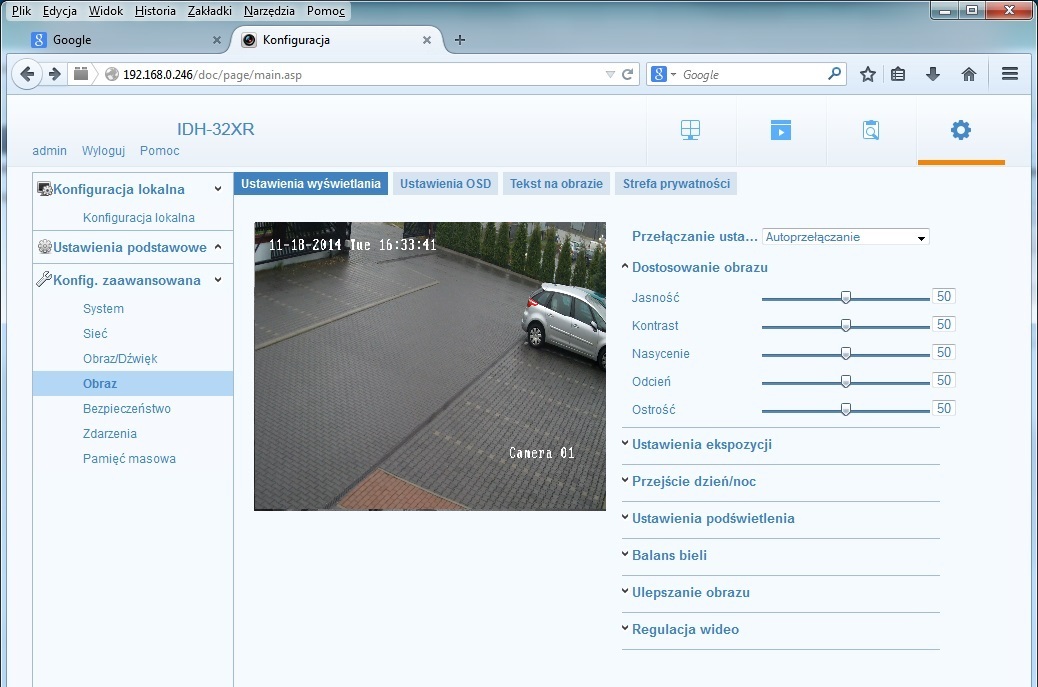
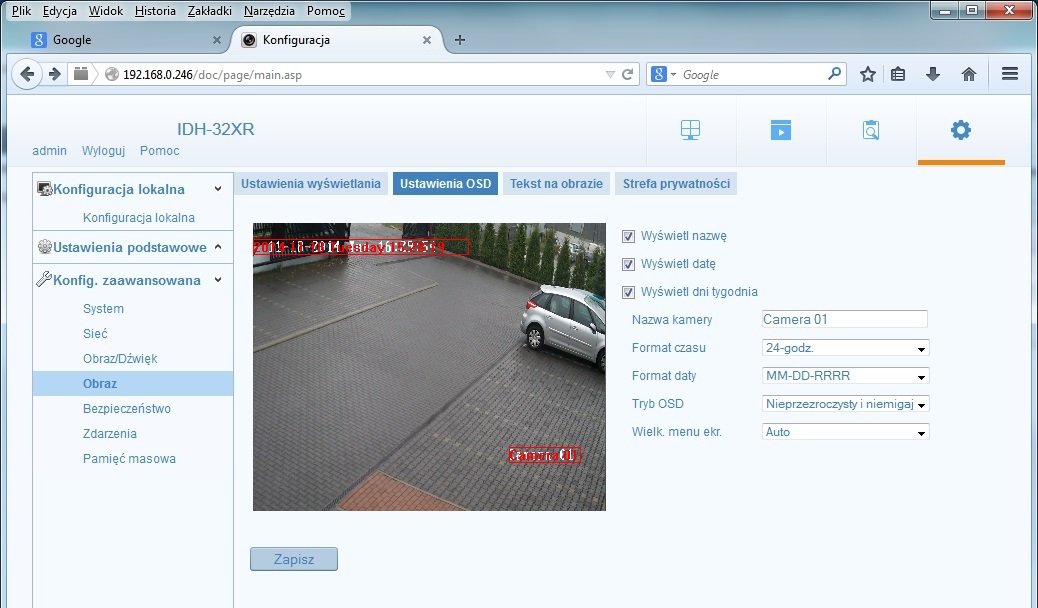
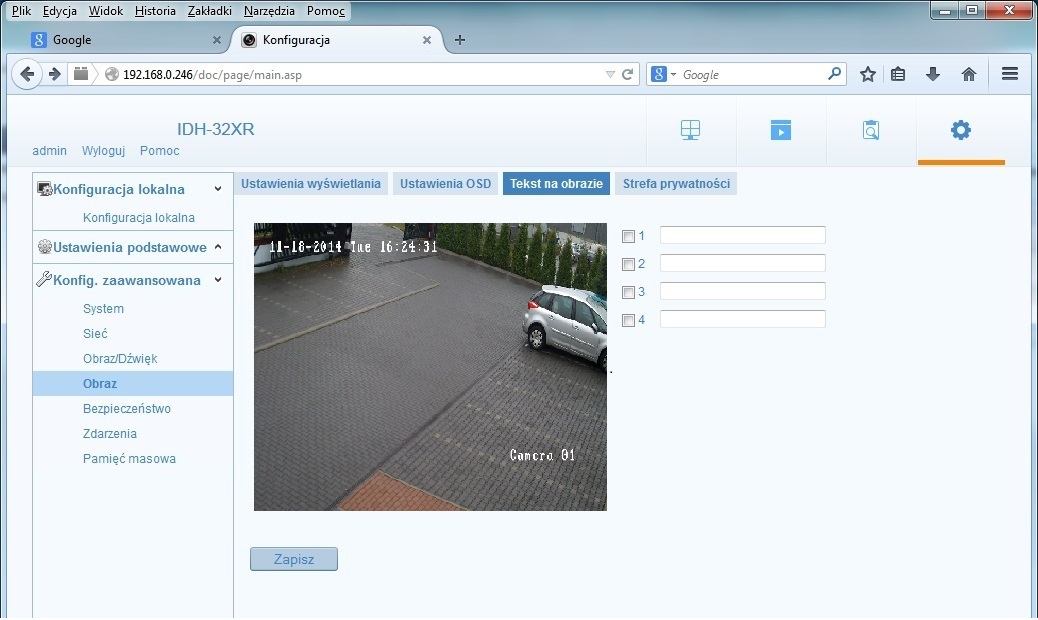
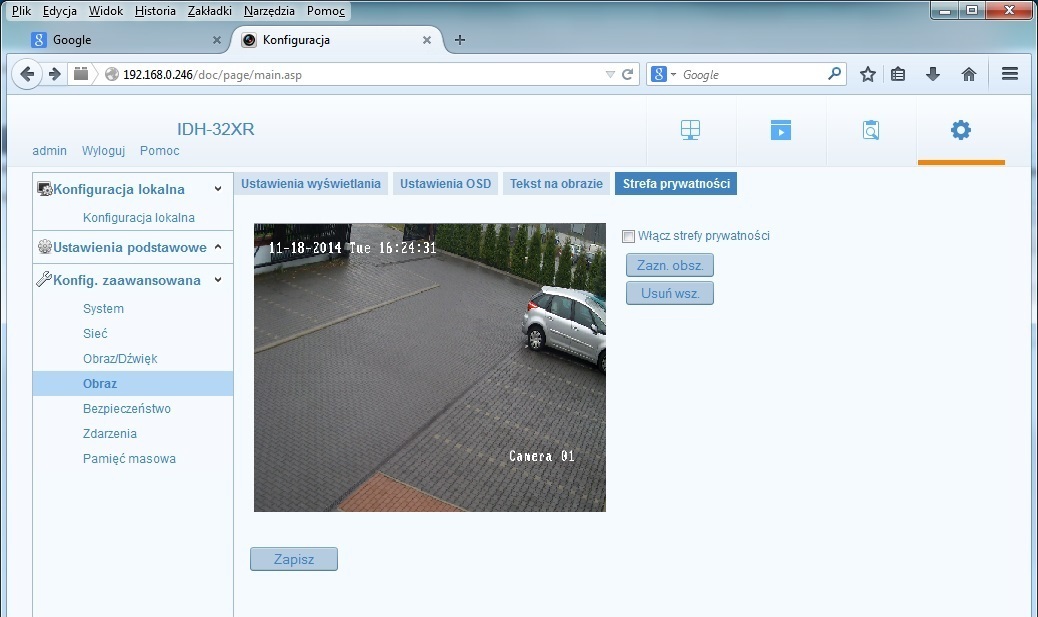
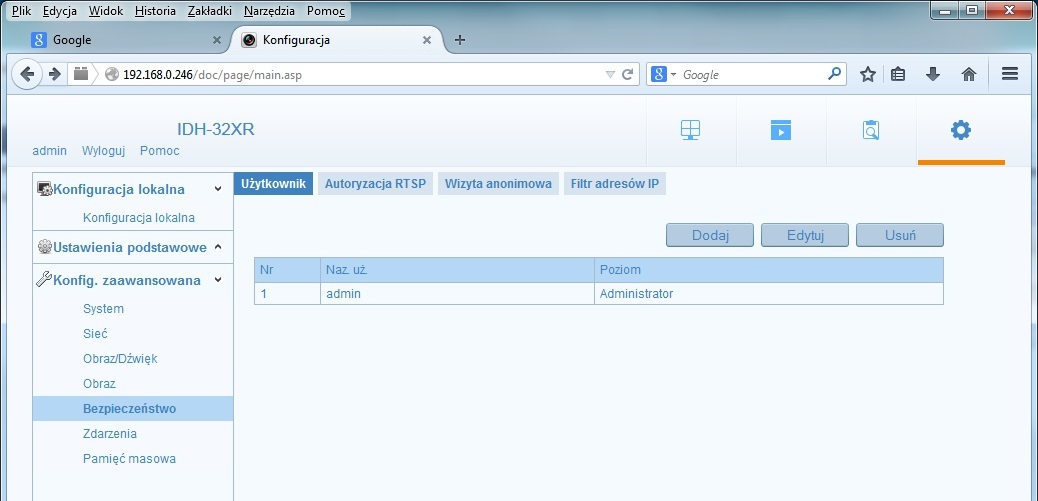
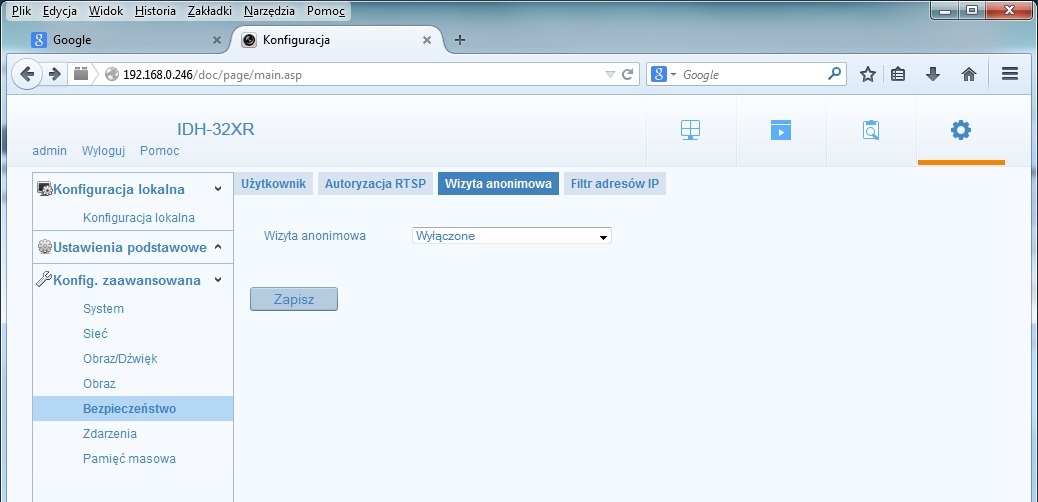
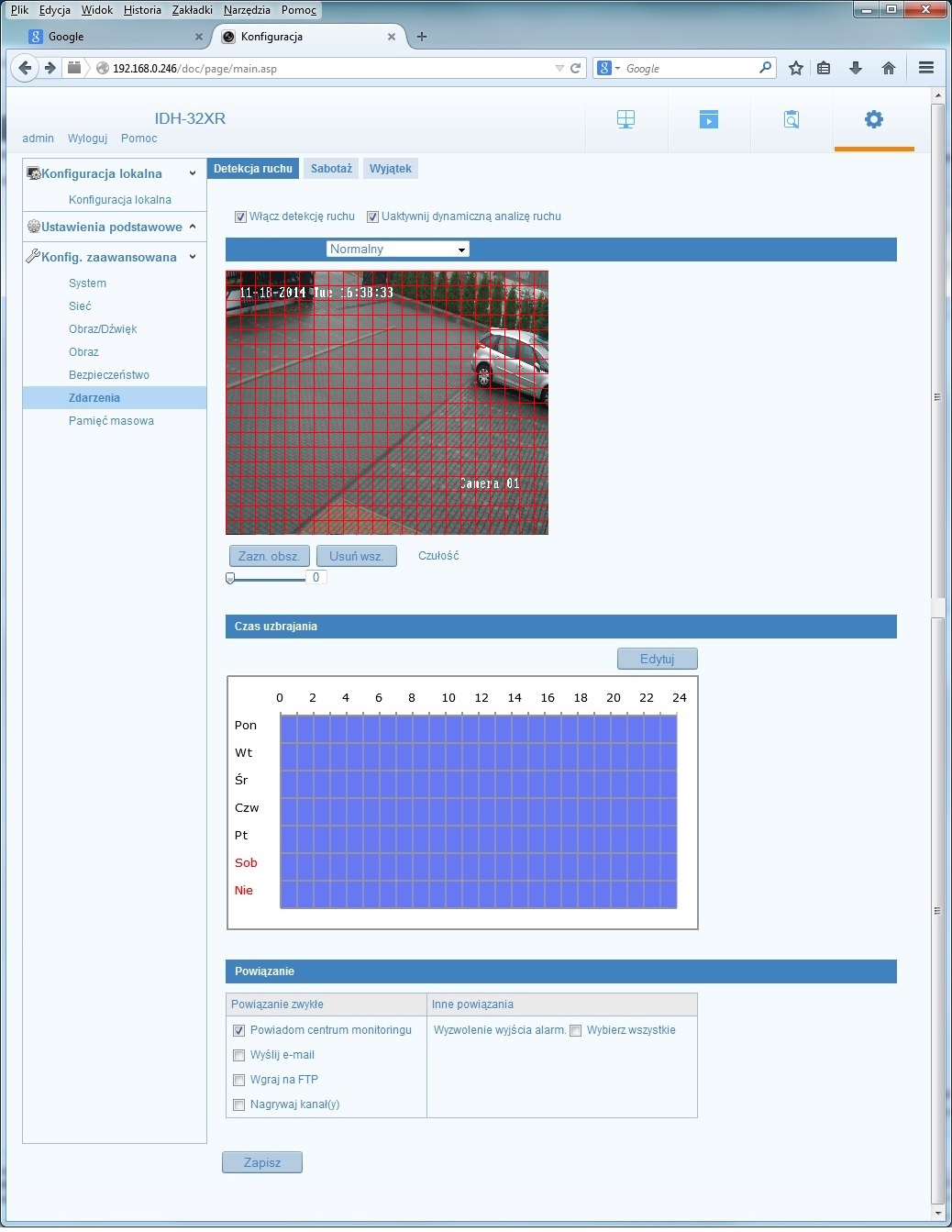
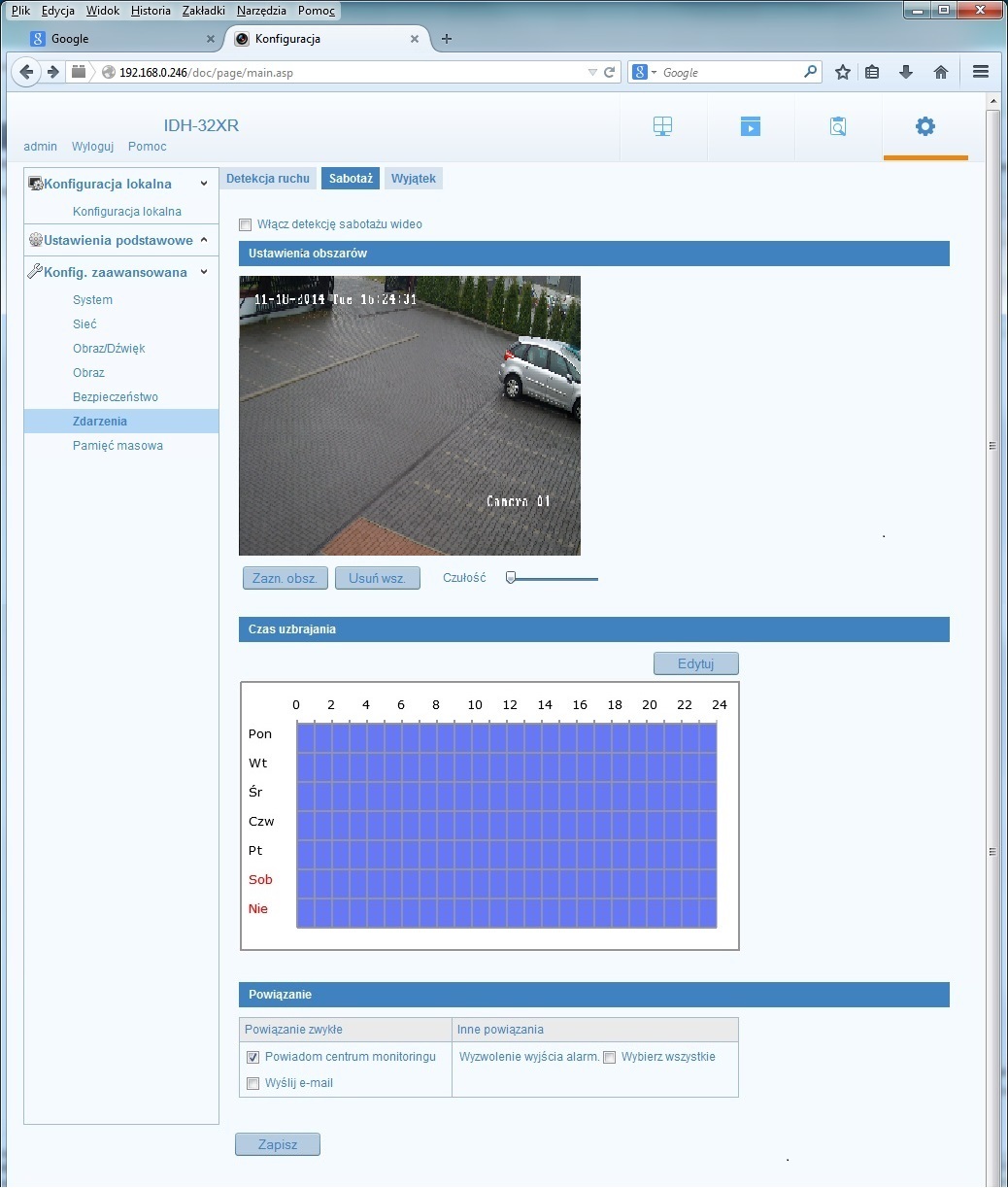
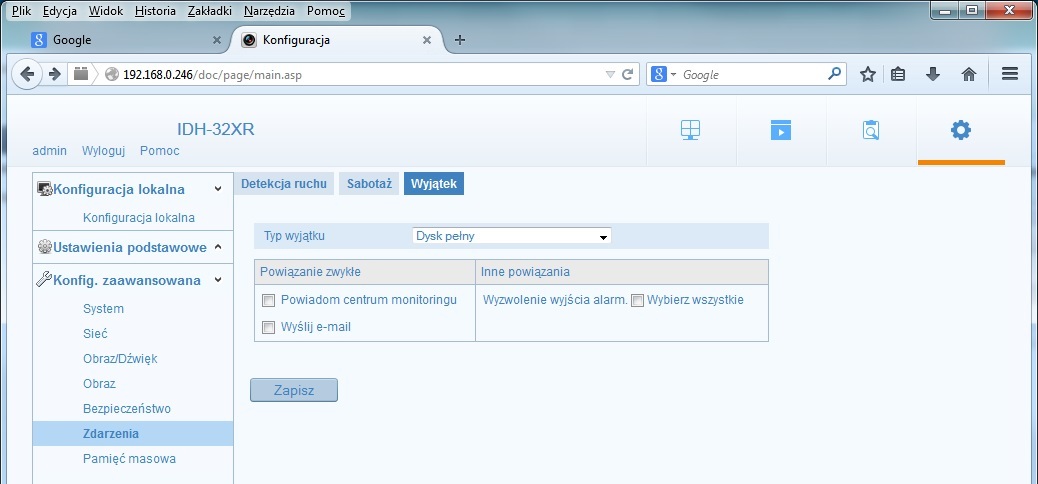
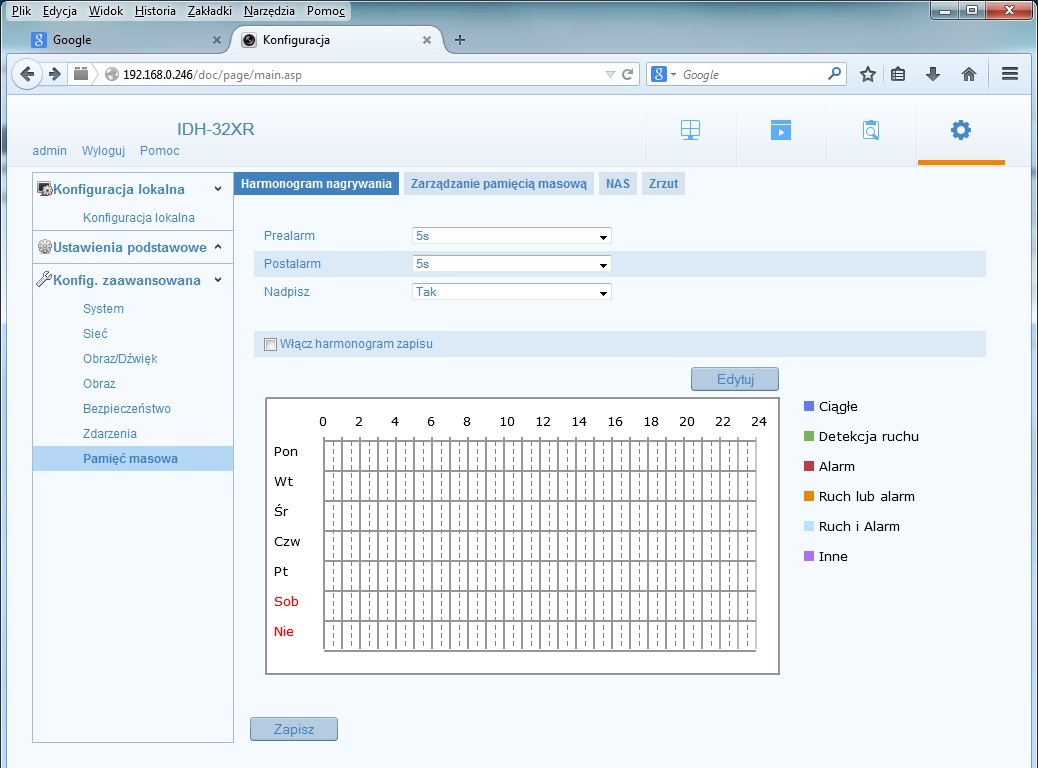
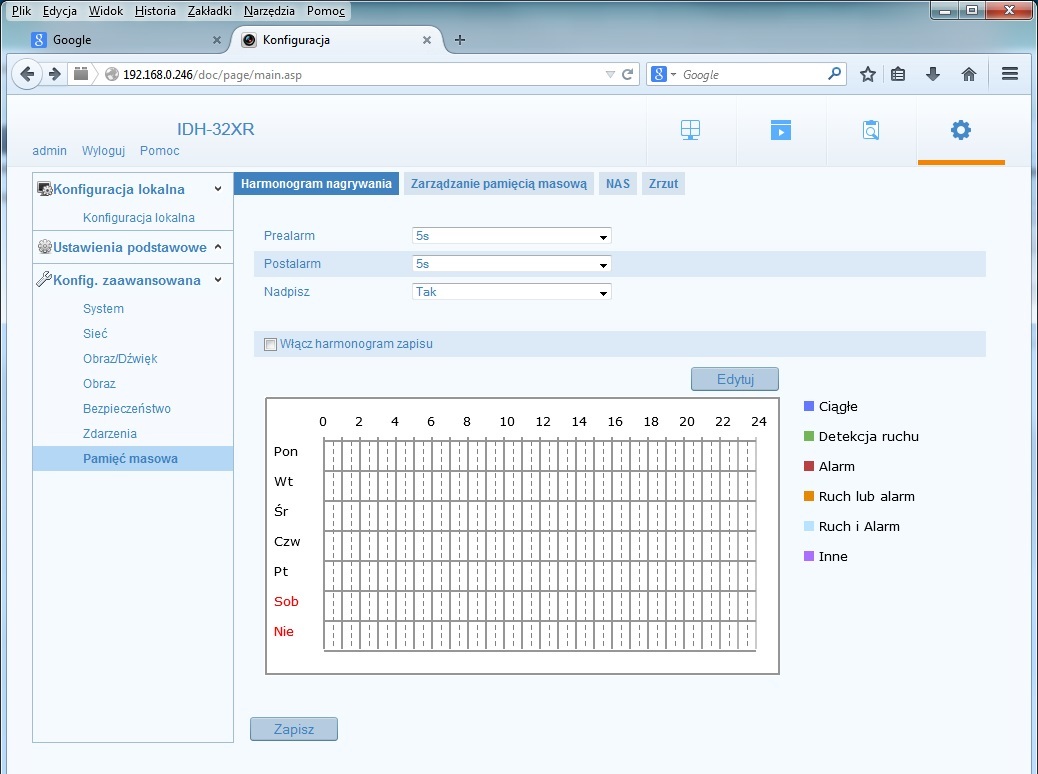
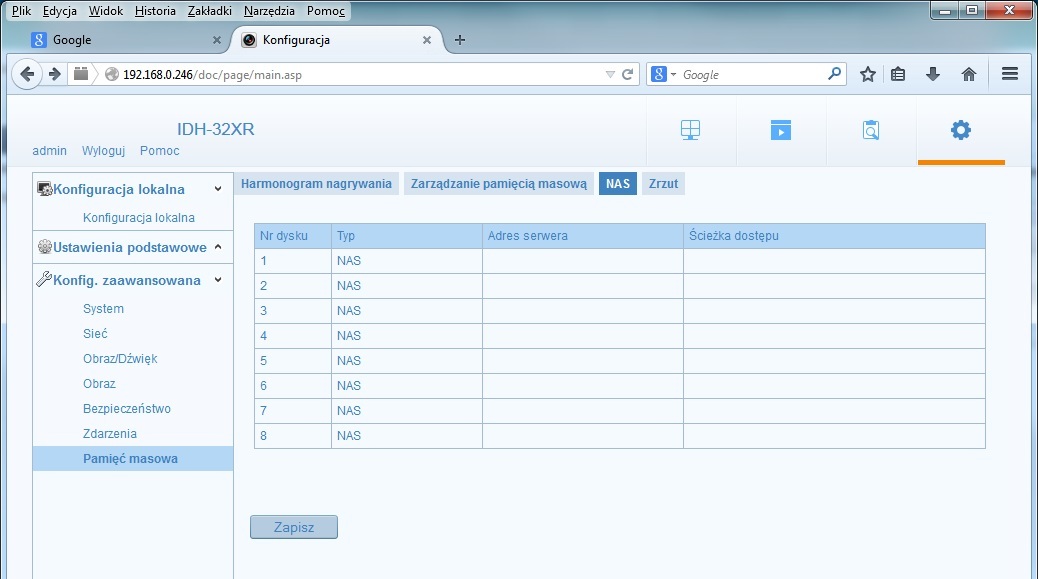
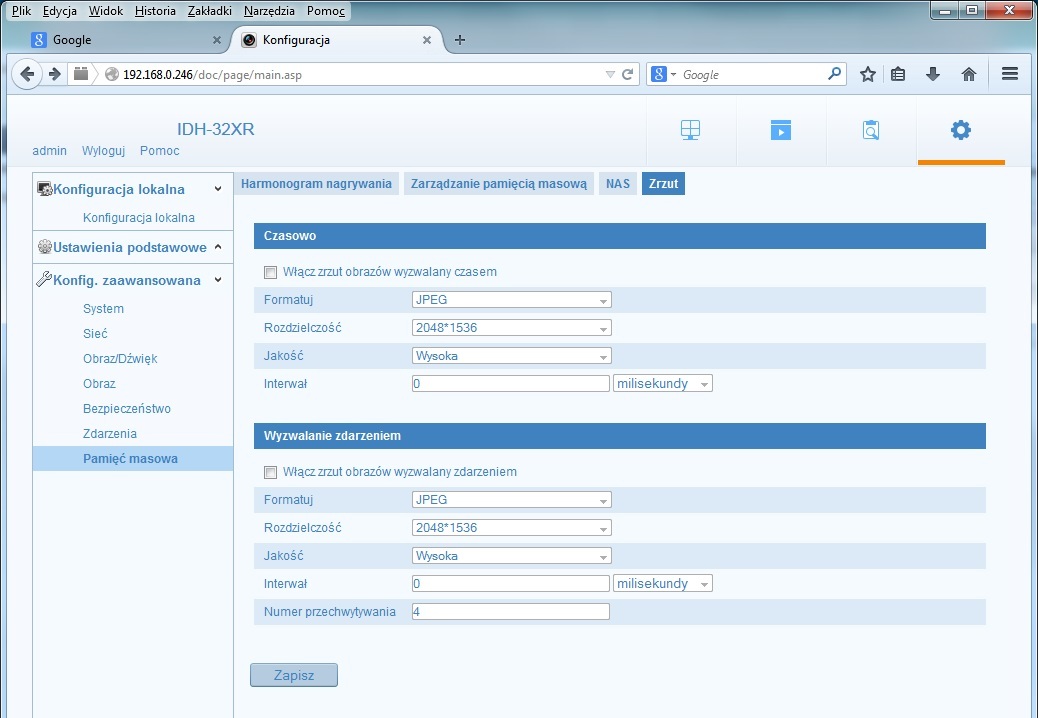
[Konfiguracja] Jak wygląda menu kamer MAZi IxN?
Poniżej zamieszczono screeny z kamery IVN-21IR.
Pozostałe kamery posiadają identyczne menu.
Wygląd menu może ulec niewielkim zmianom związanym wersjami firmware'u.
Różnice dotyczą funkcji charakterystycznych dla danego modelu kamery np.:
- wejścia / wyjścia audio
- inne funkcje
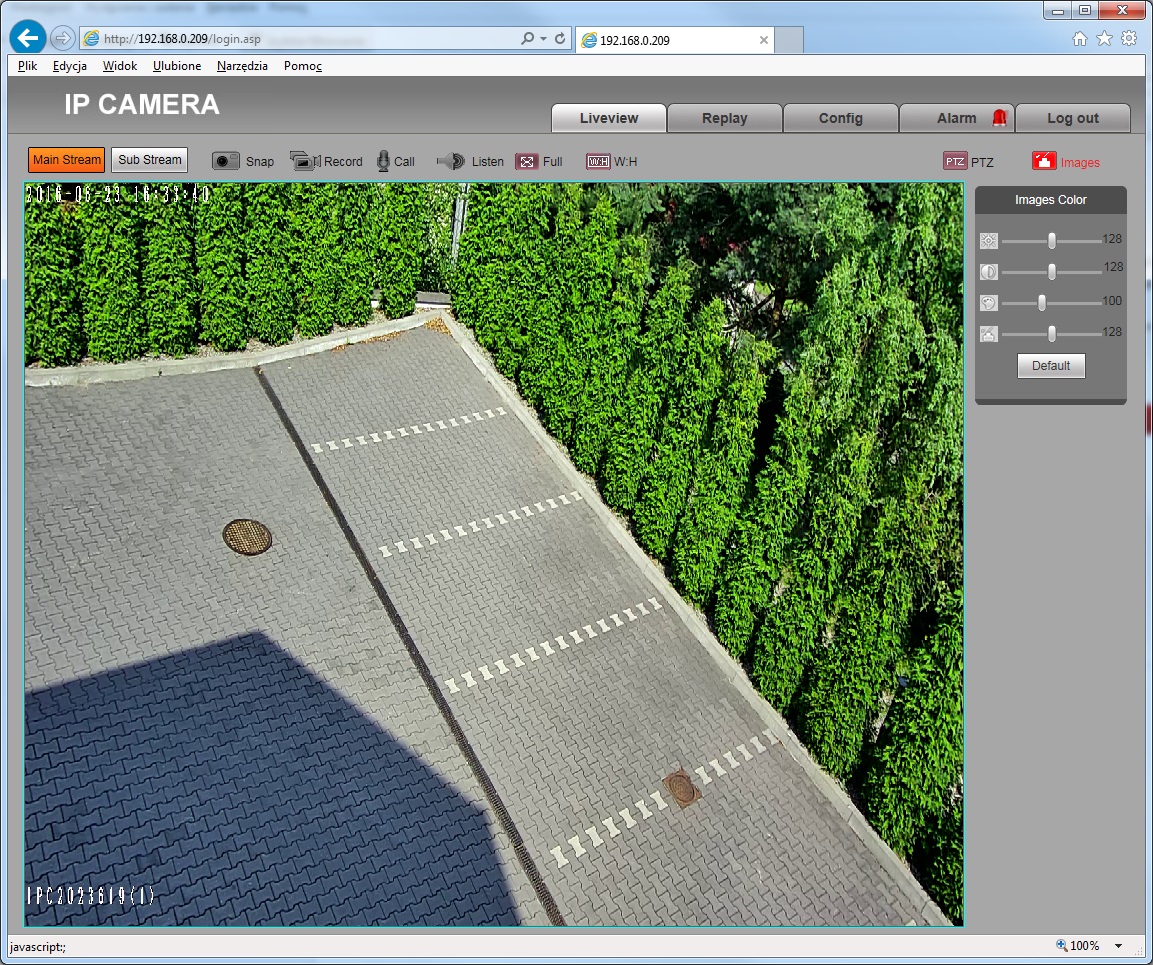
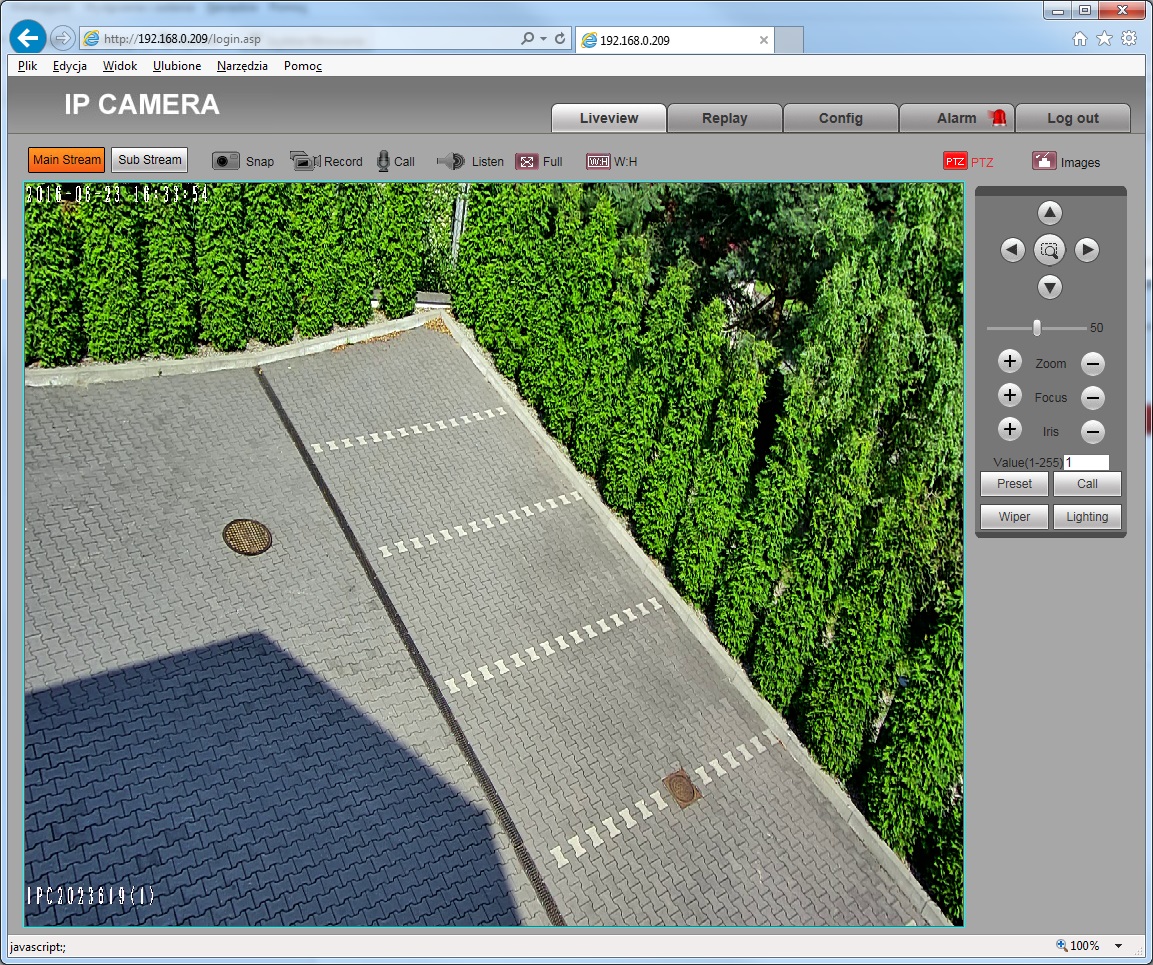
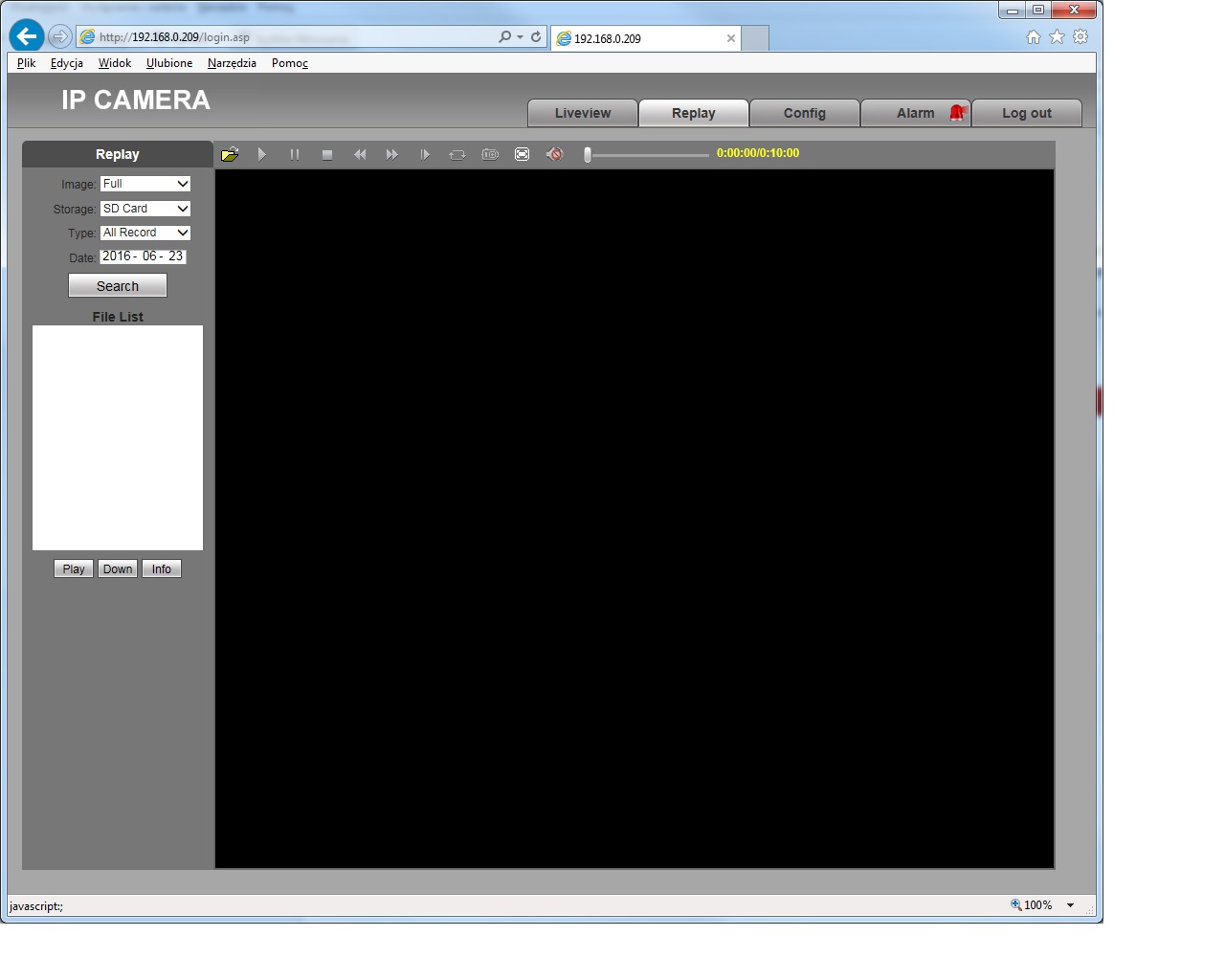
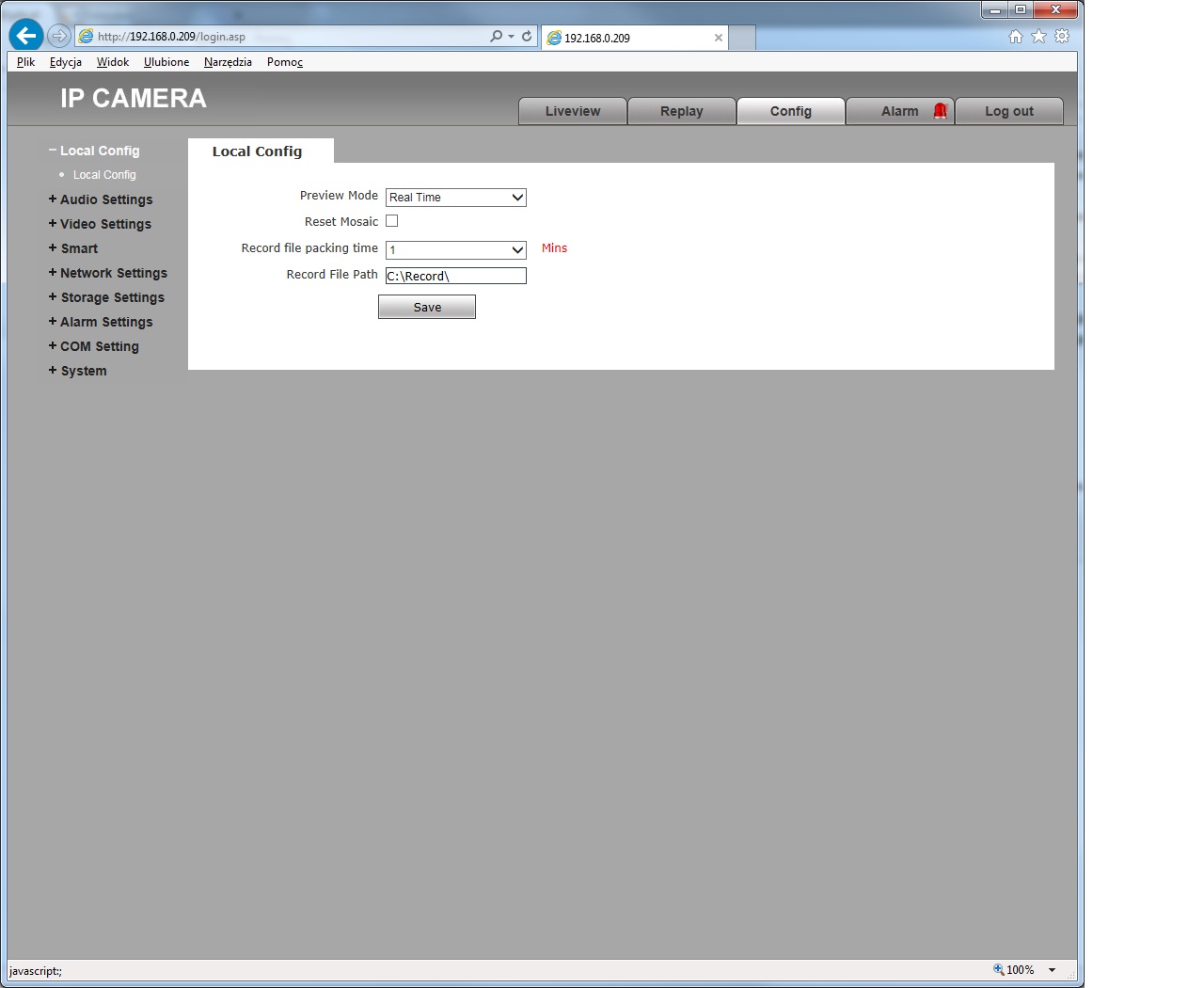
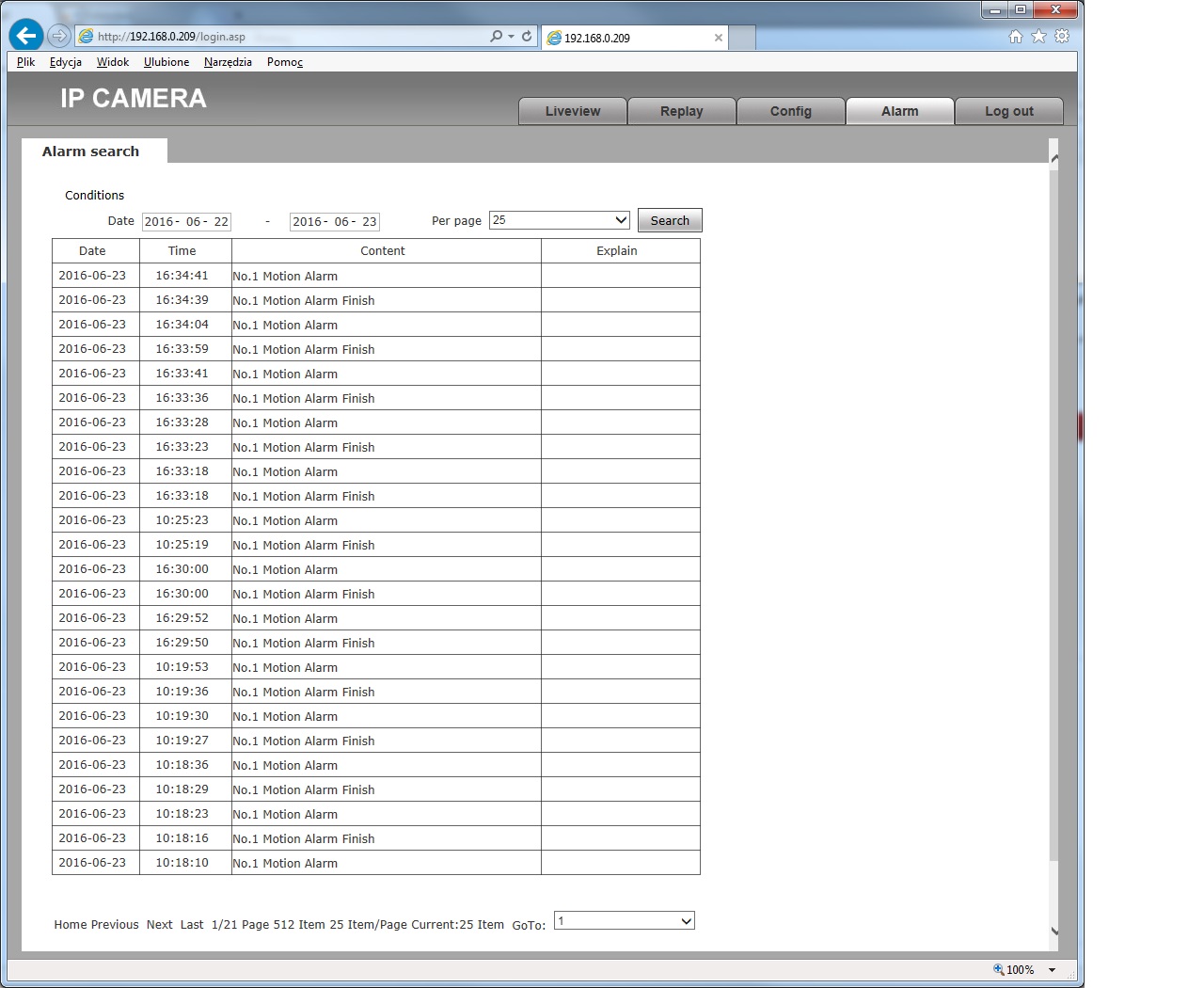
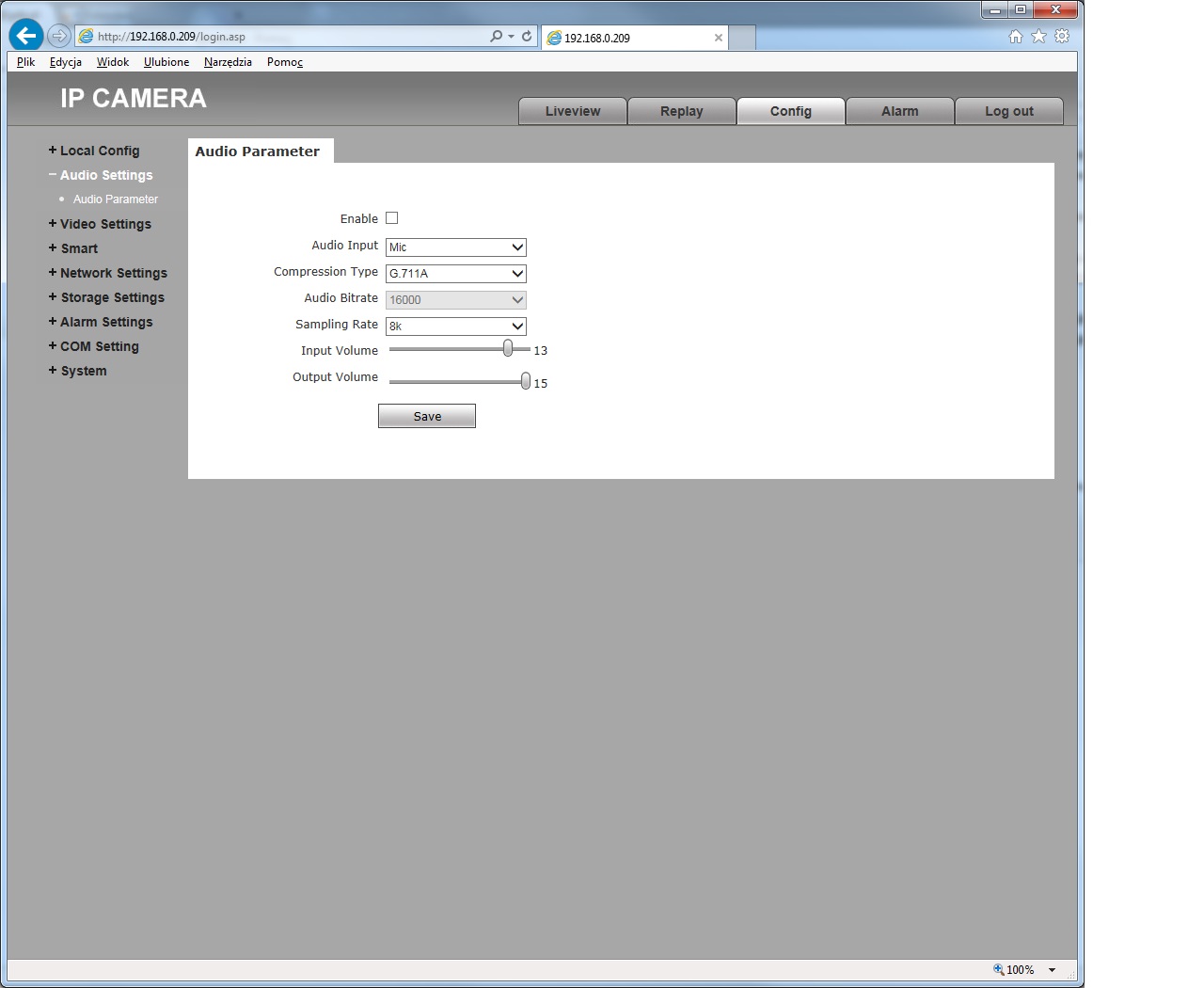
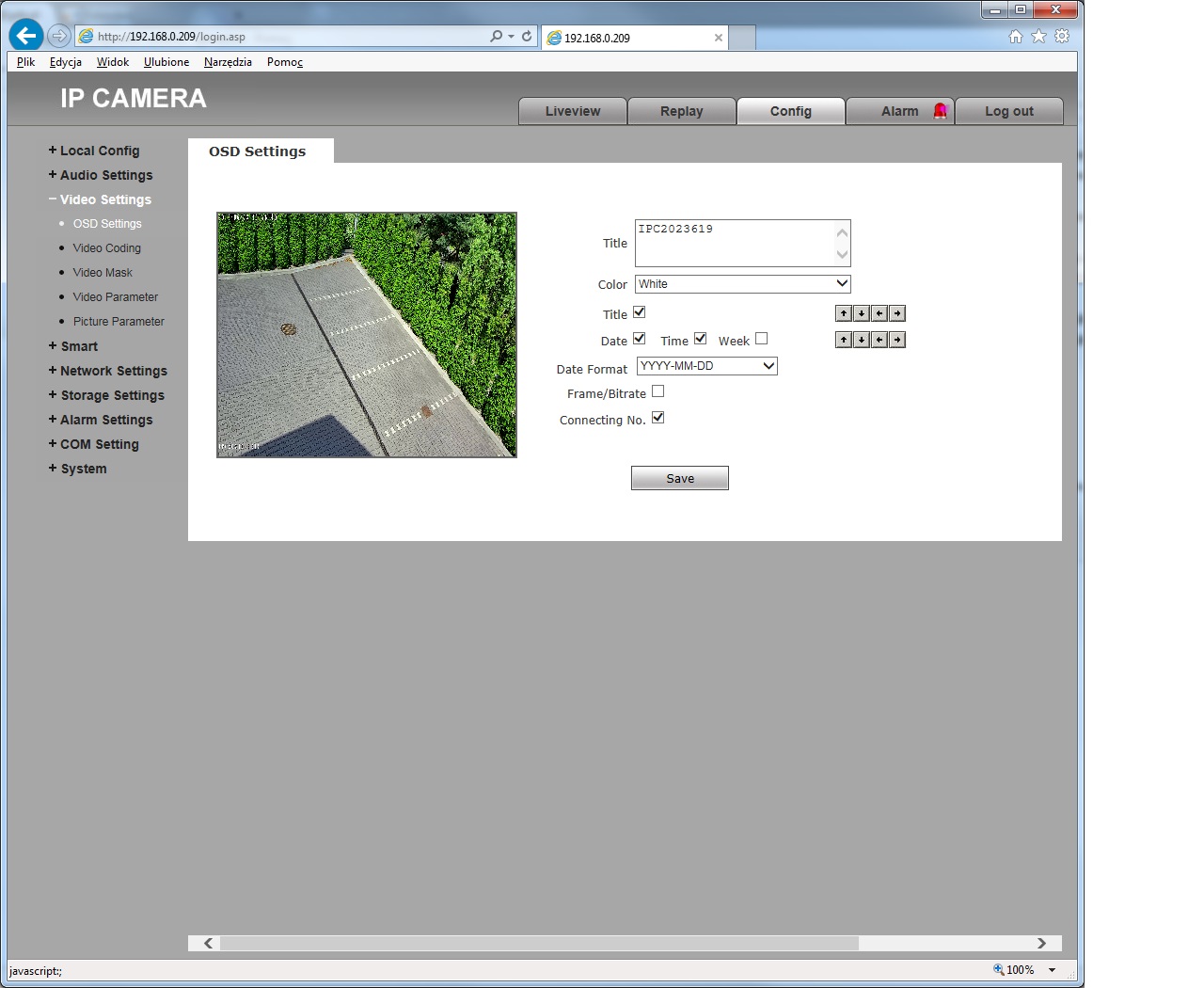
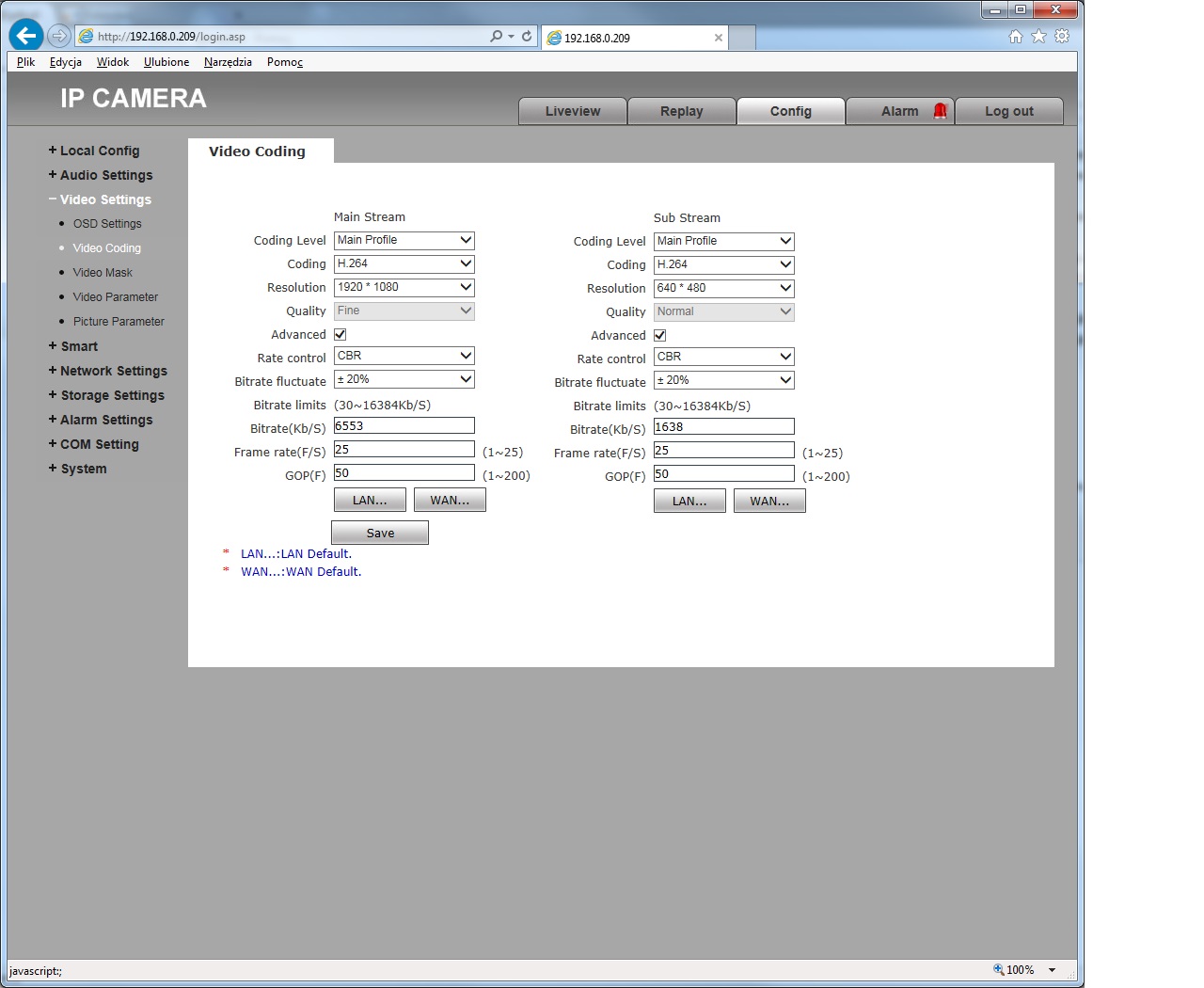
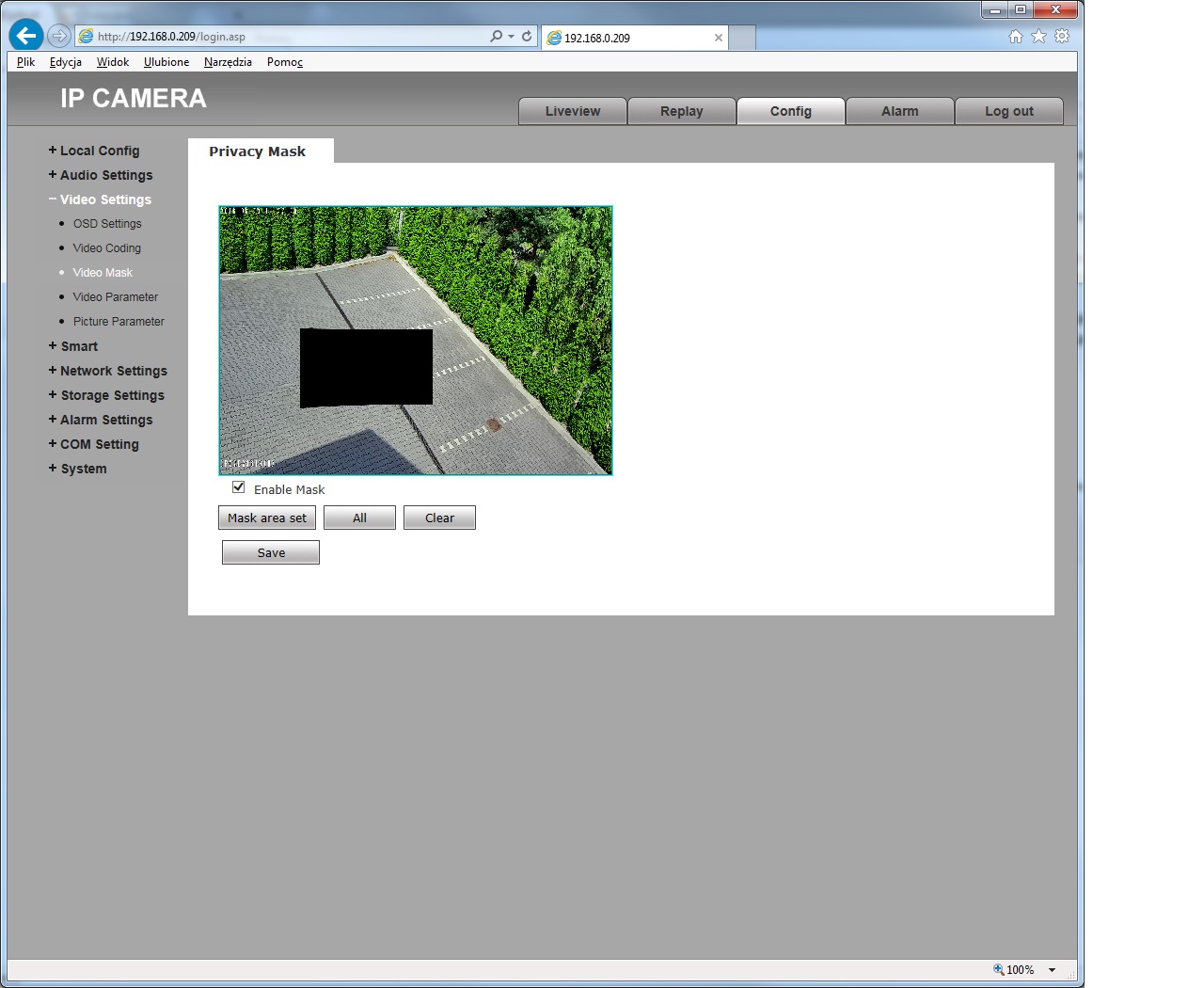
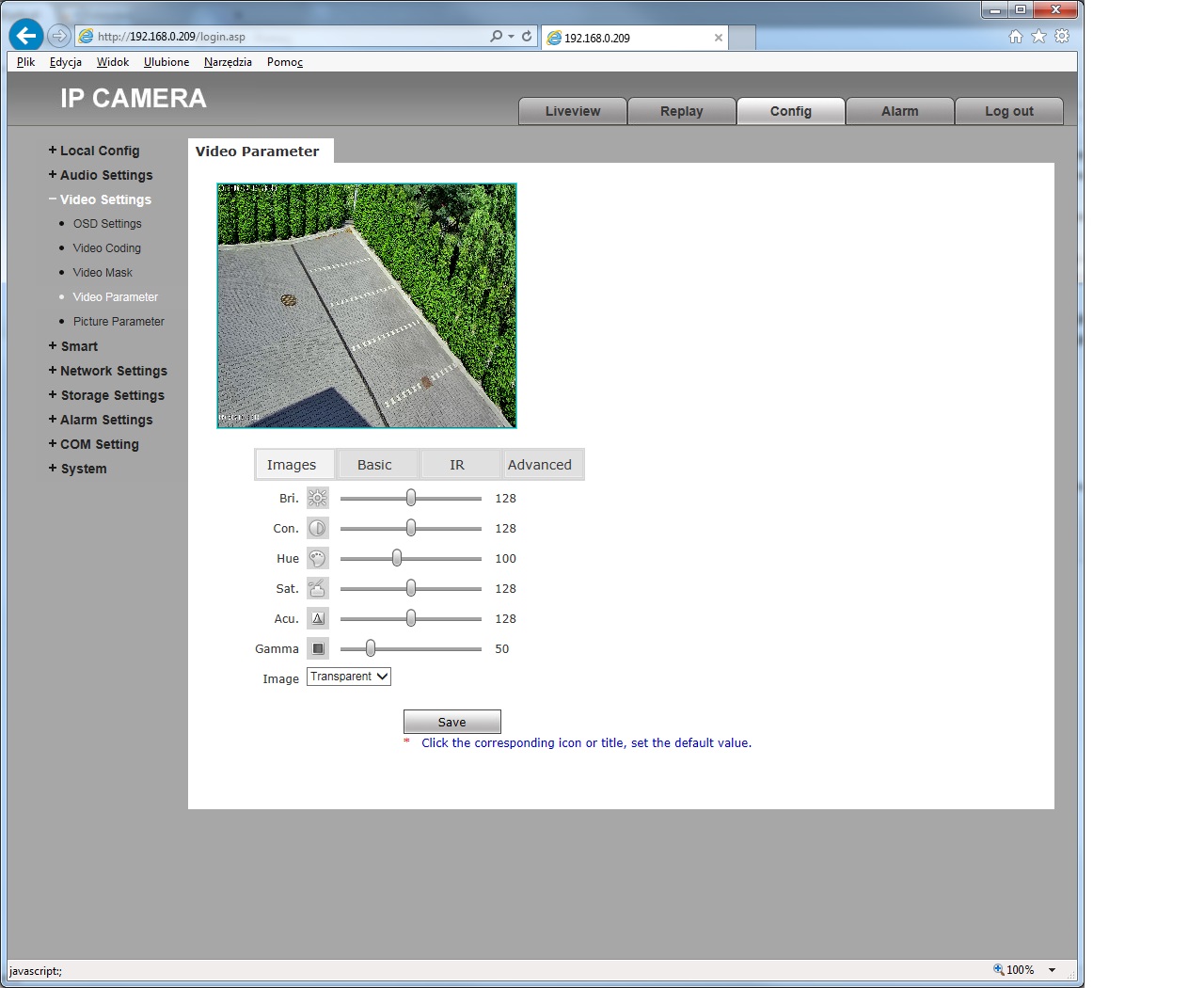
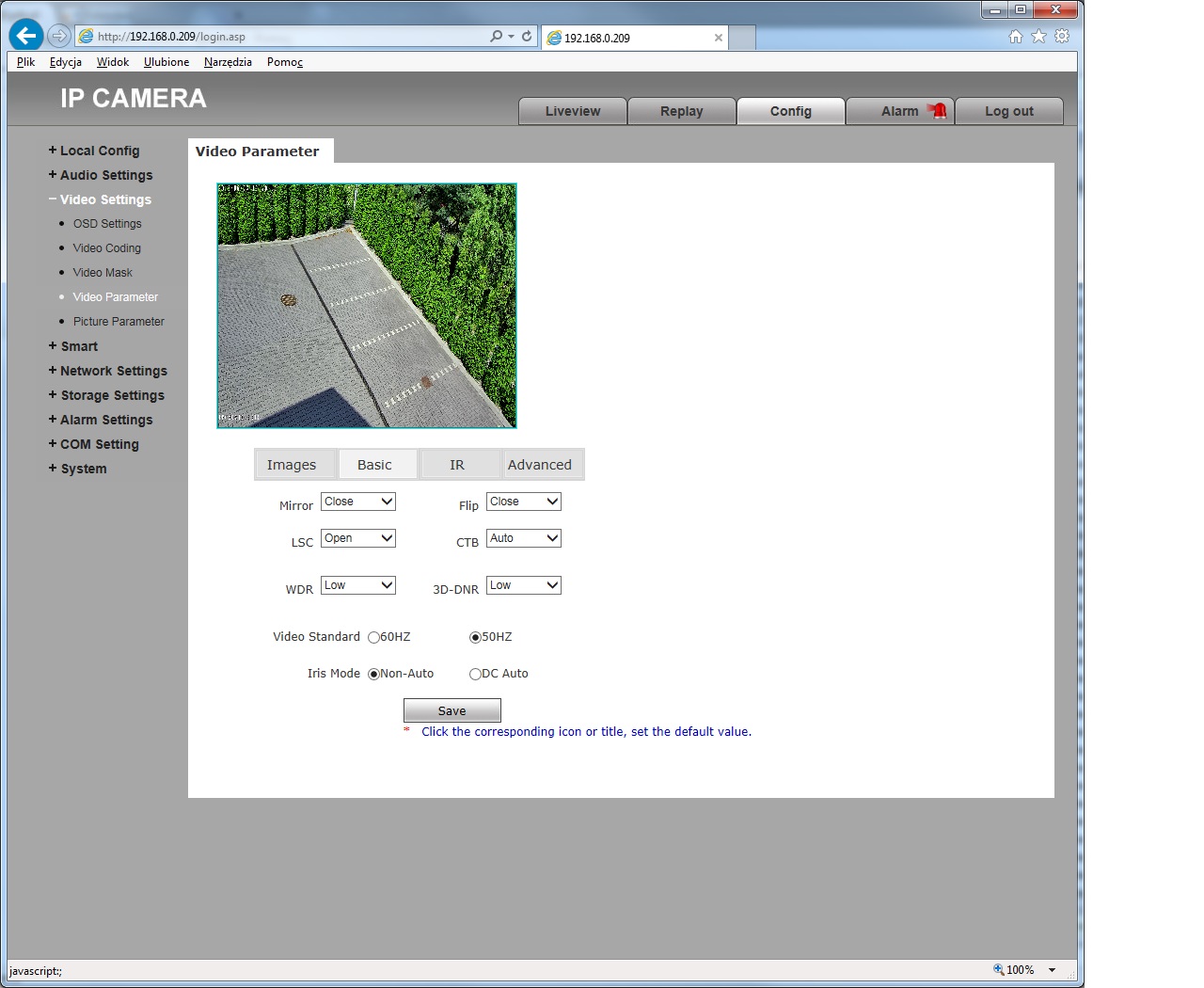
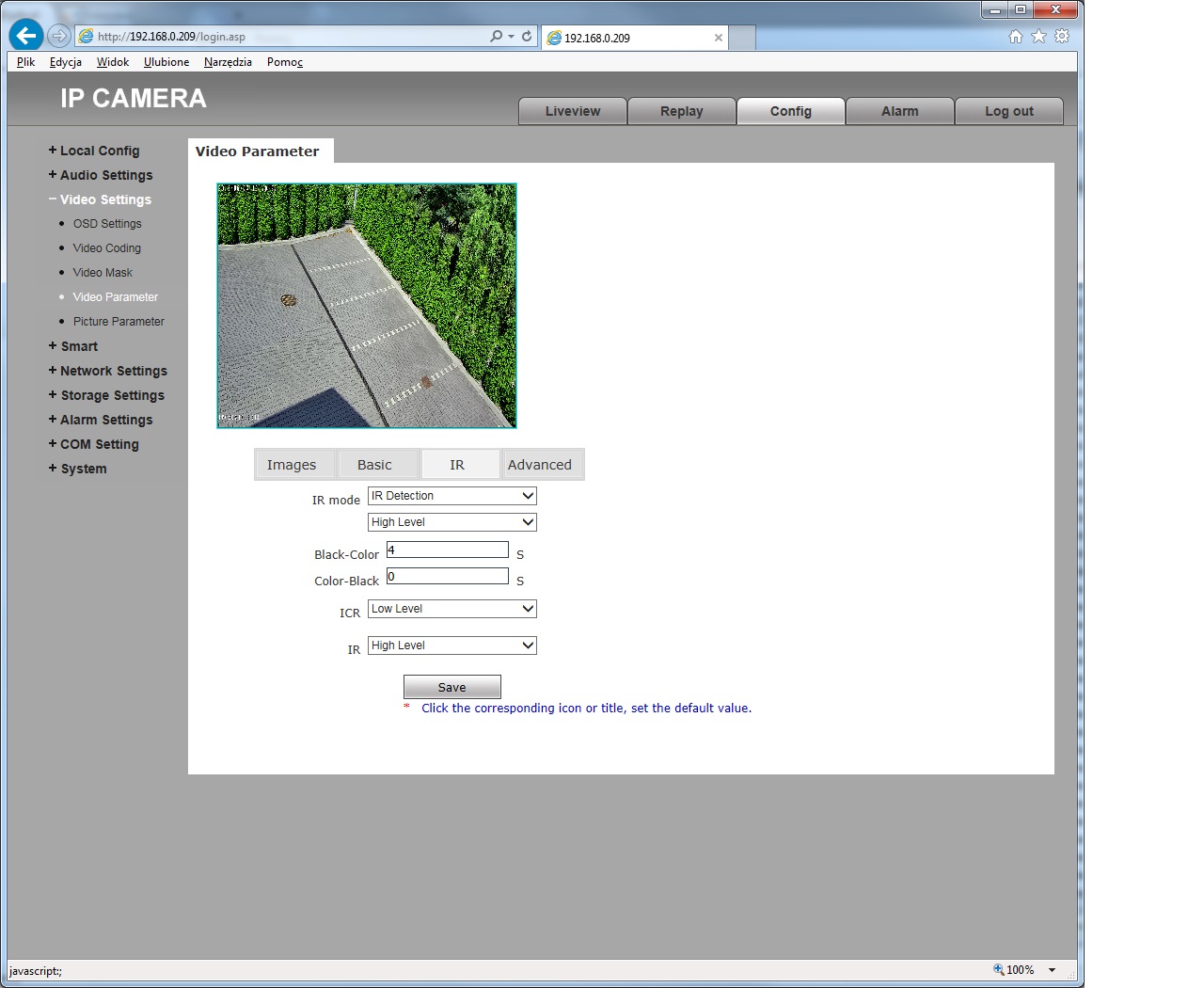
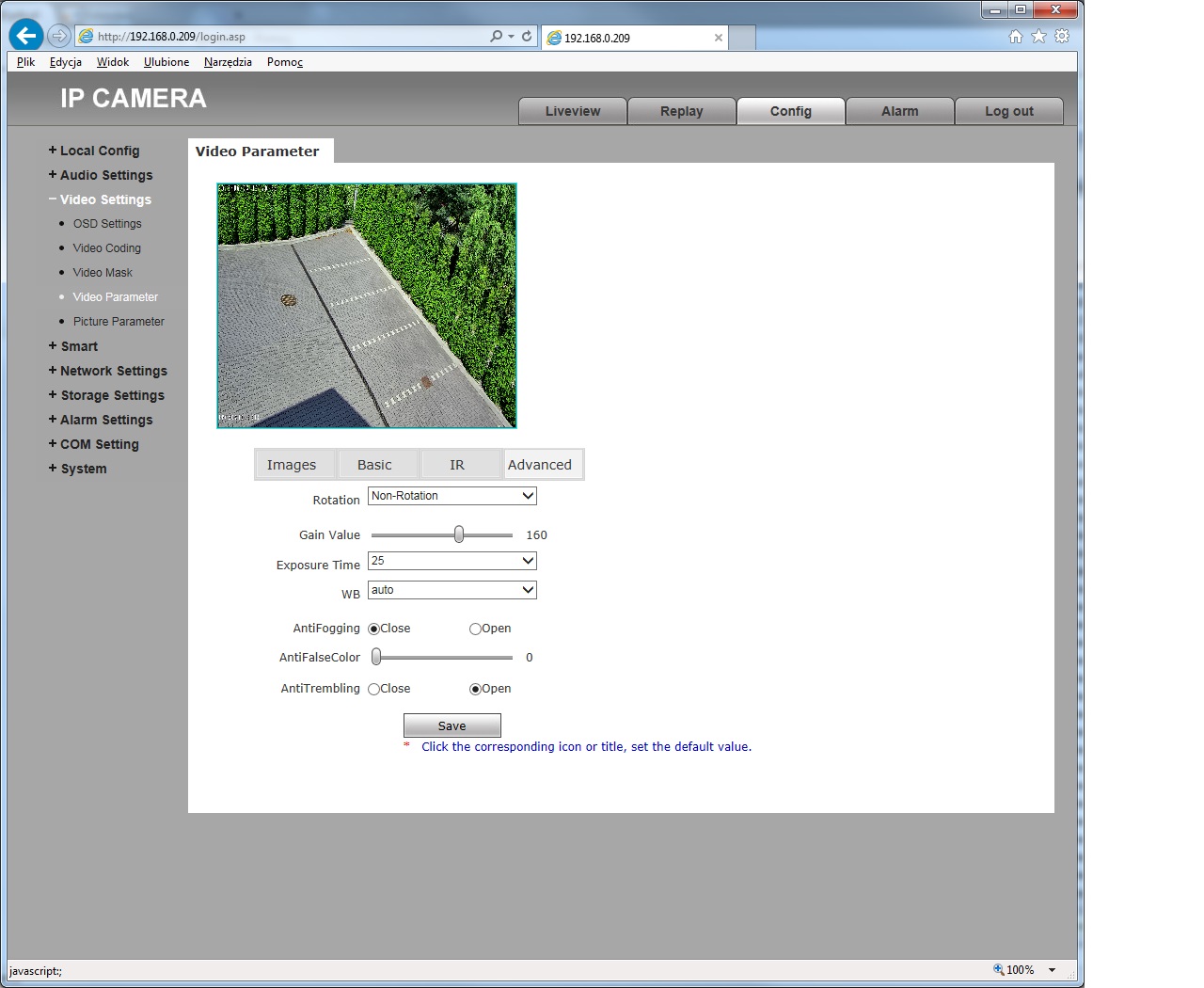
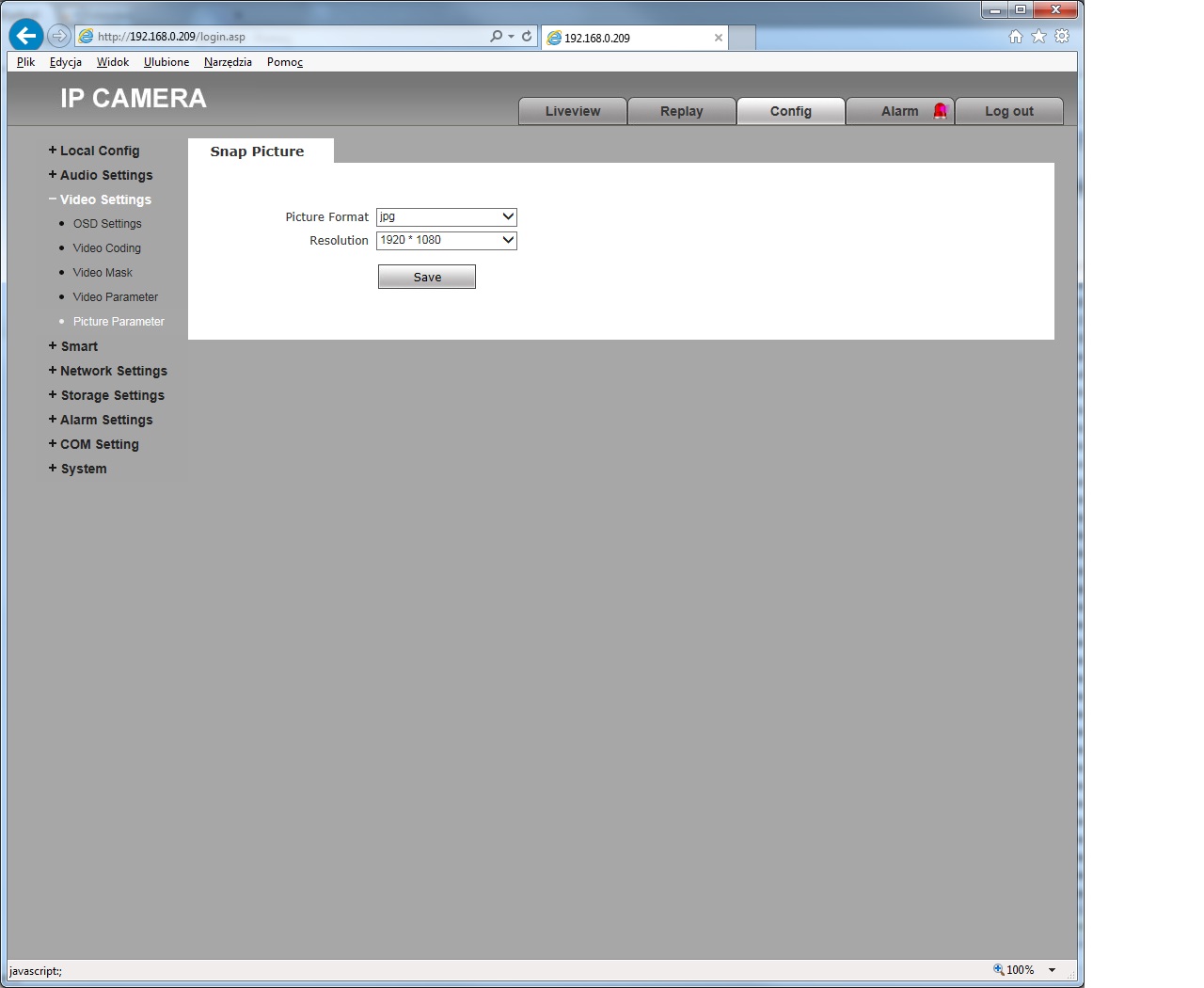
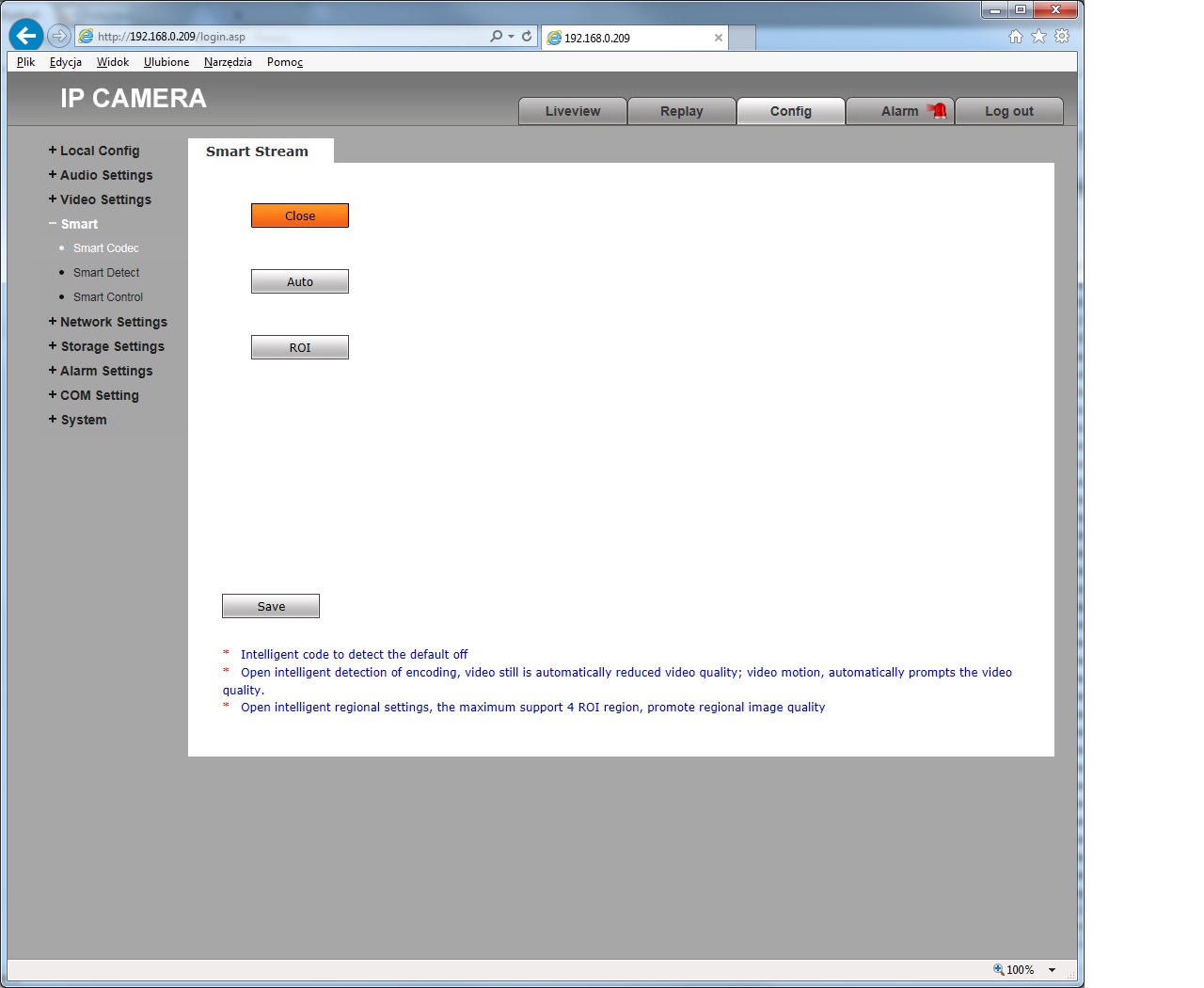
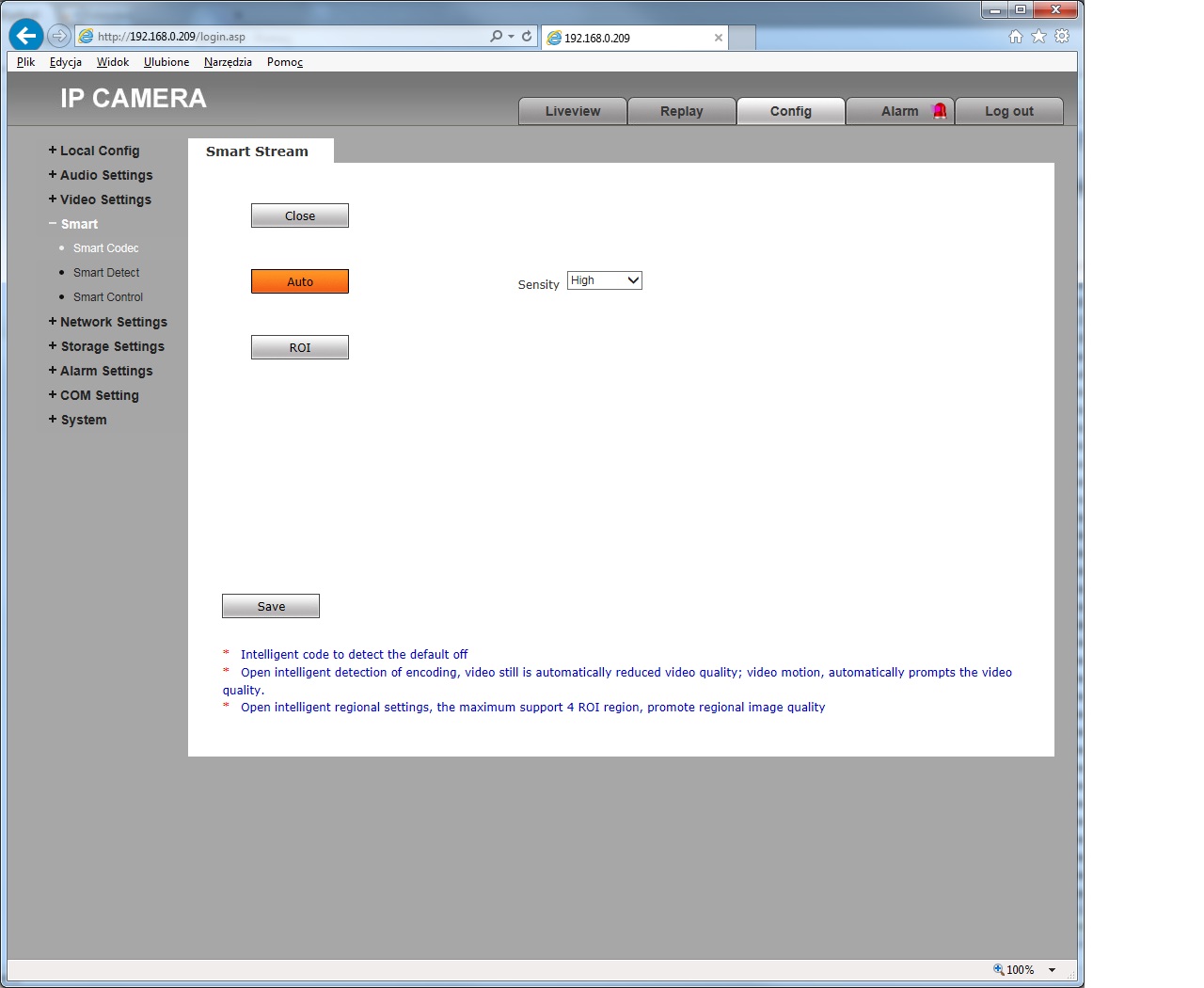
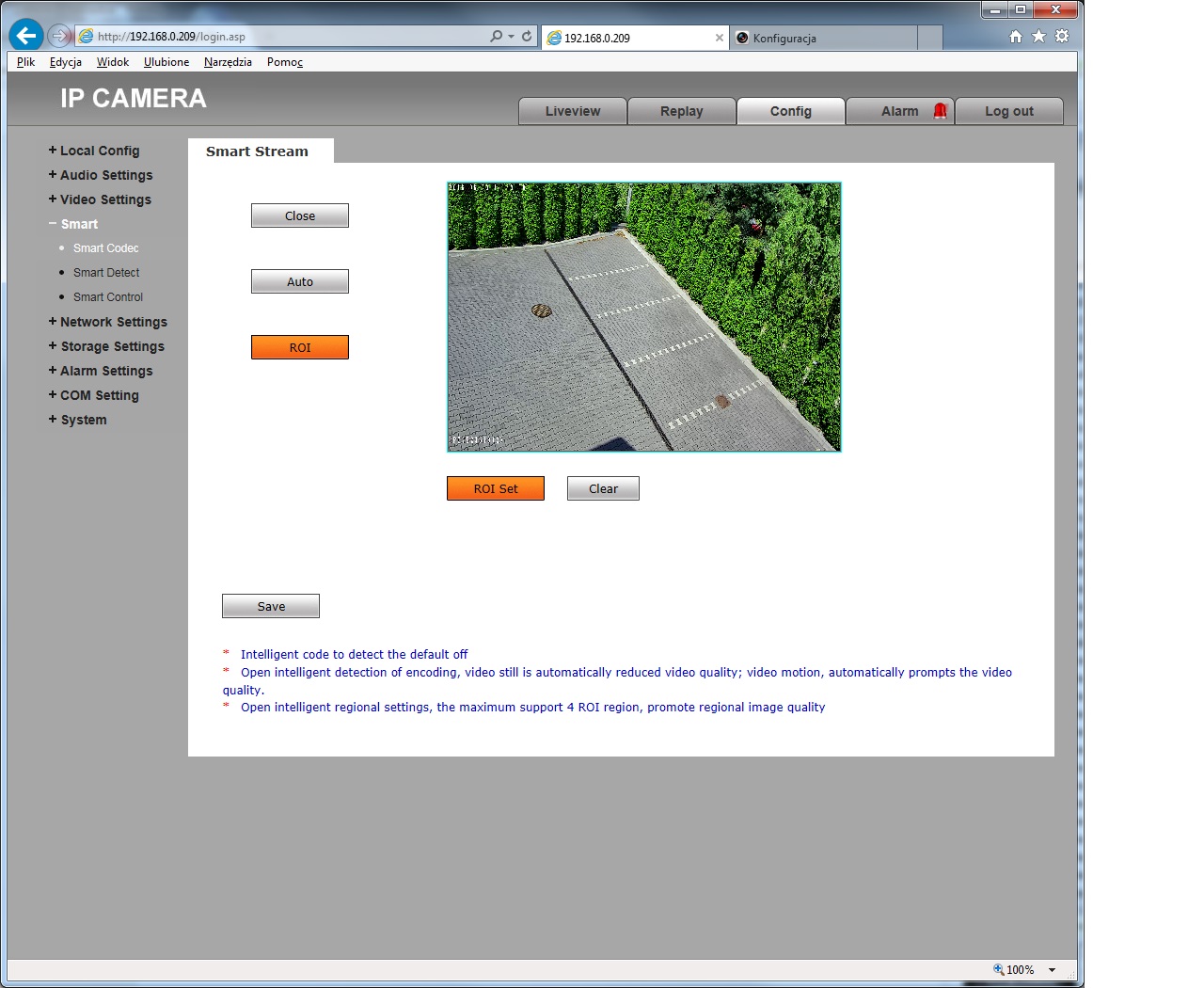
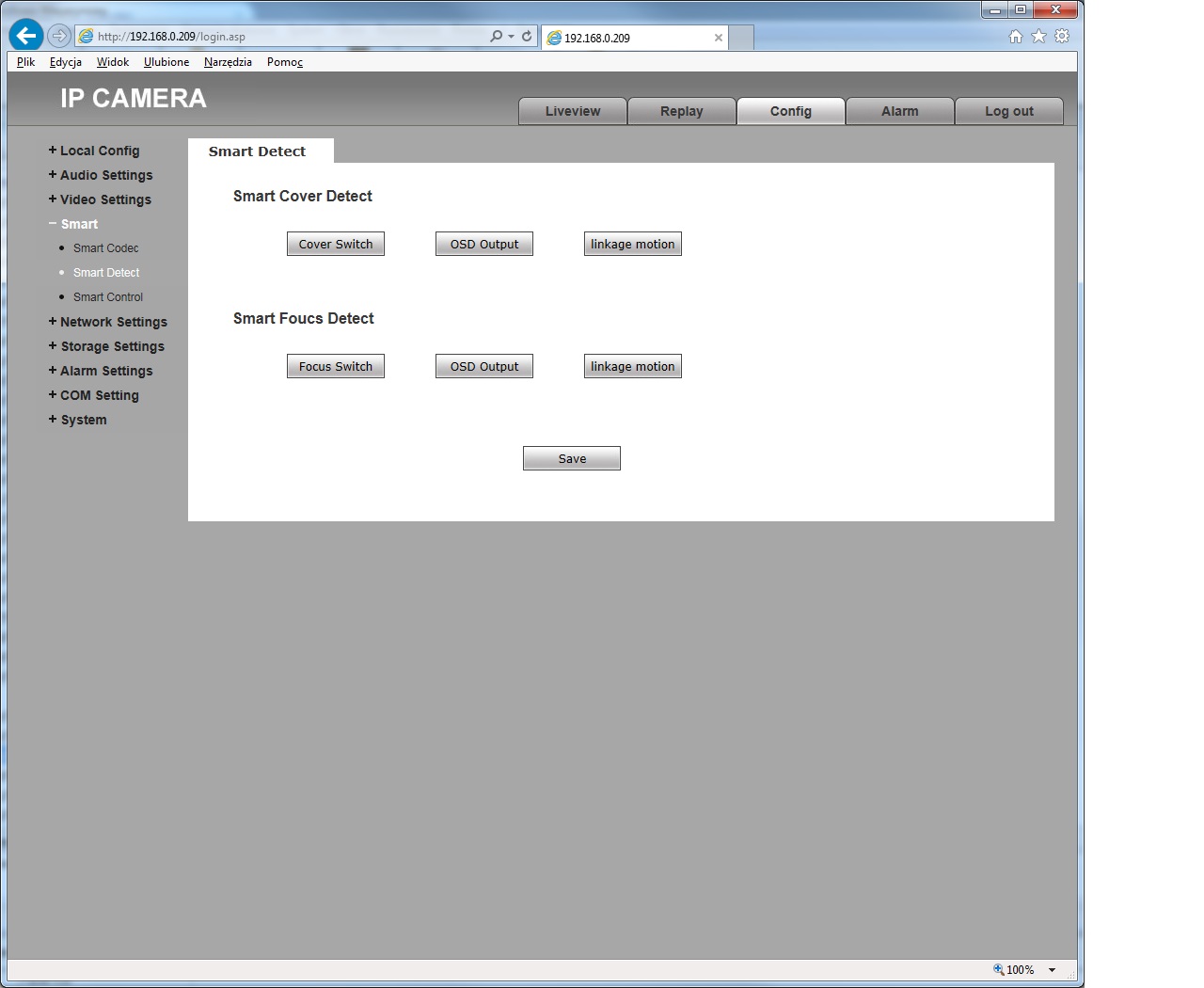
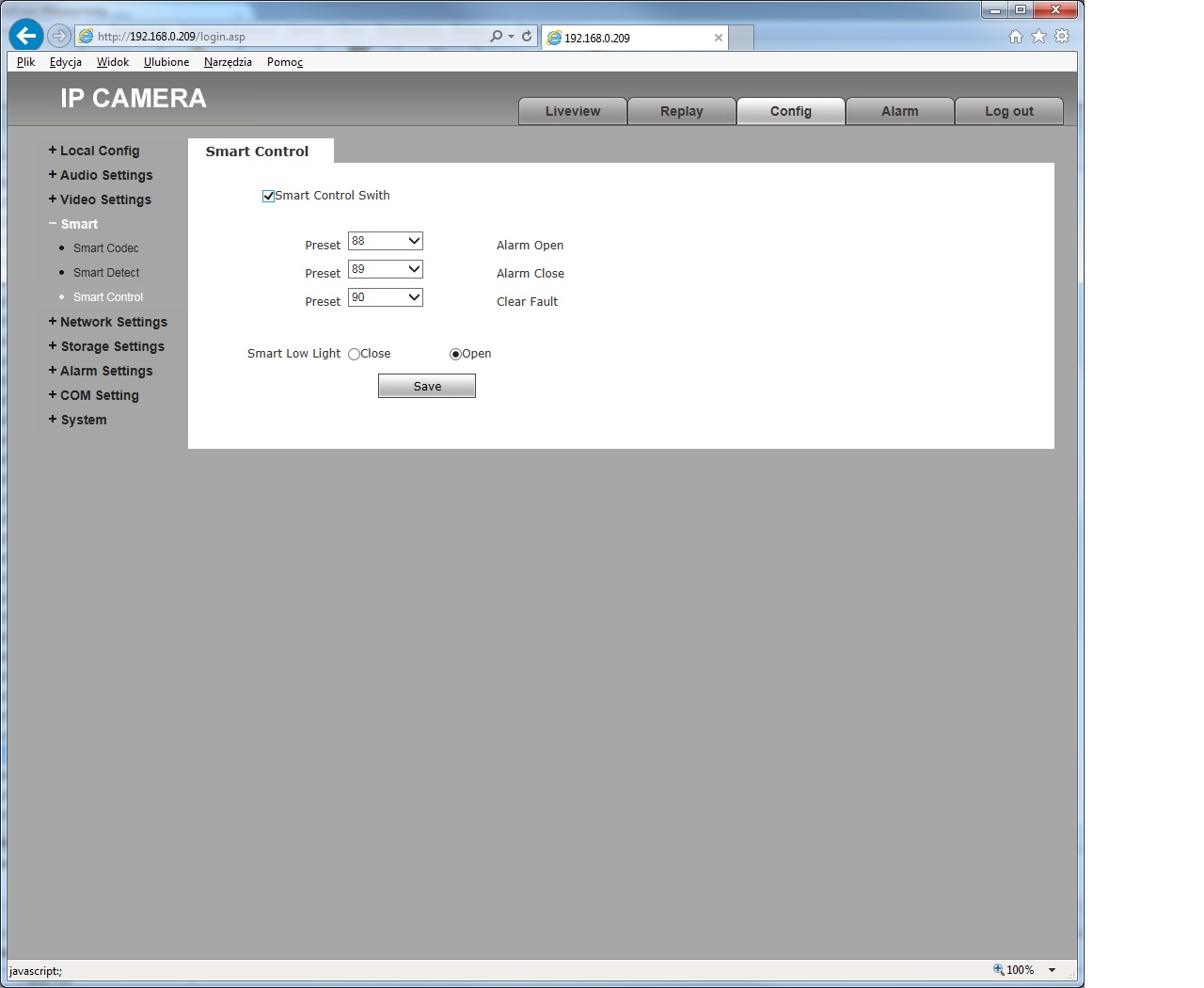
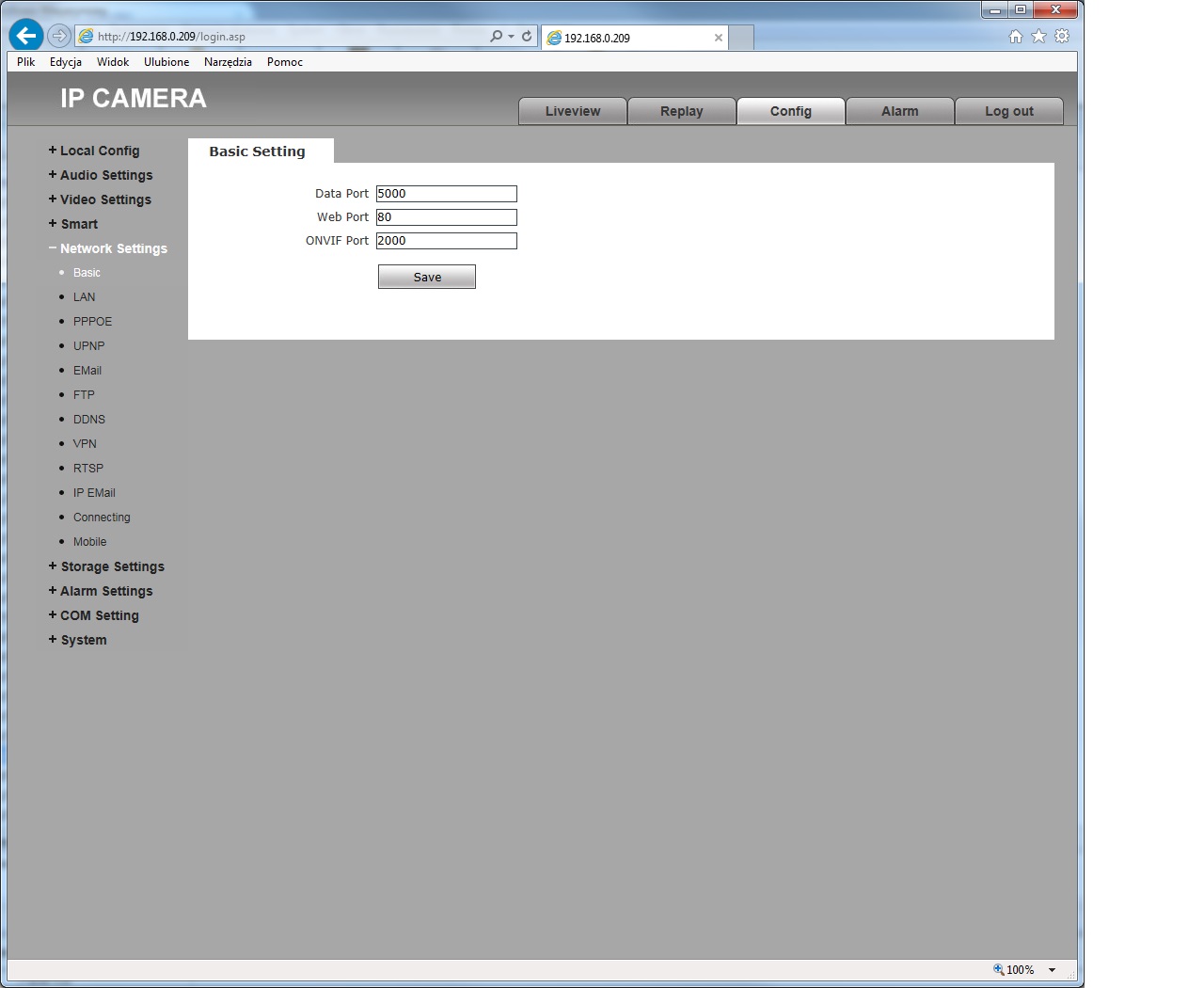
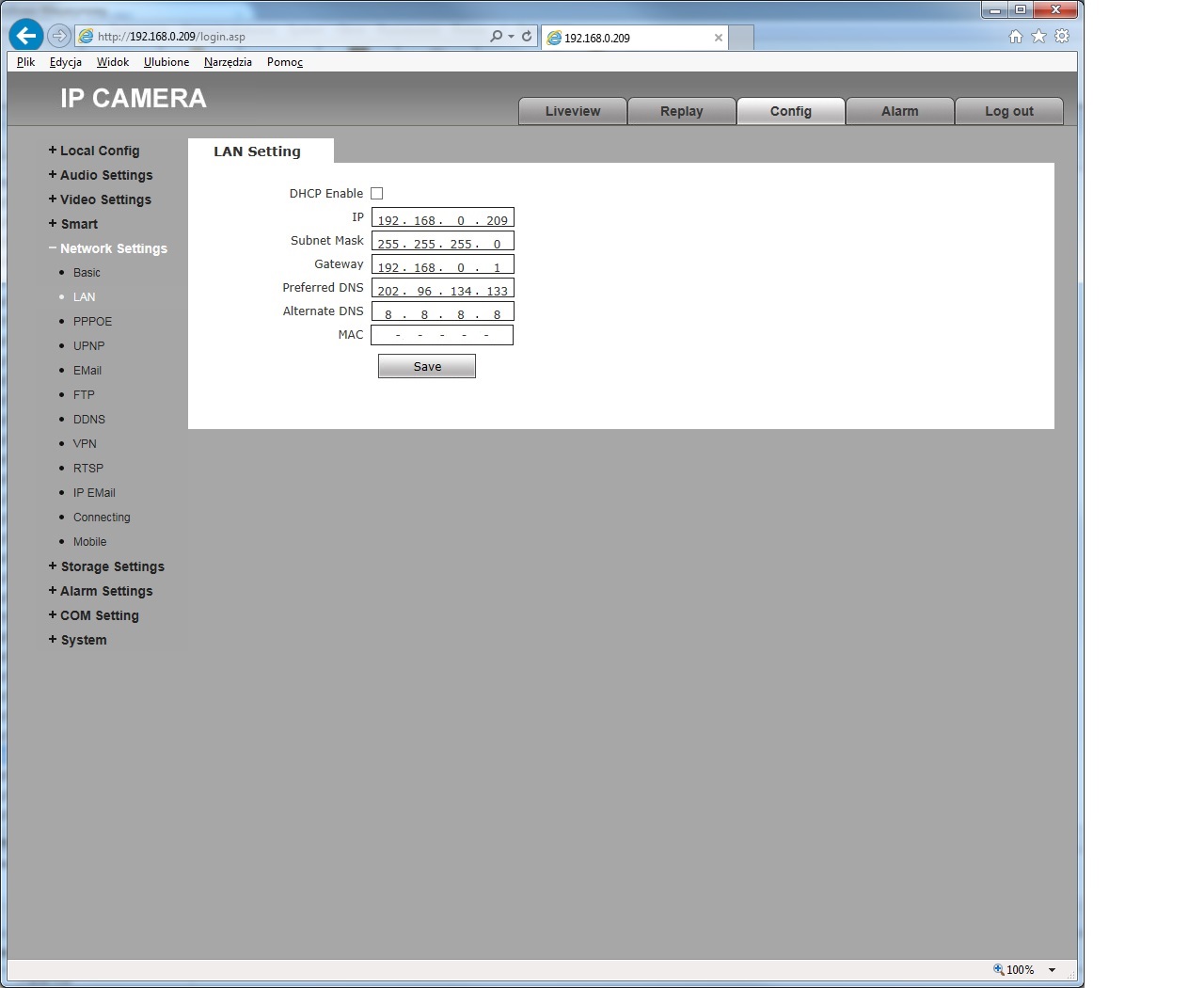
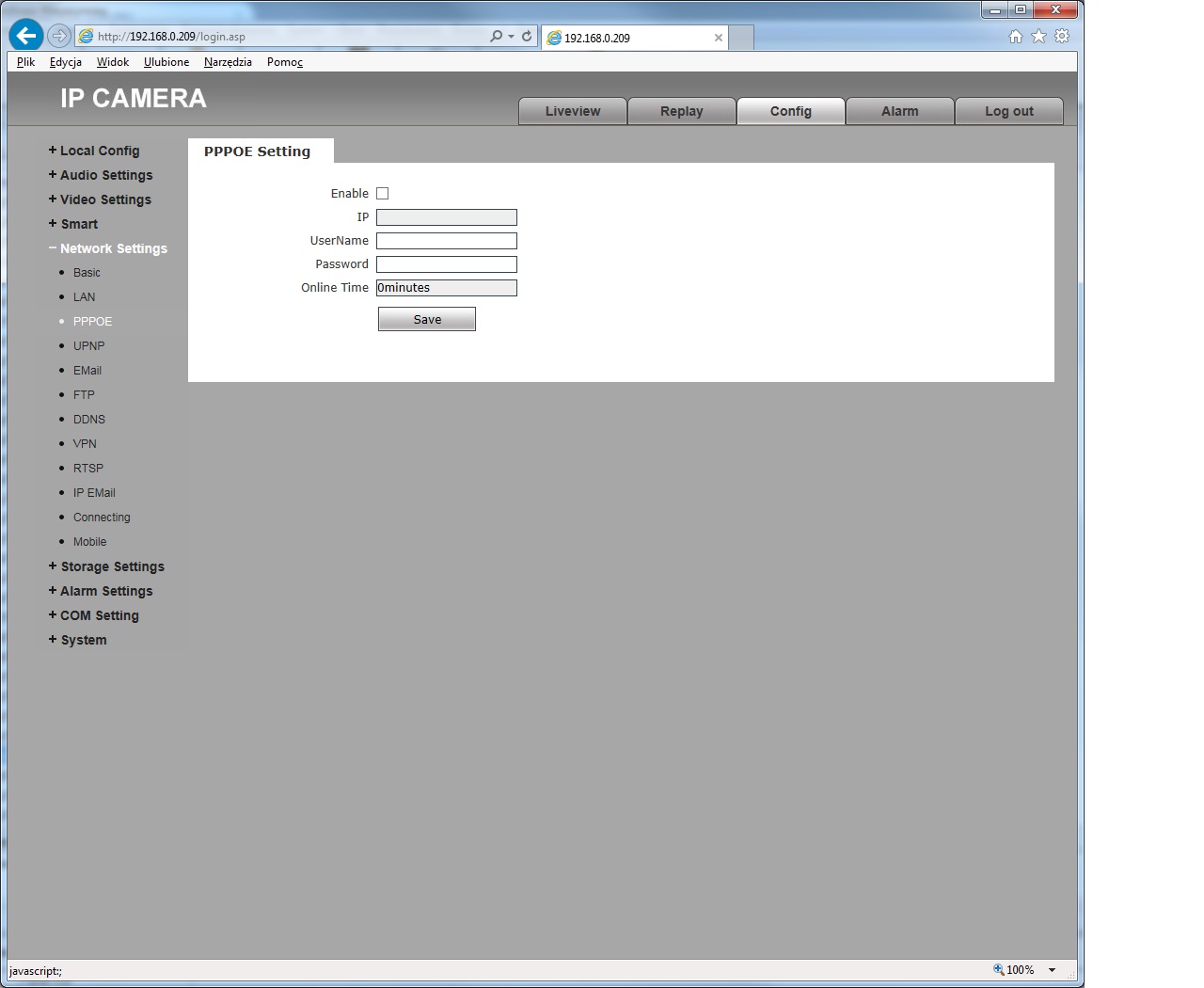
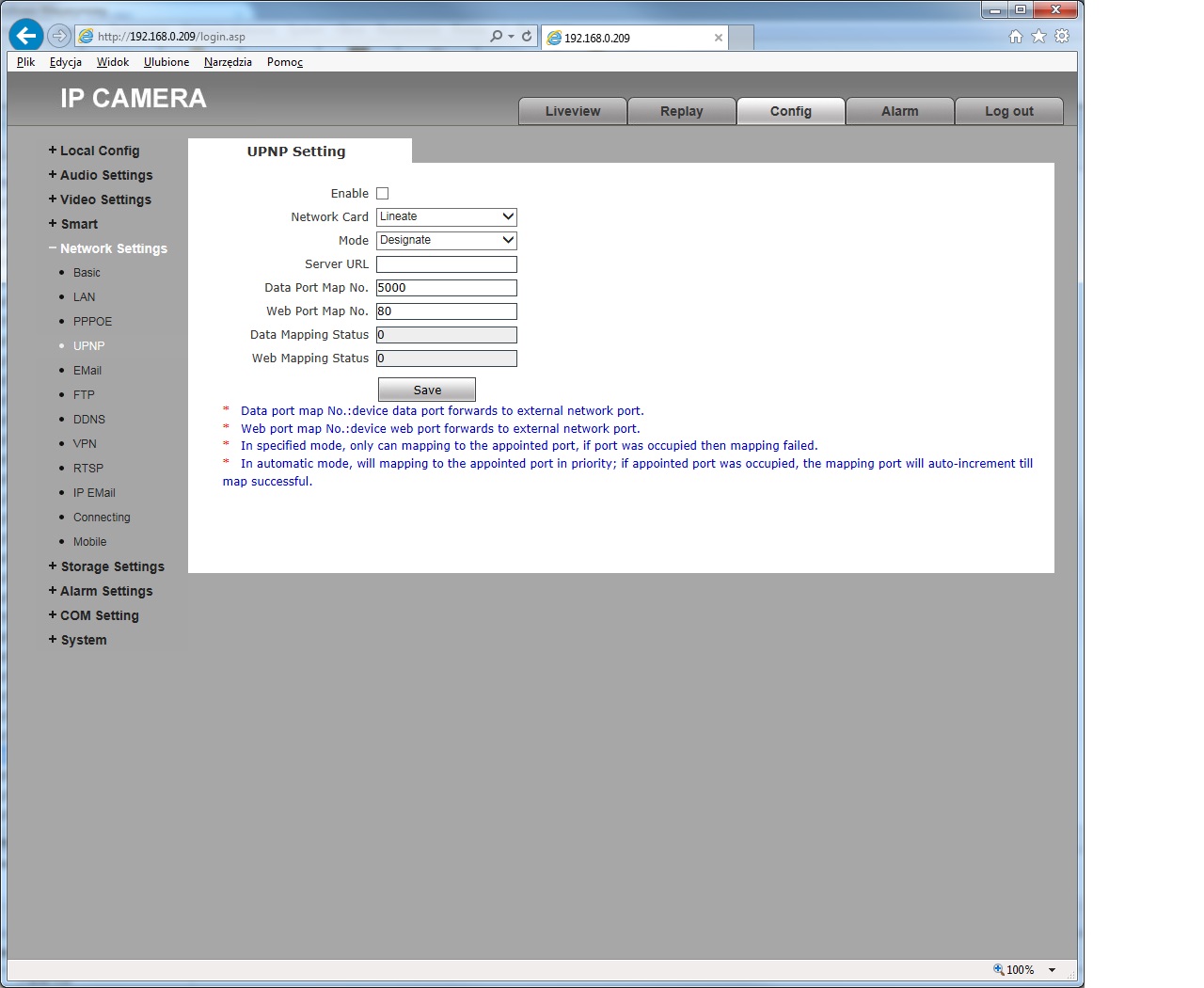
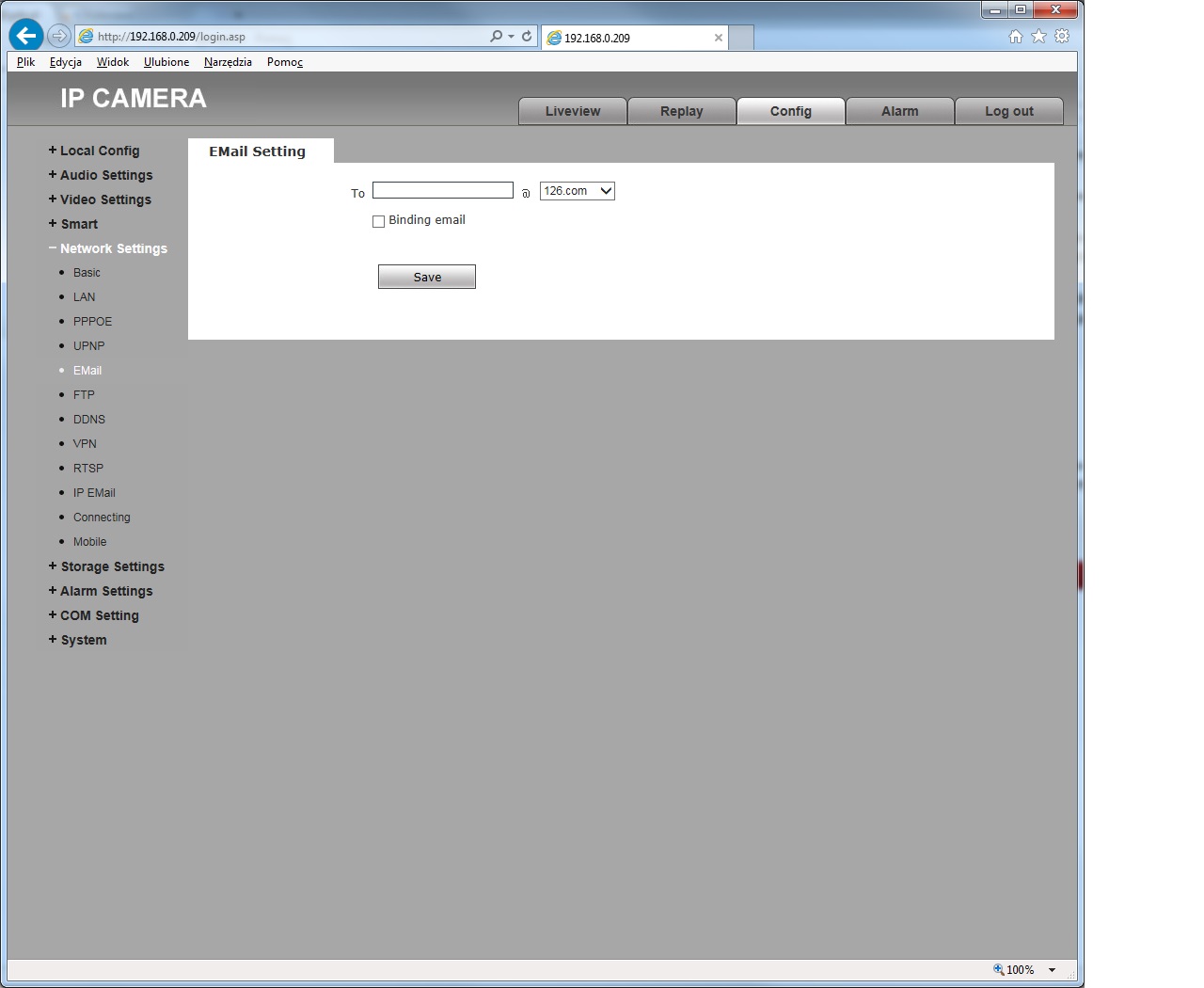
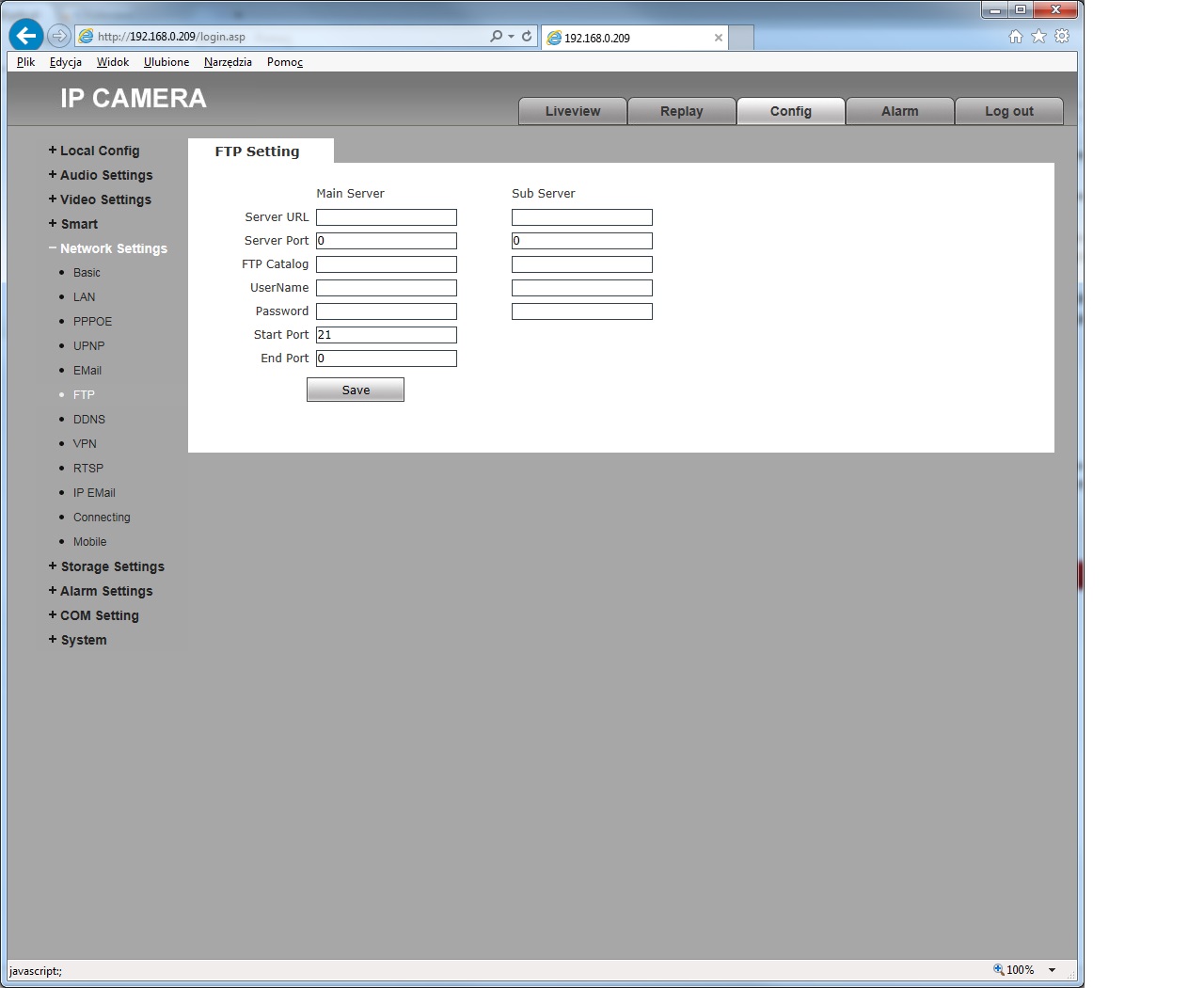
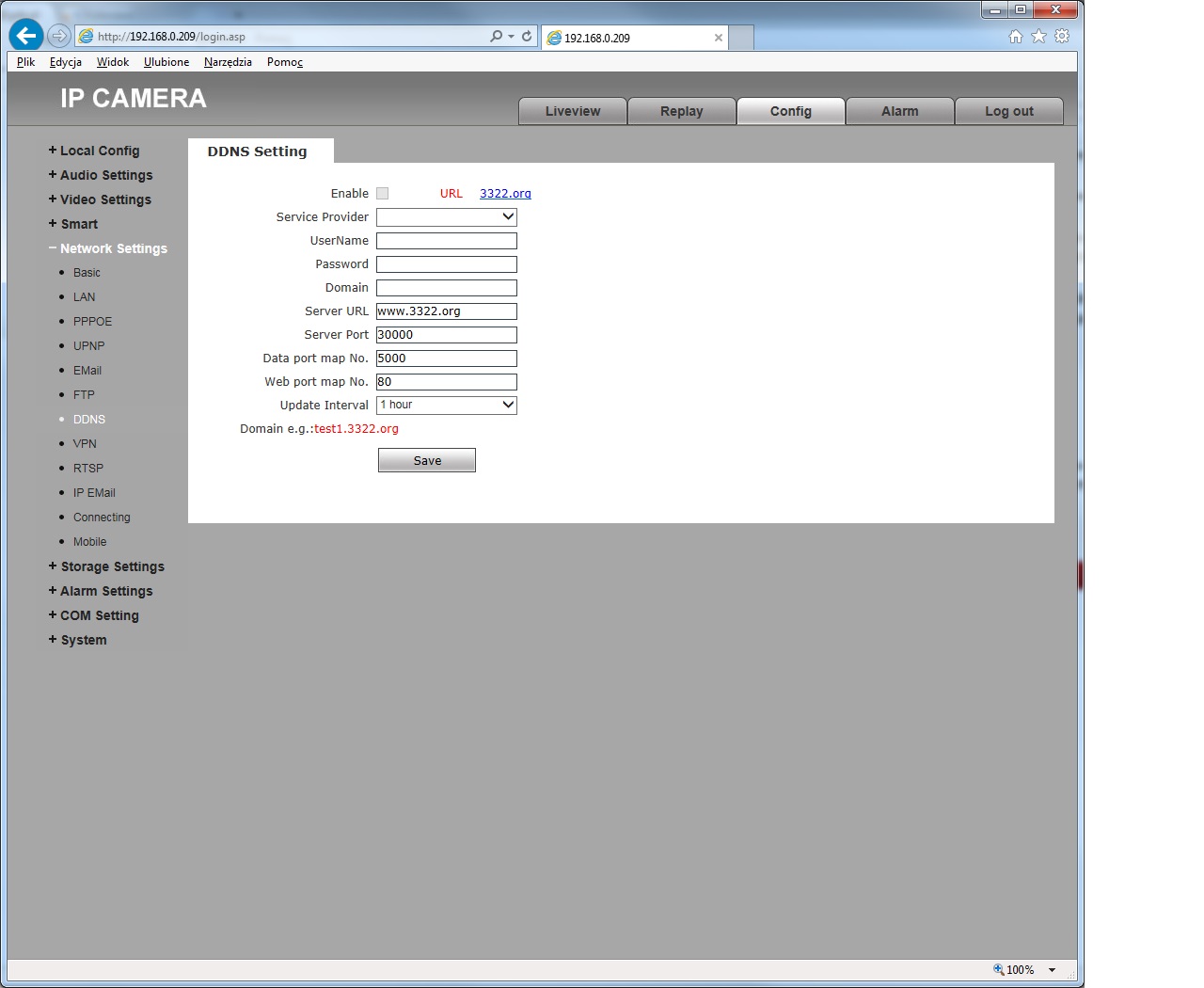
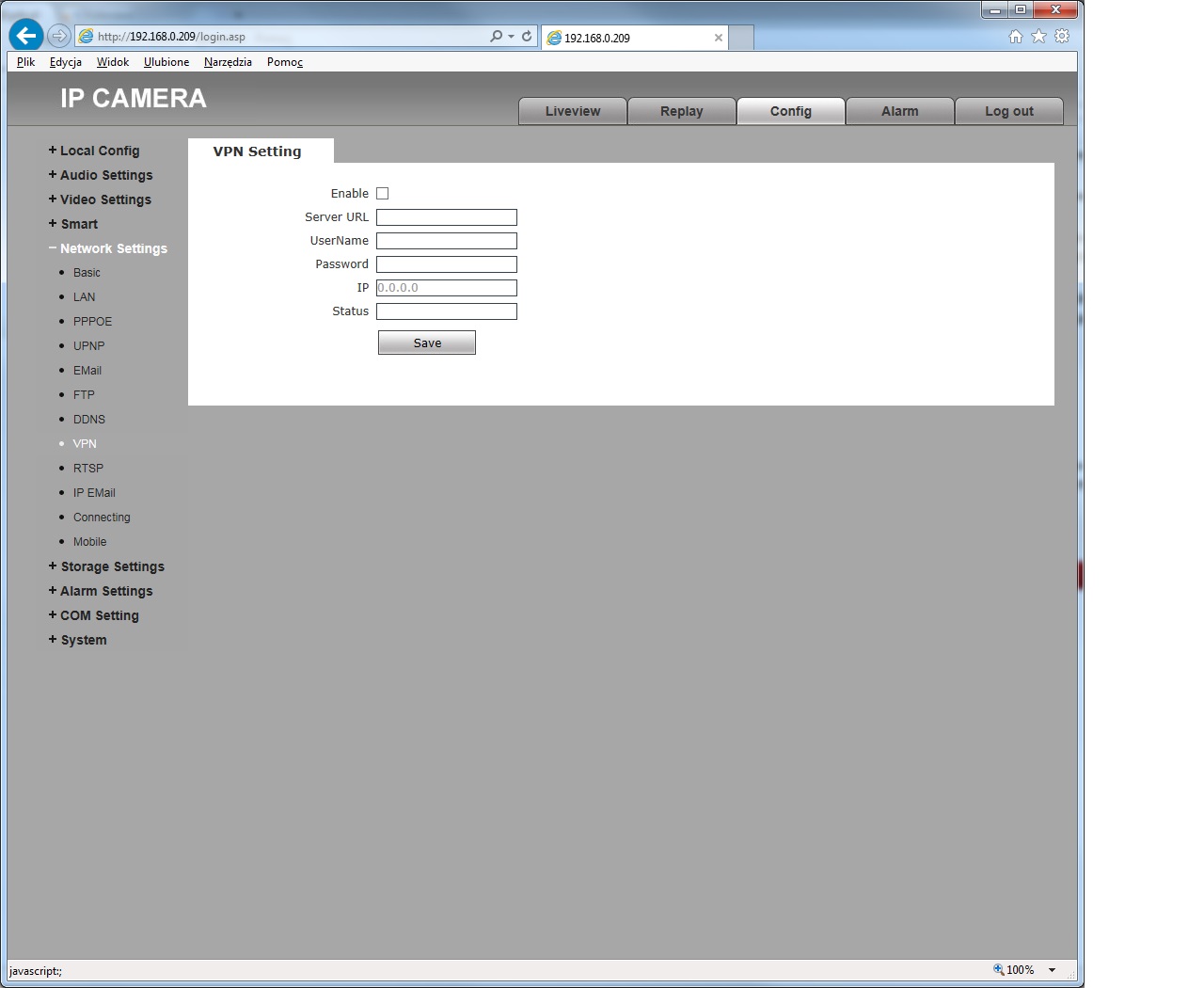
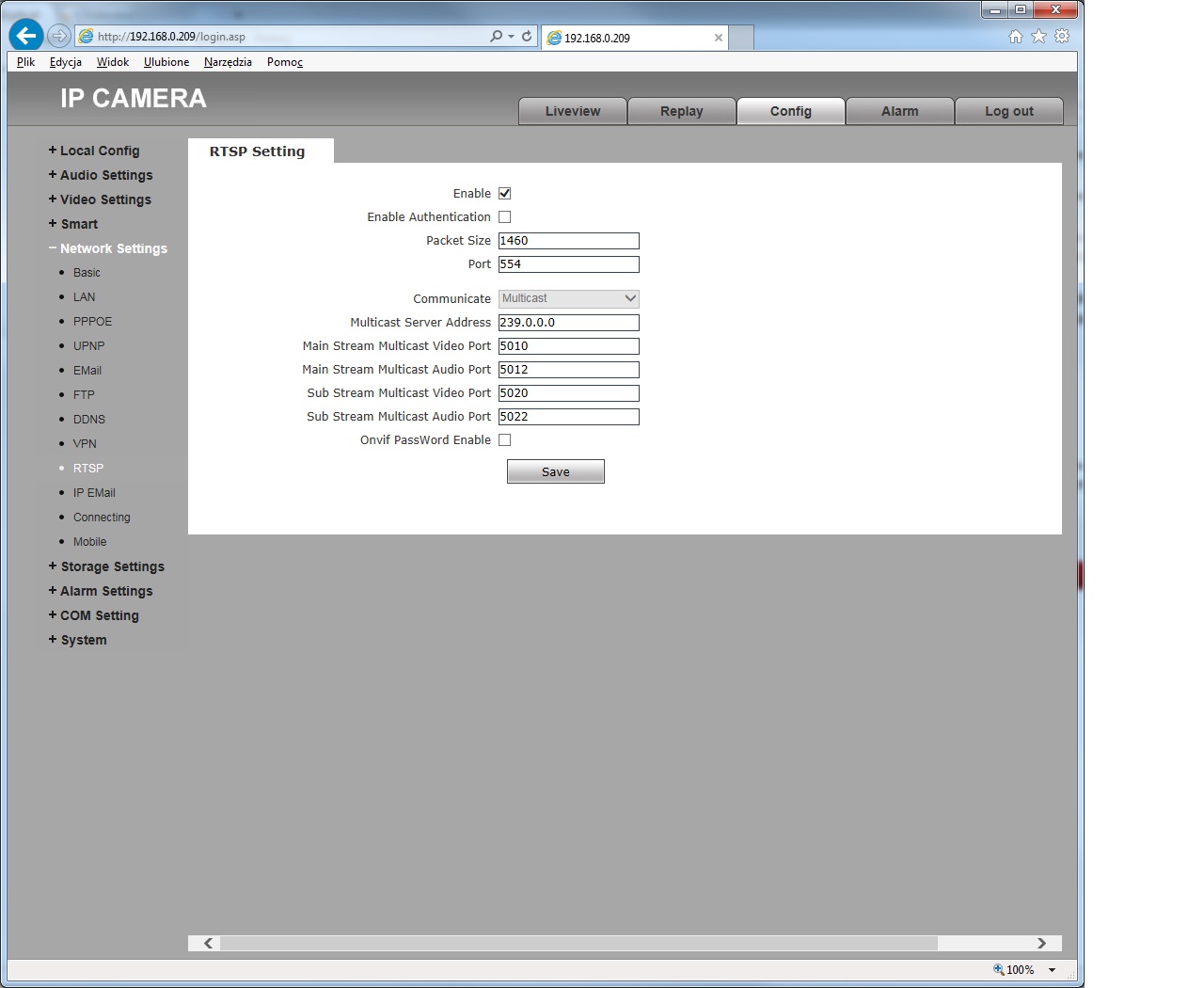
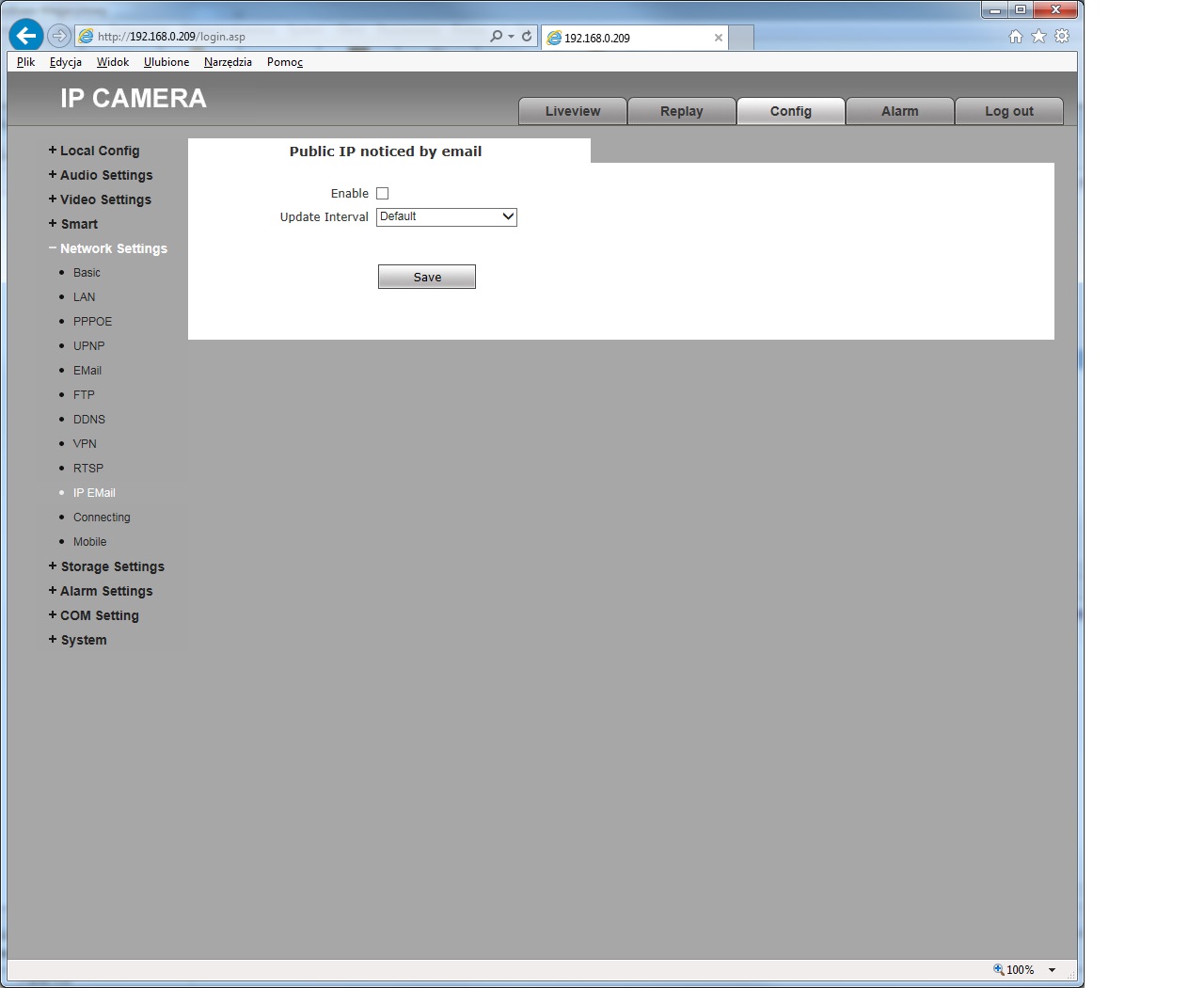
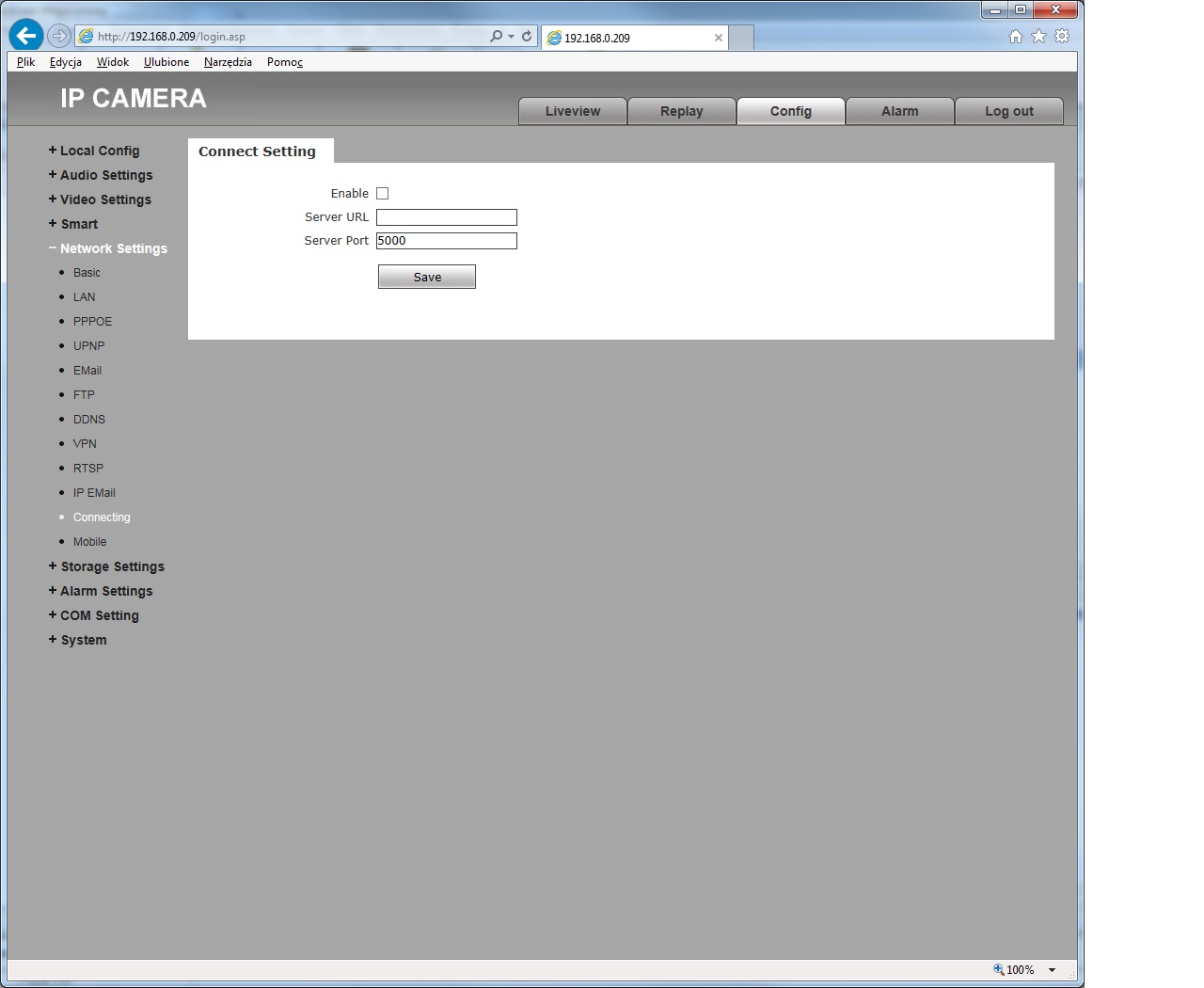
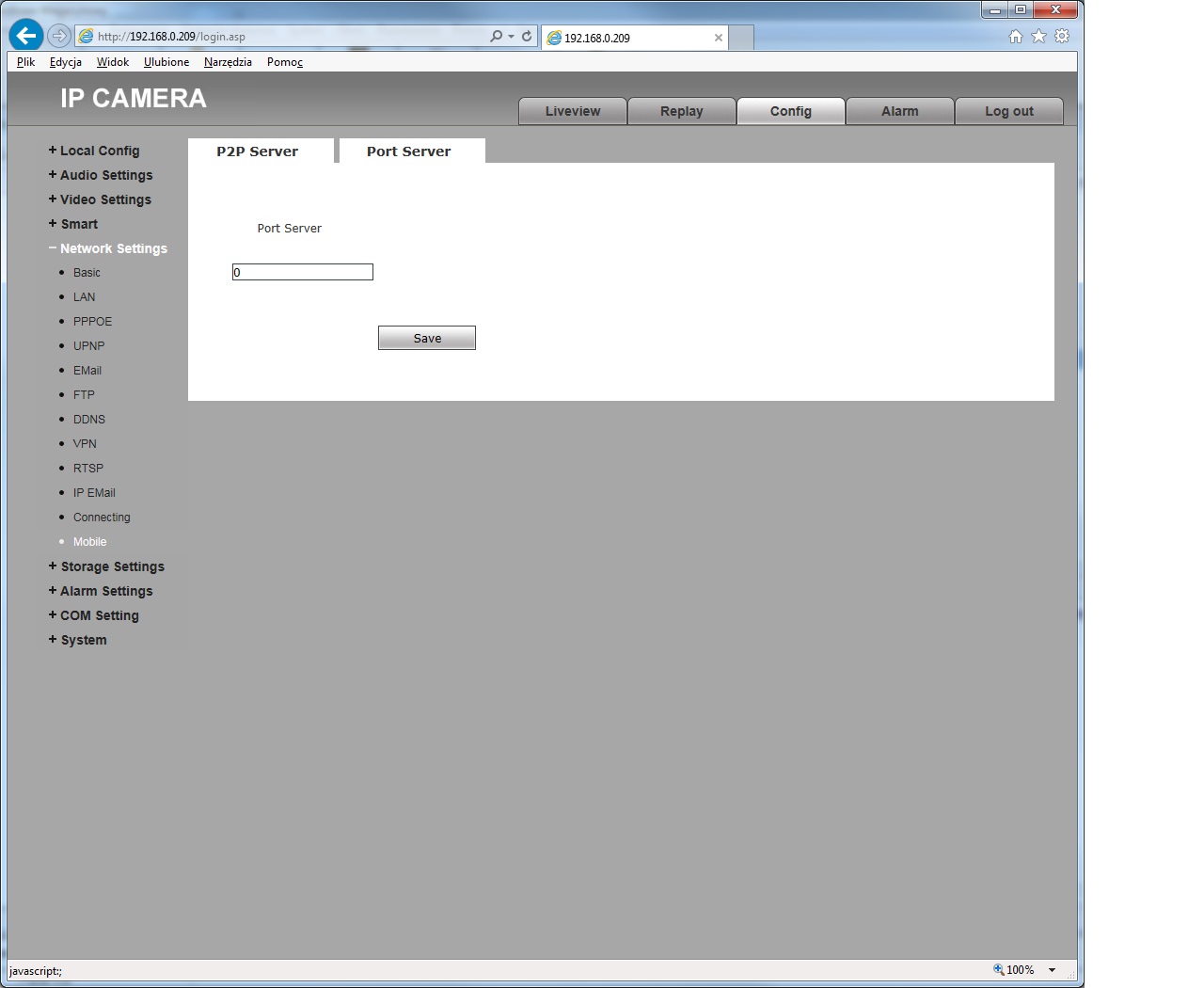
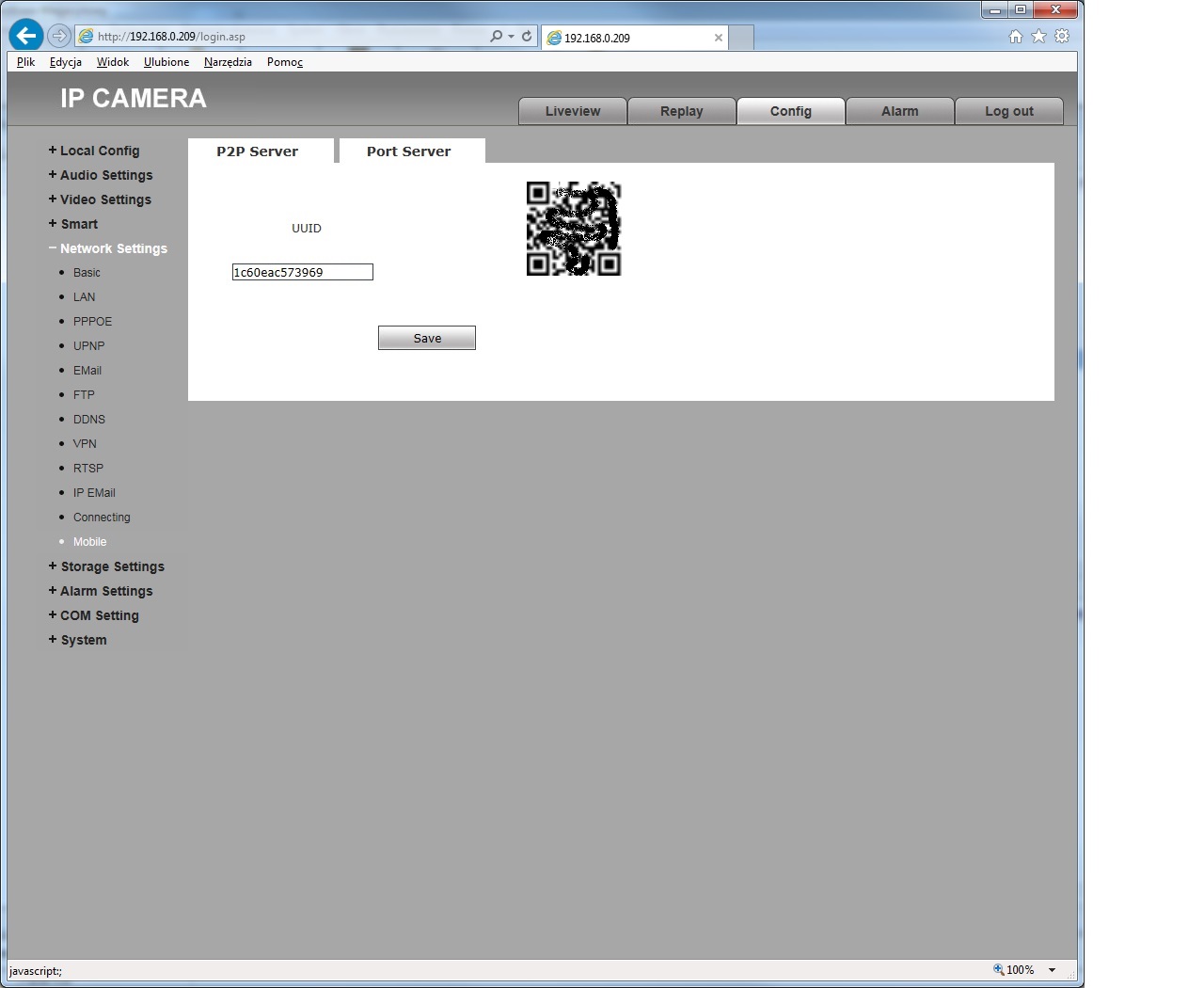
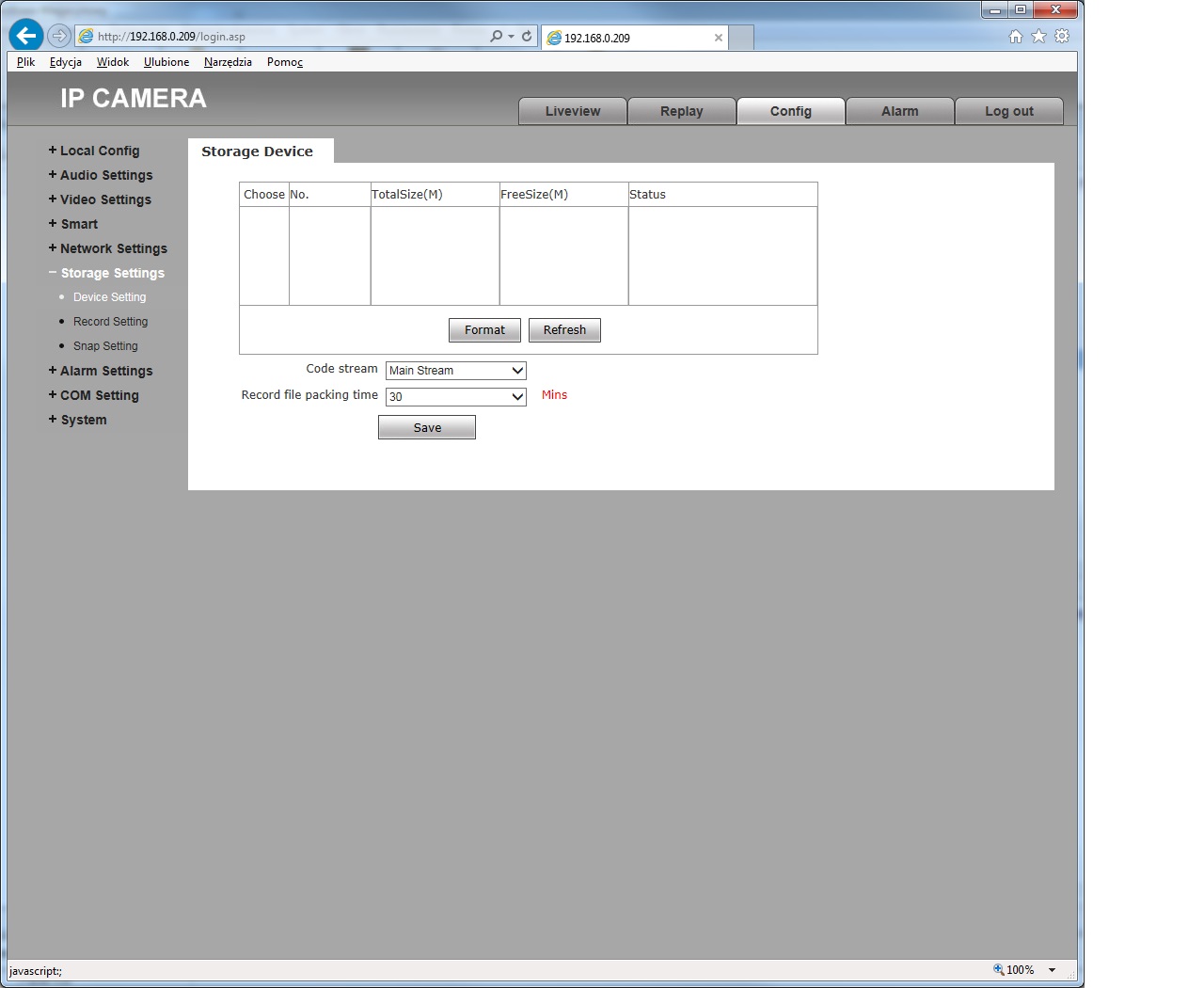
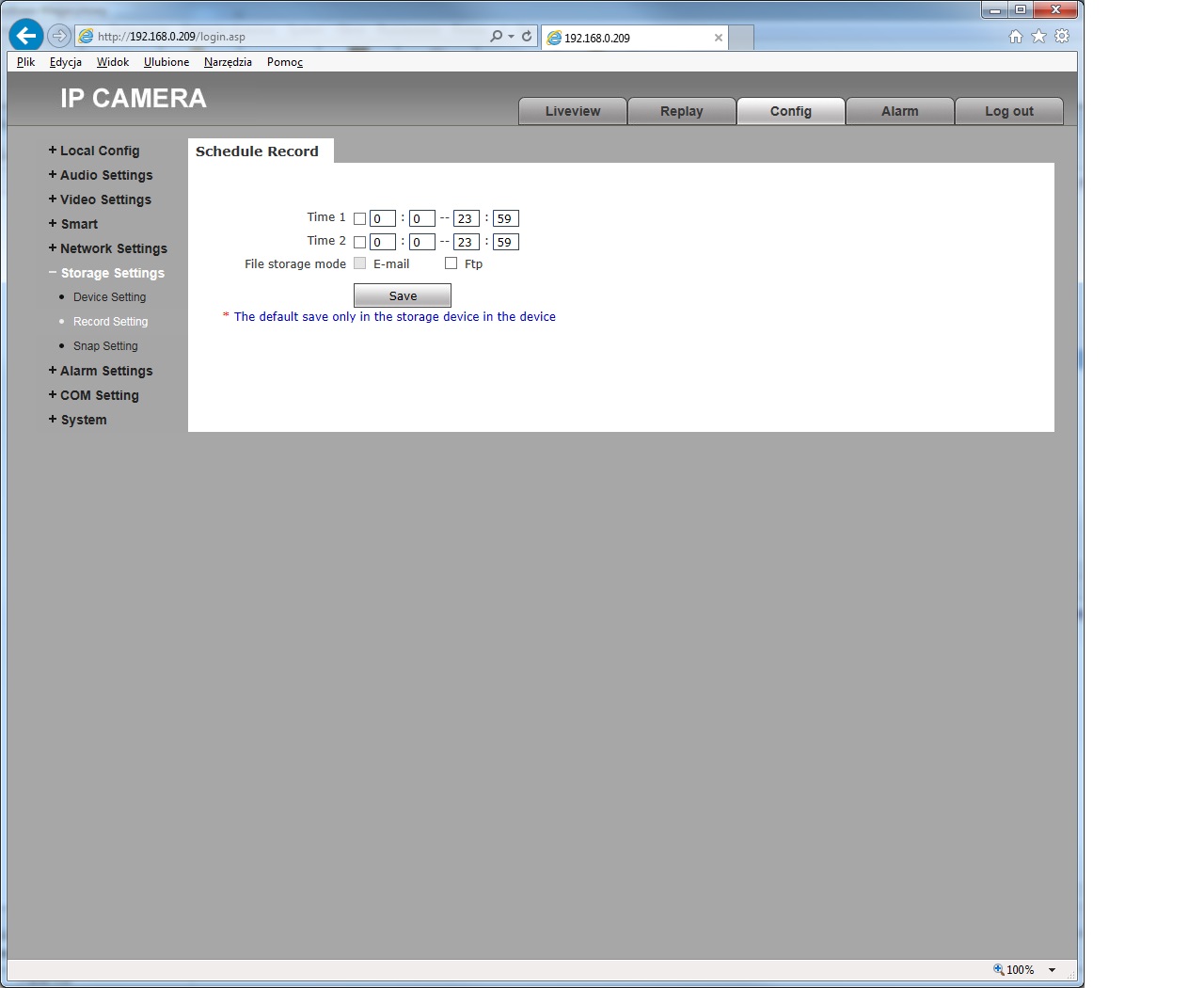
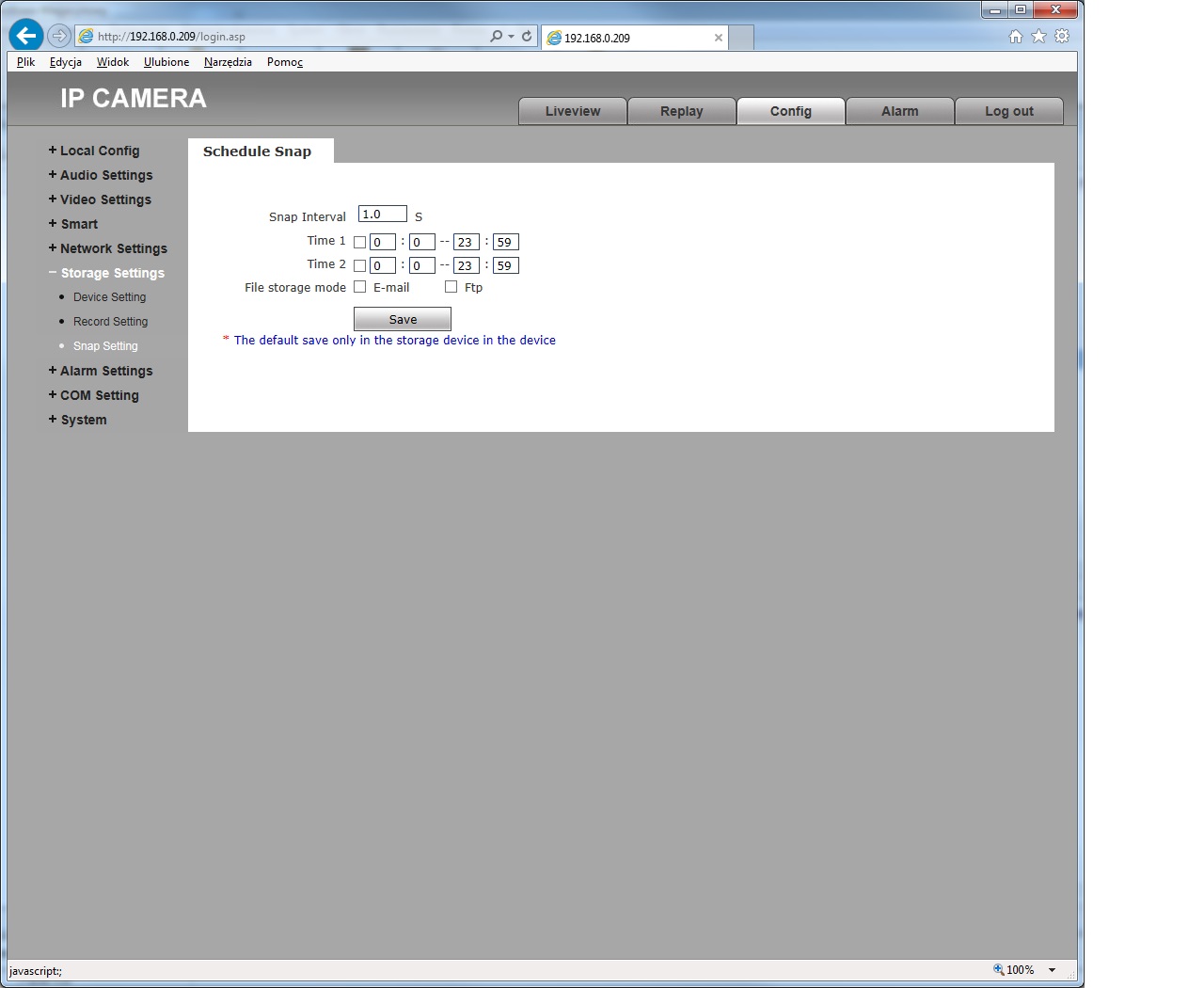
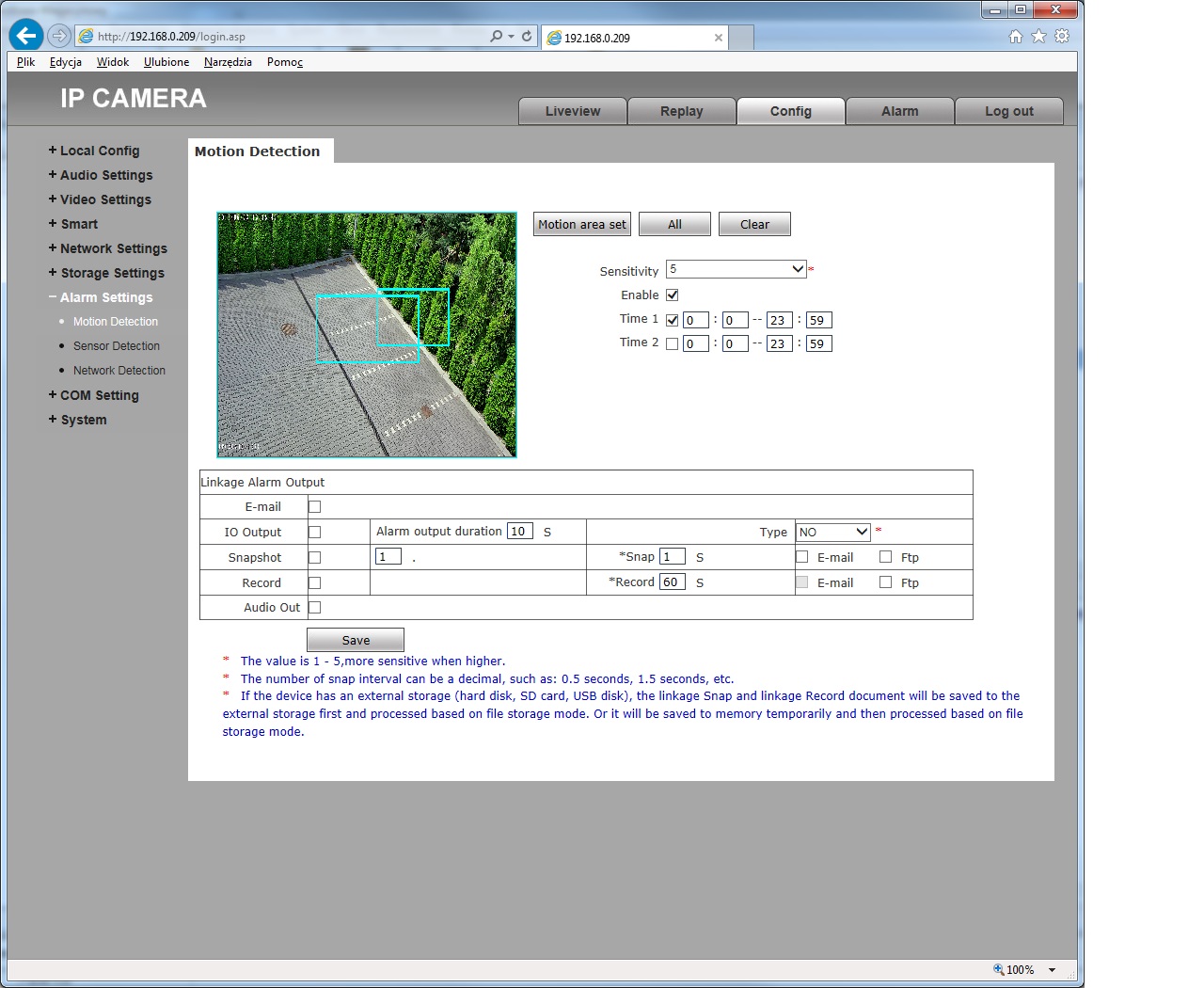
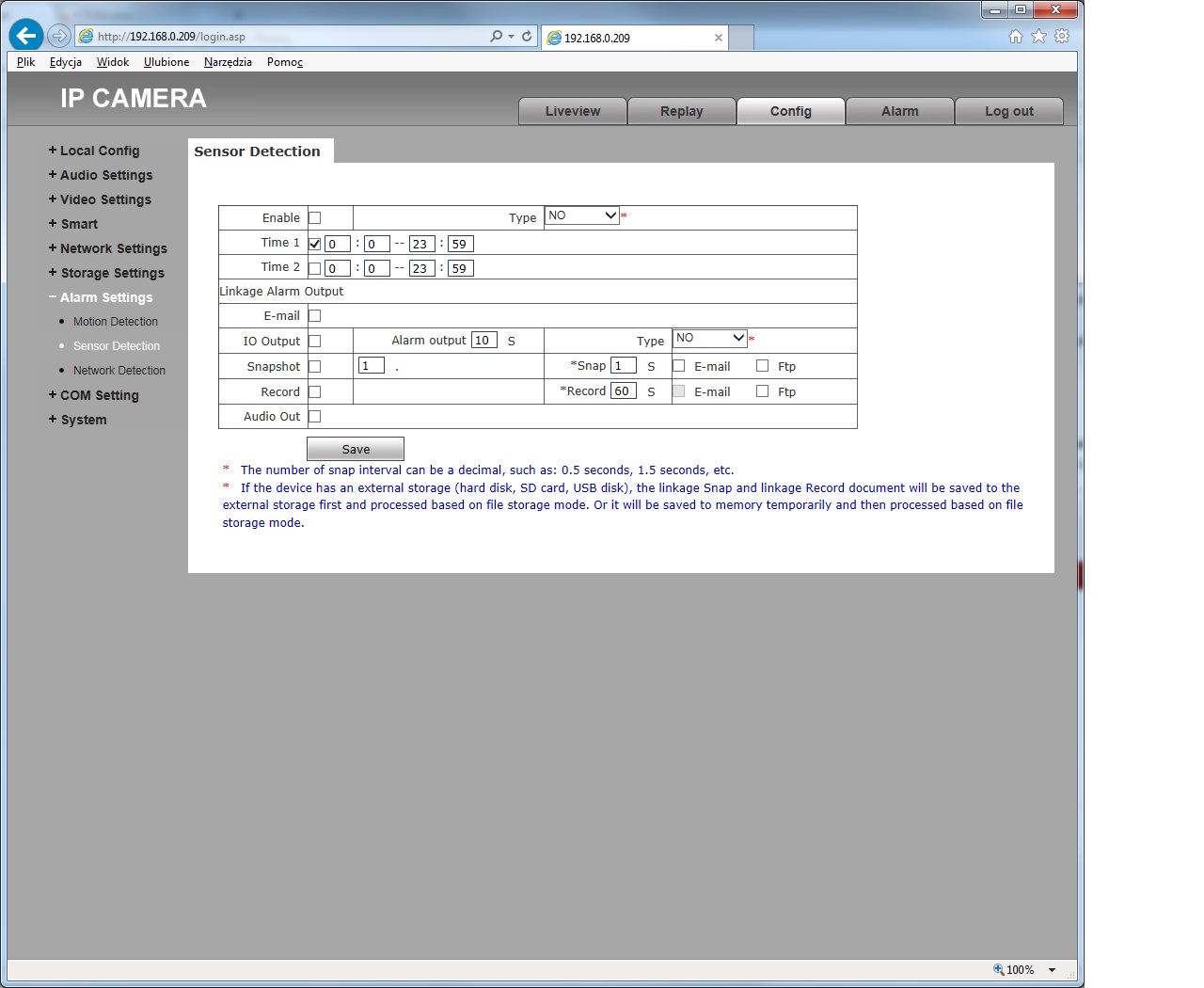
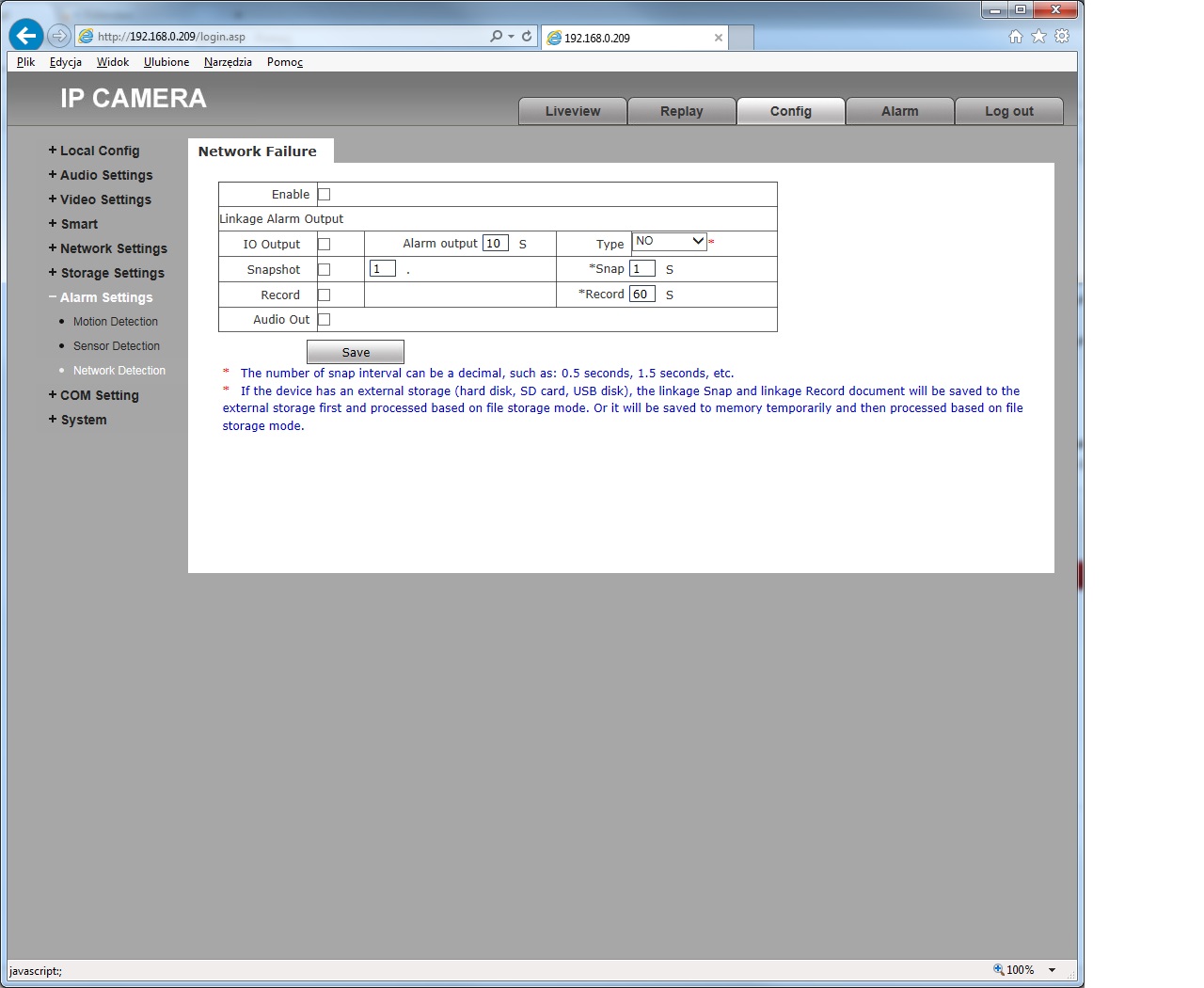
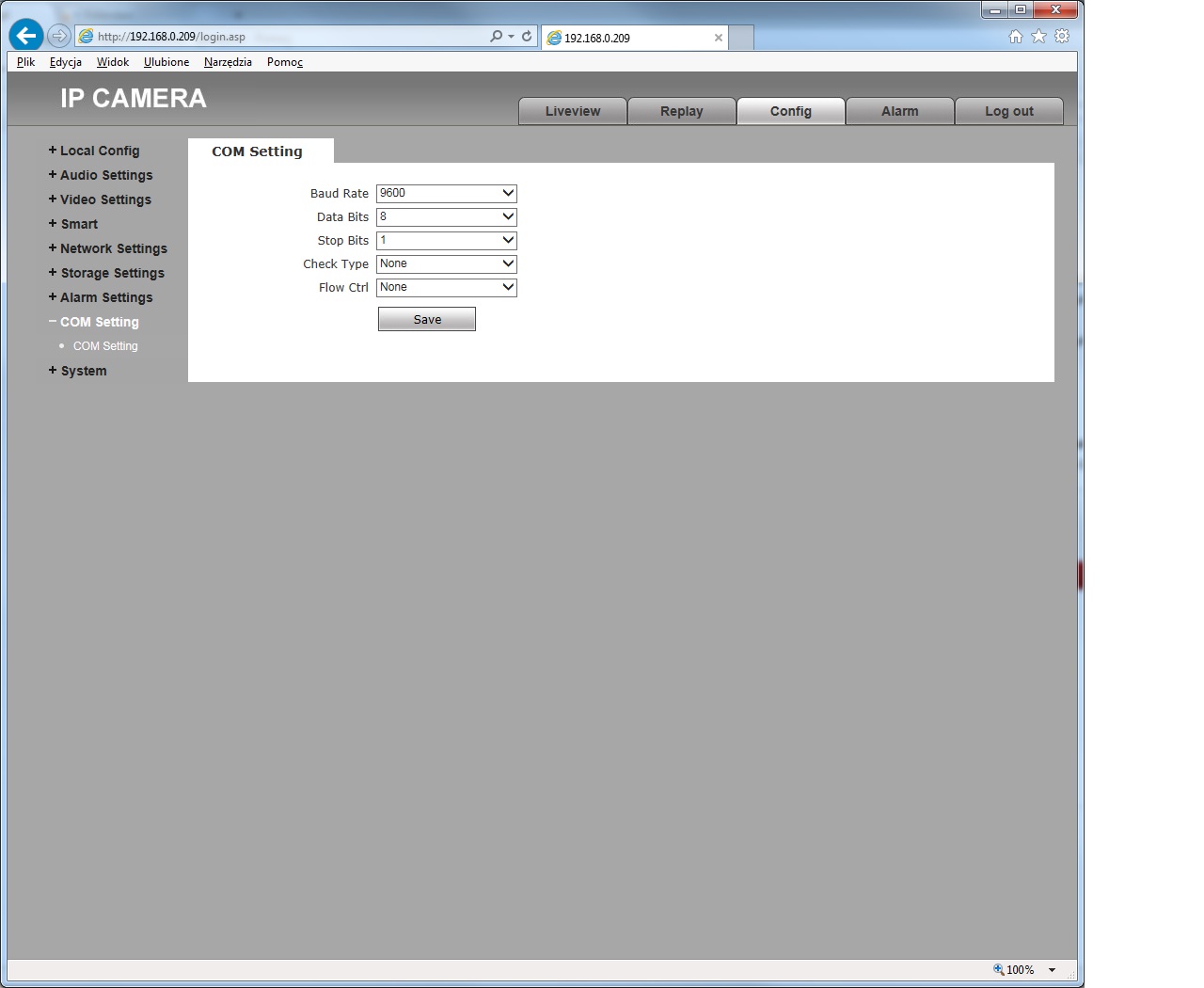
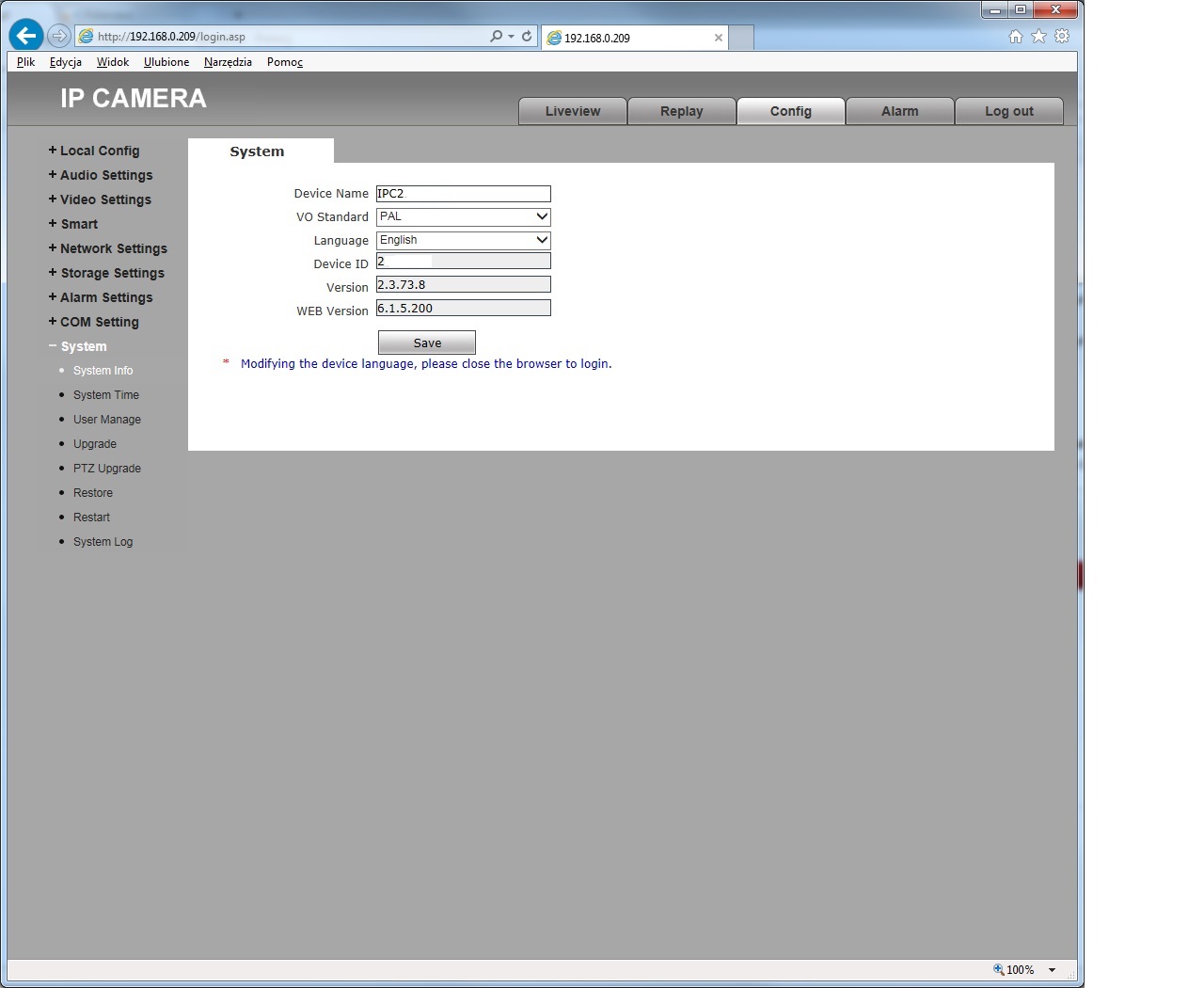
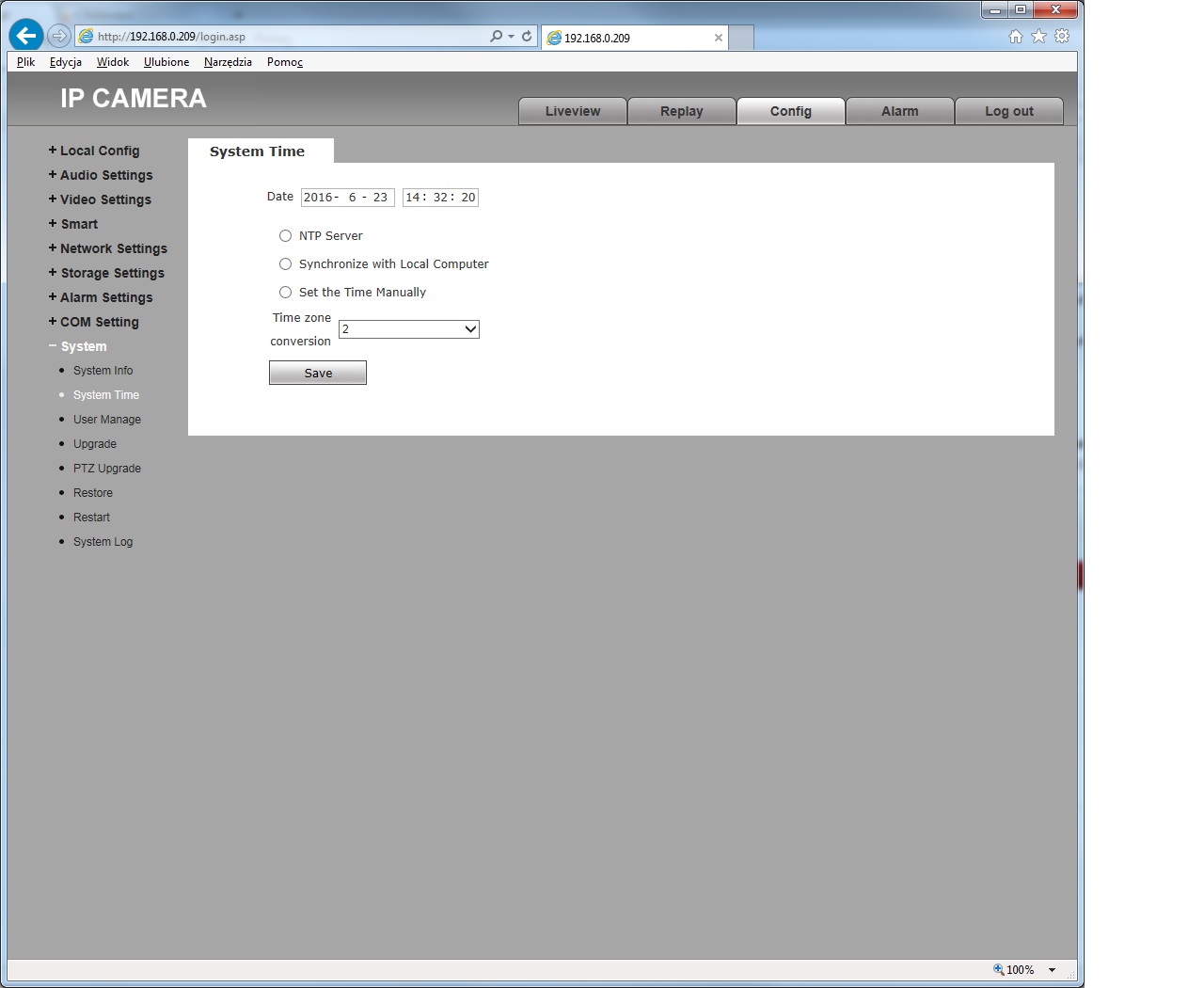
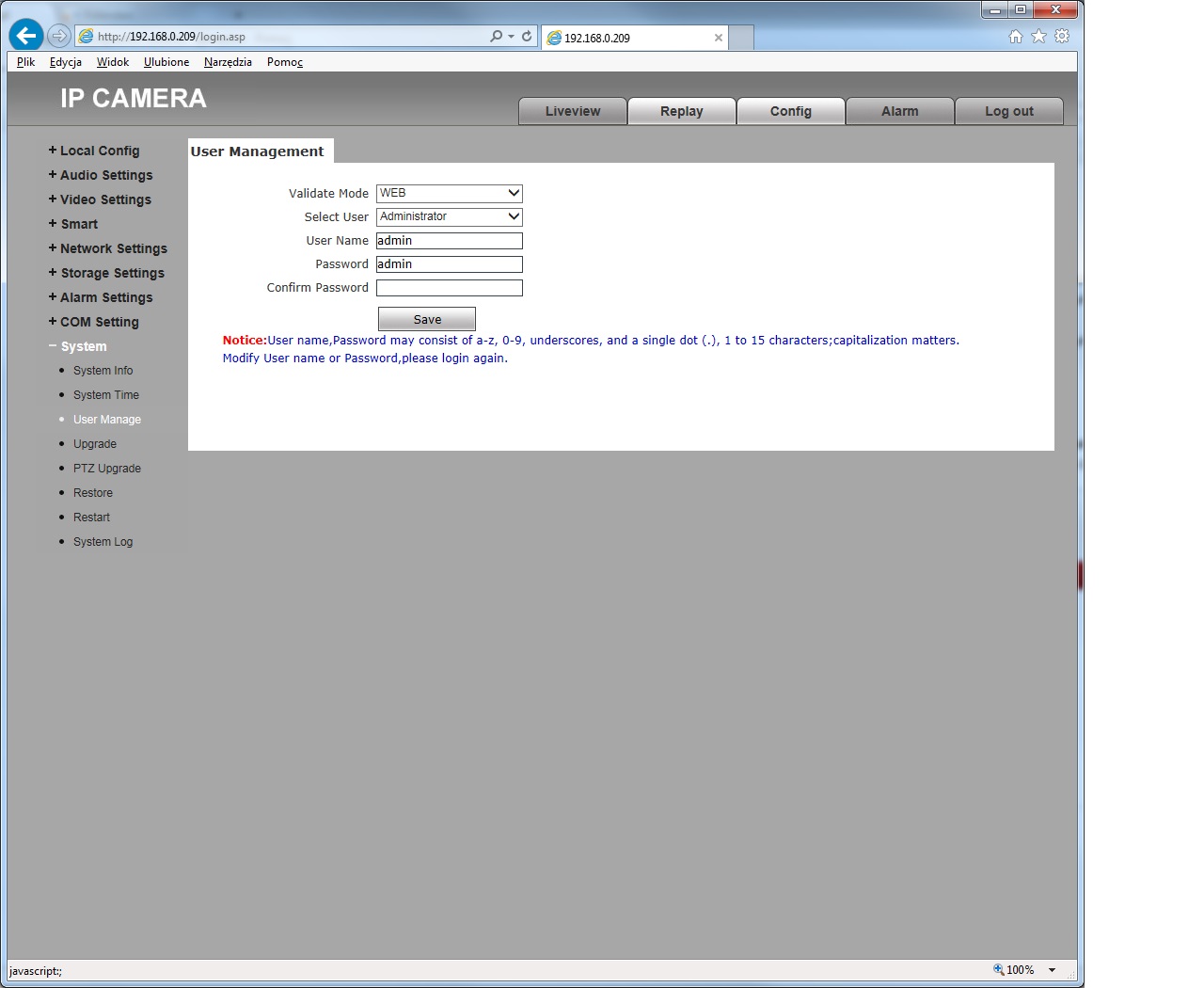
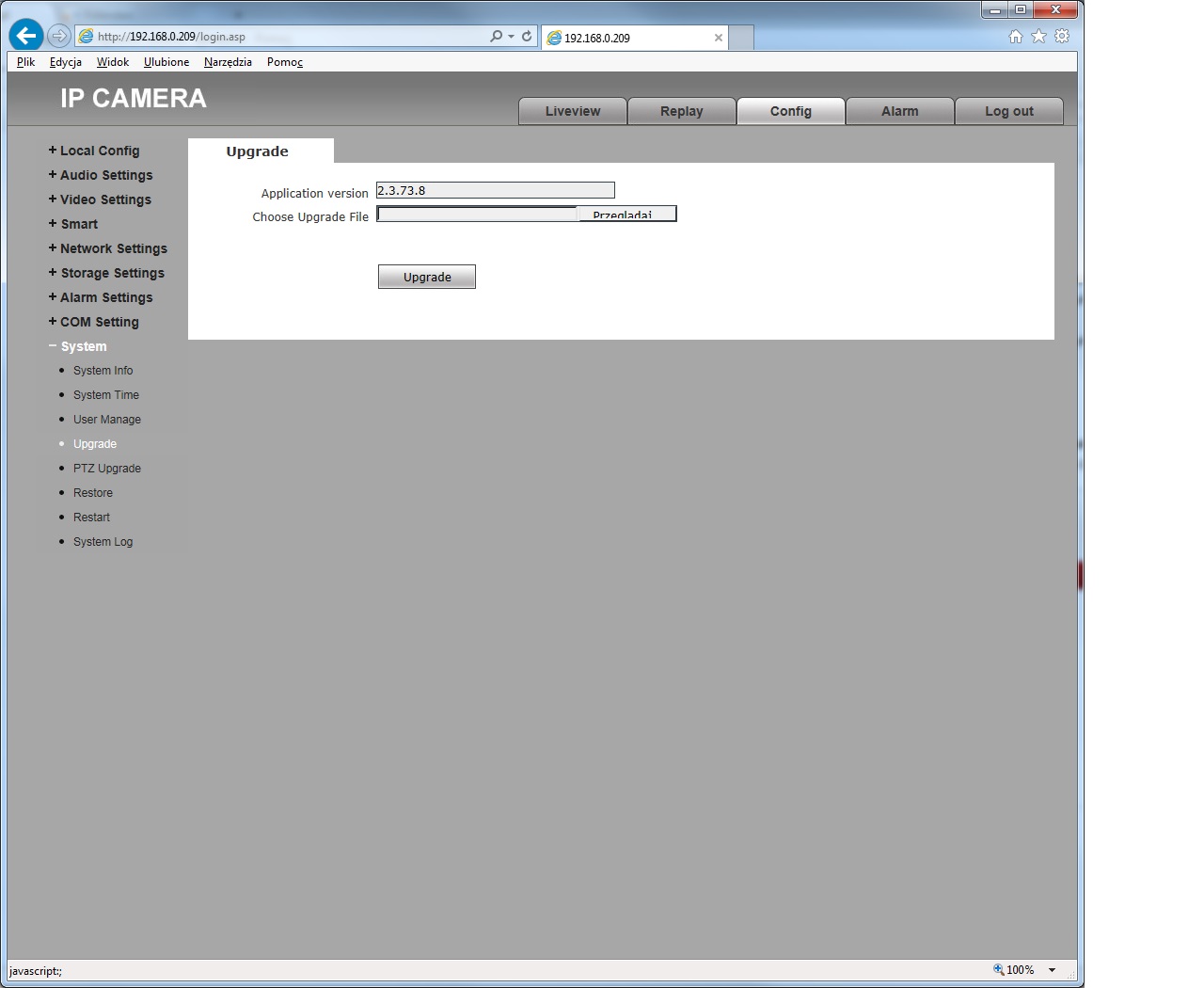
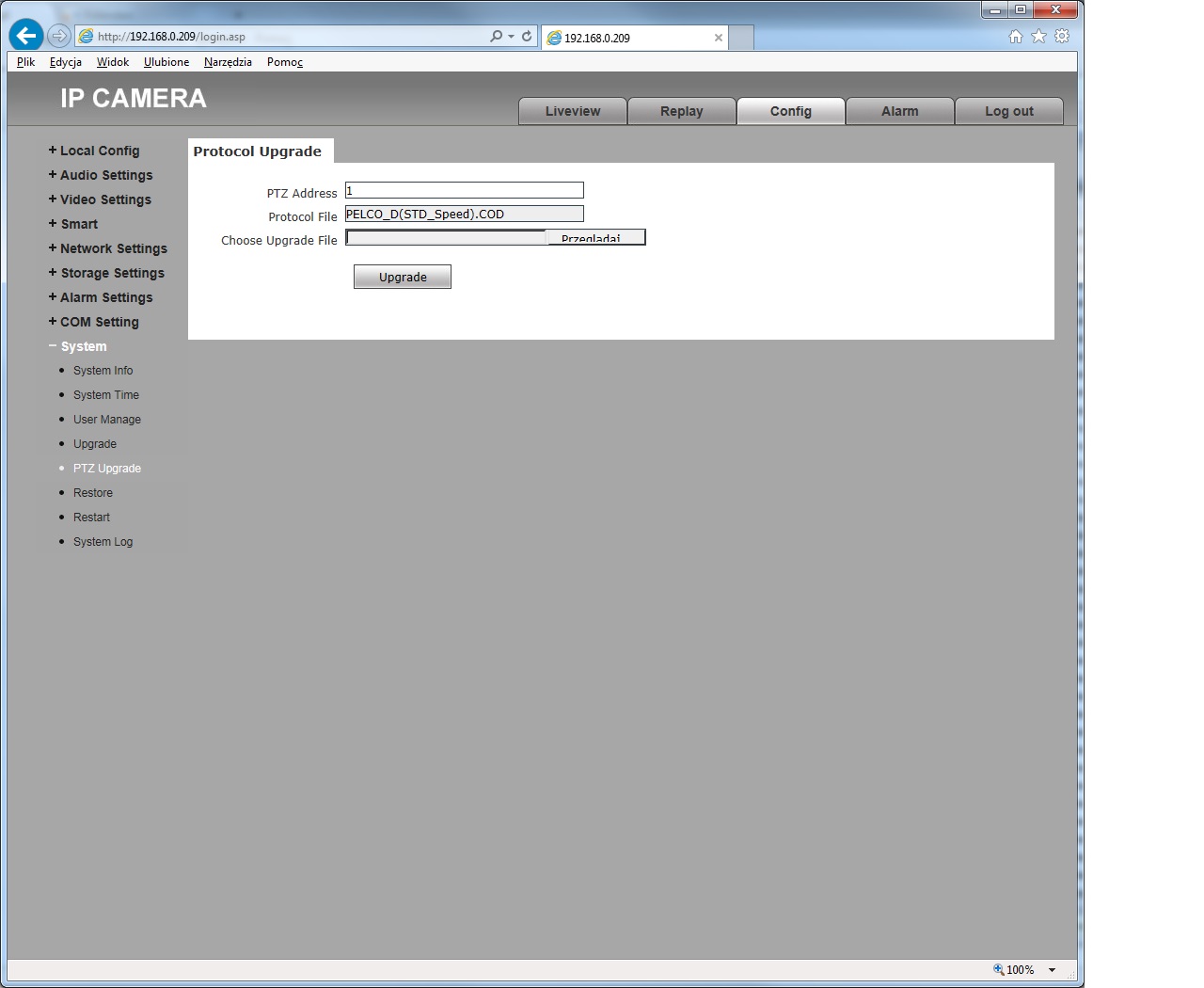
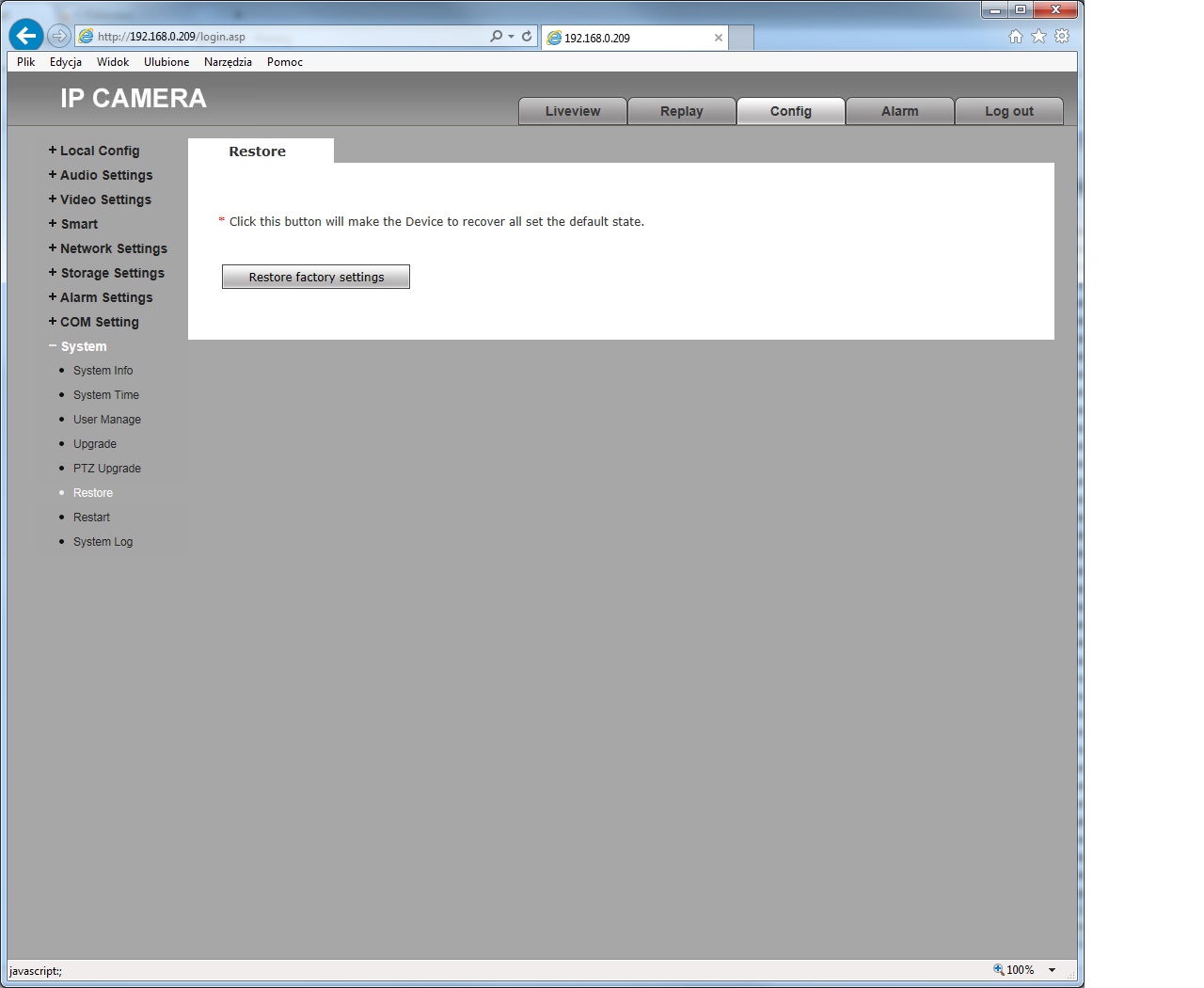
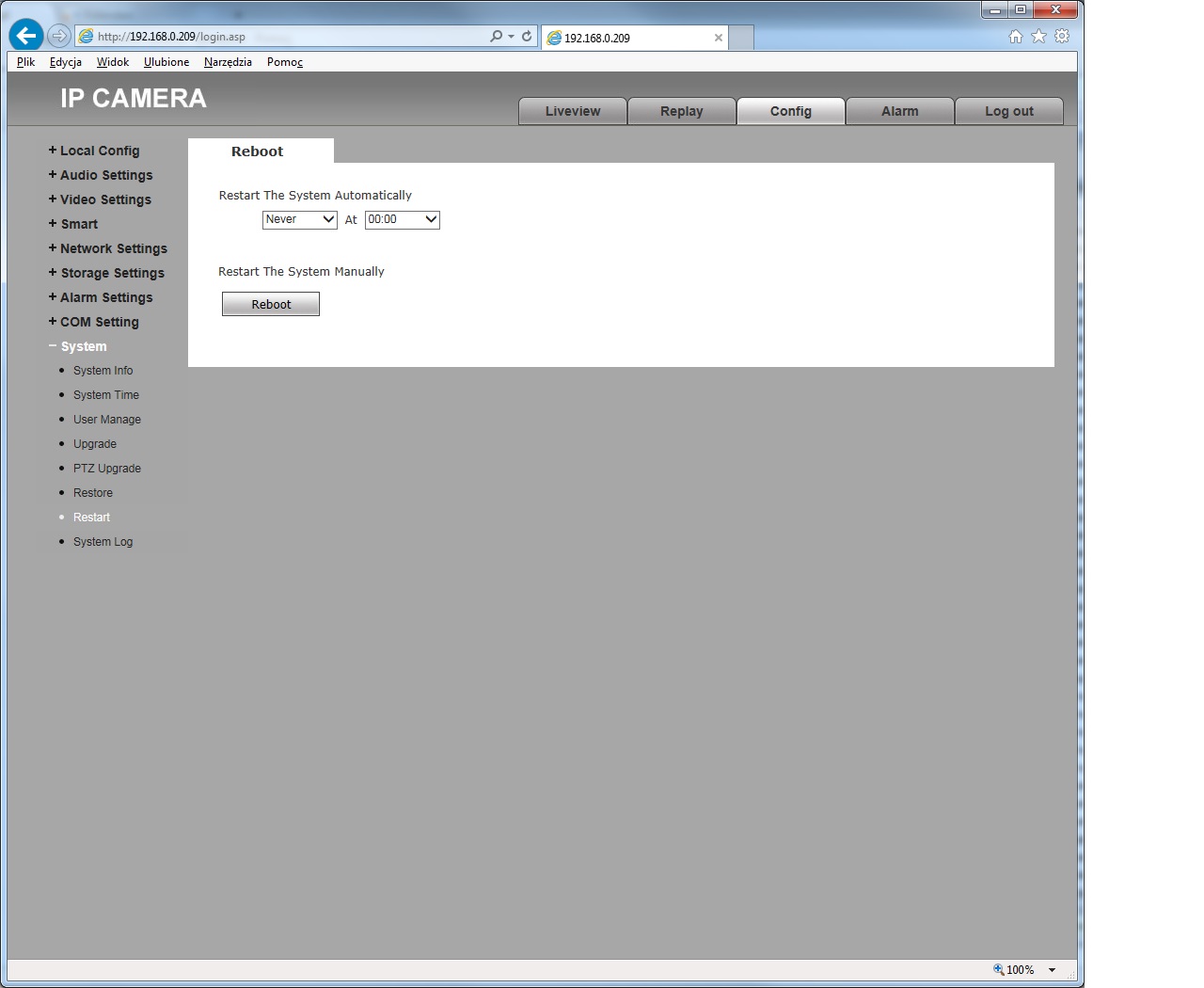
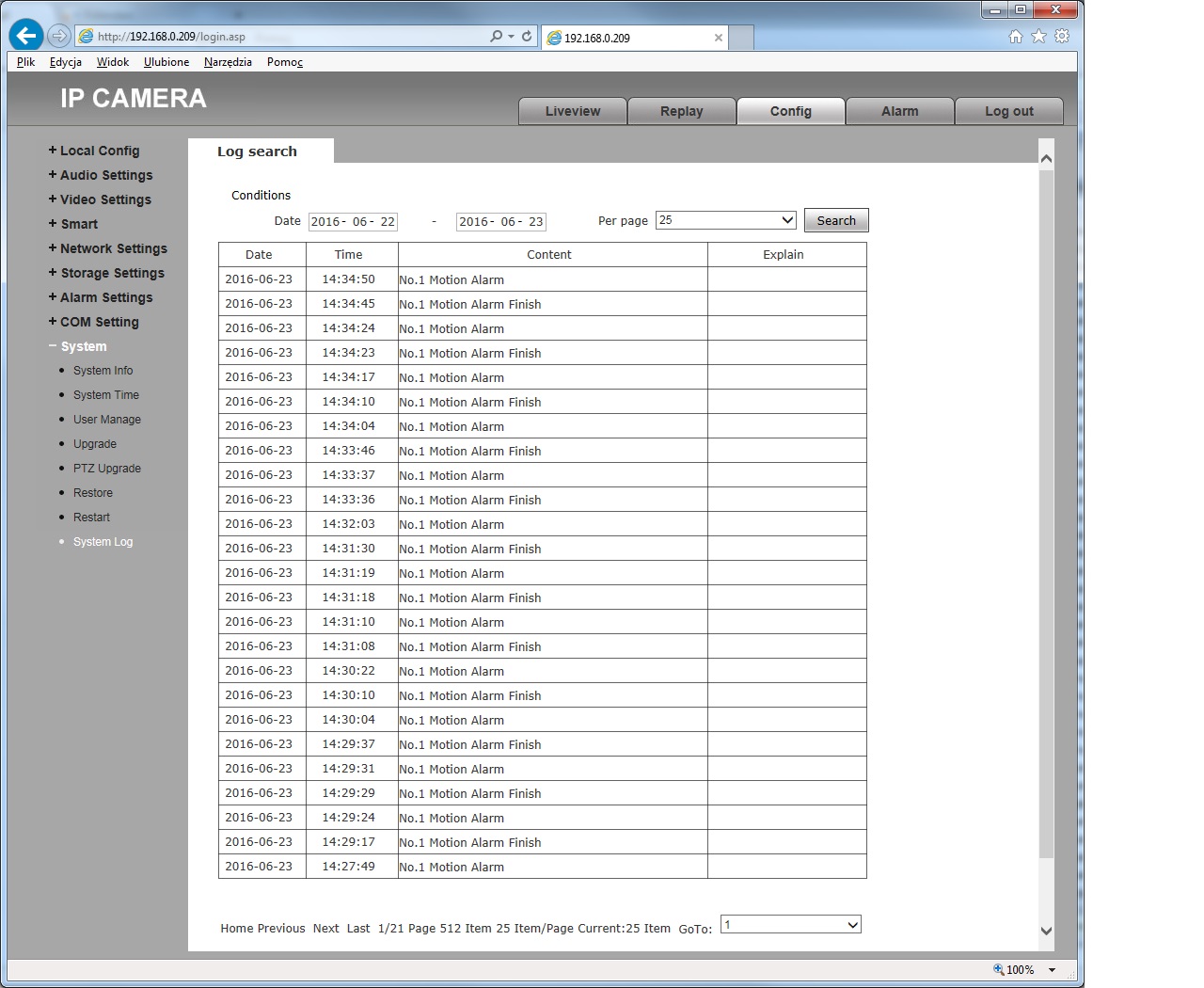
[Konfiguracja] Jak skonfigurować kamerę z WifI do pracy w sieci bezprzewodowej
W naszej ofercie moduł WiFi posiadają kamery ICH-22, ICH-42, IDH-21IRF oraz IWH-21IRF.
Procedura podłączenia ICH-22 do WiFi:
- podłączyć się przewodowo do kamery
- dokonać aktywacji i konfiguracji jak zwykłej kamery
- w zakładce Konfiguracja zaawansowana -> Sieć -> WiFi
- klikamy Szukaj - wyszukuje dostępne sieci, wybeiramy sieć
- podajemy klucz, zapisujemy
- w zakładce Konfiguracja zaawansowana -> Sieć -> TCP/IP przełączamy się w polu Wybierz kartę sieciową na wlan
- konfigurujemy adres i pozostałe ustawienia karty WLAN, zapisujemy
- odłączamy kabel sieciowy, sprawdzamy czy mamy połączenie przez WiFi
- możliwe jest równoczene połączene przewodowe oraz WiFi, lecz w tym przypadku należy obu interfarce'om sieciowym przydzielić różne adresy, najlepiej z różnych podsieci
Kamerę podczas konfiguracji zasilamy z 12V DC lub PoE, komputer może być podłączony bezpośrednio do portu LAN w kamerze, należy tylko pamiętać o prawidłowej konfiguracji karty sieciowej w komputerze.
[Konfiguracja] Czy kamery HD-TV 4Mpx możemy przełączać w niższe rozdzielczości?
Tak, jest to możliwe. Przełączenie jest możliwe poprzez menu ekranowe OSD. Dostęp możliwy jest z poziomu każdego rejestratora HD-TV MAZi, lecz rejestrator na którym dokonujemy przełączenia musi obsługiwać rozdzielczość 4Mpx, może to być HSVR-xxLT (obsługuje kamery w trybie 4Mpx lite) lub HSVR-xxHT.
Na podglądzie obrazów z kamer klikamy w obraz kamery, pojawia się dodatkowe menu (nad lub pod obrazem z kamery), klikamy w ikonę joysticka (po najechaniu myszą na ikony widzimy ich opisy - ta ma nazwę Kontrola PTZ).
Następnie klikamy w ikonę Menu główne (obok Ustawienia).
Sama funkcja zmiany rozdzielczości jest w różnych miejscach menu OSD kamery, musimy jej poszukać.
Poruszanie się po menu odbywa się tak jak w menu kamer PTZ prawo/lewo/góra/dół, wchodzimy wi wychodzimy z podmenu klikając w Menu główne lub Iris +.
[Konfiguracja] Czy można mieszać różne rozdzielczości kamer w obrębie jednego rejestratora (IP i Analog HD)
Tak, kamery moga mieć różne rozdzielczości, jedyne ograniczenie to nie mogą one być wyższe niż obsługiwane przez rejestrator.
Dodatkowo rejestratory analogowe pozwalają na podłączenie różnych kamer, możemy mieszać kamery analogowe i kamer analogowych HD w różnych systemach.
Rejestratory HTVR obsługja kamery analogowe SD oraz HD-TVI, a HAVR i HSVR kamery SD, HD-TVI, HD-CVI oraz AHD.
[Konfiguracja] Jak dobrać parametry nagrywania (np. strumień) z kamer IP oraz kamer analogowych HD
Czas nagrywania zależy od wielkości strumienia z kamery - w urządzeniach MAZi zazwyczaj nazywa się to maksymalny bitrate lub bitrate. Dotyczy to zarówno rejestratorów analogowych, rejestratorów IP a także kamer IP. W obu przypadkach w ustawieniach kamery możemy ustawić wiele parametrów kodeka.
Jednak tylko wartość strumienia wpływa na czas zapisu. Należy pamiętać że tylko ten parametr odpowiada za czas nagrywania, zmiana innych parametrów (np. liczby klatek, rozdzielczości, rodzaj kodeka np. H.264 lub H.265, jakość) nie zmienia strumienia czyli wielkości generowanych informacji.
Wartość strumienia dobieramy zależnie od rozdzielczości kamery, kodeka oraz liczby klatek.
Sugerowane wartości strumienia w Mb/s:
| H.264 | H.264 | H.264 | H.265 | H.265 | H.265 | |
| Rozdzielczość | 25 kl/s | 15 kl/s | 8 kl/s | 25 kl/s | 15 kl/s | 8 kl/s |
| VGA 640x480 | 1,0 | 0,5 | 0,4 | 0,7 | 0,3 | 0,2 |
| 4CIF 704x480 | 1,0 | 0,5 | 0,4 | 0,7 | 0,3 | 0,2 |
| 1Mpx 1280x720 | 2,0 | 1,1 | 0,7 | 1,3 | 0,7 | 0,4 |
| 2Mpx 1920x1080 | 4,0 | 2,7 | 1,8 | 2,6 | 1,8 | 1,1 |
| 3Mpx 2048x1536 | 6,0 | 3,4 | 2,4 | 3,9 | 2,2 | 1,5 |
| 4Mpx 2688x1520 | 8,0 | 4,5 | 3,2 | 5,2 | 2,6 | 2,0 |
| 5Mpx 2560x1960 | 9,0 | 5,5 | 4,1 | 5,9 | 3,1 | 2,6 |
| 8Mpx 3840x2160 | 16,0 | 10,0 | 7,0 | 10,4 | 5,9 | 4,8 |
W przypadku strumienia pomocniczego zazwyczaj korzystamy z rozdzielczości zbliżonych do VGA, ale tu możmey nieco zmniejszyć strumień nawet do
H.264: 25 kl/s – 512-768 kb/s, 15 kl/s – 256-512 kb/s, 8 kl/s – 128-256kb/s
H.265: 25 kl/s – 256-512 kb/s, 15 kl/s – 192-384 kb/s, 8 kl/s – 96-192kb/s
Zakładamy że klatki kluczowe są wysyłane z częstością 2-3 razy większa niż liczba klatek na sekundę
Jakość obrazu z kamery zależy od:
– rozdzielczości
– rodzaju strumienia
– jakości obrazu
– wielkości strumienia
– liczby klatek na sekundę
– częstości wysyłania klatek kluczowych
Rozdzielczość: W typowym przypadku ustawiamy ją taką jaka jest rozdzielczość przetwornika w kamerze
Rodzaj strumienia: Strumień z kamery może być ustawiony jako stały lub zmienny.
Stały (CBR) – czyli kamera niezależnie od zawartości sceny (statyczna lub dynamiczna) generuje
stałą ilość danych. Ta opcja jest zalecana do kamer PTZ. Dzięki temu że wartość jest stała łatwo obliczyć całkowity strumień odbierany przez rejestrator.
Zmienny (VBR) – kamera zmniejsza wartość strumienia w przypadku kiedy na obrazie mamy mniej ruchu lub nie ma go wcale. Zaletą jest mniejsze zajętość pasma i dysku. Ze względu na zmienność strumienia do obliczeń przyjmujemy wartość maksymalną
Jakość obrazu: W przypadku wyboru rodzaju strumienia zmiennego, opcjach kodeka pojawia się dodatkowy
parametr jakość. Pozwala on na ustawienia jak bardzo będzie się zmniejszał strumień w przypadku scen statycznych – co ma odbicie na jakości obrazu.
Wielkość strumienia: Im większa wartość strumienia tym lepsza jakość obrazu. Jego wartość ma kluczowe znaczenia dla jakości obrazu.
Liczba klatek na sekundę: Liczba klatek generowanych przez kamerę w ciągu sekundy. Im większa tym większa płynność, ale równocześnie wymaga zwiększenia strumienia dla zachowania jakości obrazu.
Częstość wysłania klatek kluczowych: Klatka kluczowa (główna, I) zawiera pełną informację o obrazie i jest znacznie większa, niż pozostałe klatki nazywane różnicowymi. Zwiększenie częstości wysłania poprawia jakość ale z drugiej strony wymaga zwiększenia wartości strumienia. Zalecamy ustawienie klatek kluczowych z częstością 2-3 razy większa niż ustawiona liczba klatek, np. Jeśli mamy 25 kl/s to klatki kluczowe ustawiany na 50-75. W kamerach MAZi ReviZOOM ustawiamy co ile klatek wysyłana jest klatka kluczowa. Czasem może
też być ustawiany czas między klatkami np. 2s.
W kamerach IP kompresja dokonywana jest w kamerze. Dlatego powyższe parametry ustawiamy w kamerze
IP bezpośrednio przez przeglądarkę (tu dostępne są wszystkie opcje konfiguracyjne) lub z poziomu rejestratora (rejestratory pozwalają na zdalną zmianę niektórych ustawień kamer IP ale za to najważniejszych jak rozdzielczość).
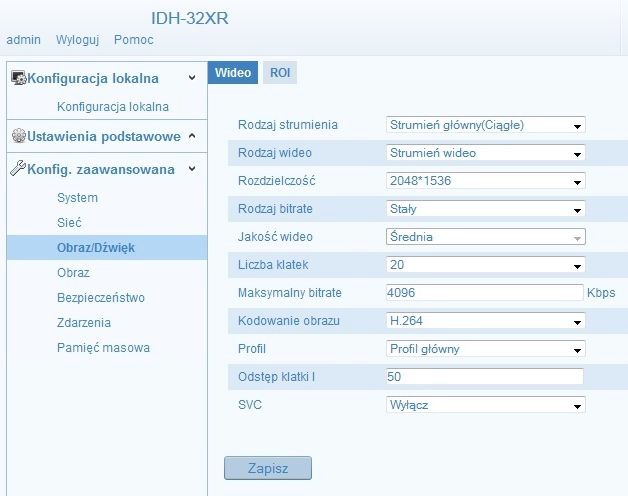
Ustawienia kompresji (kodeka) z poziomu kamery IP
W kamerach HD-TV kompresja dokonywana jest w rejestratorze i tylko tu możemy skonfigurować kodek dla
danego kanału rejestratora.
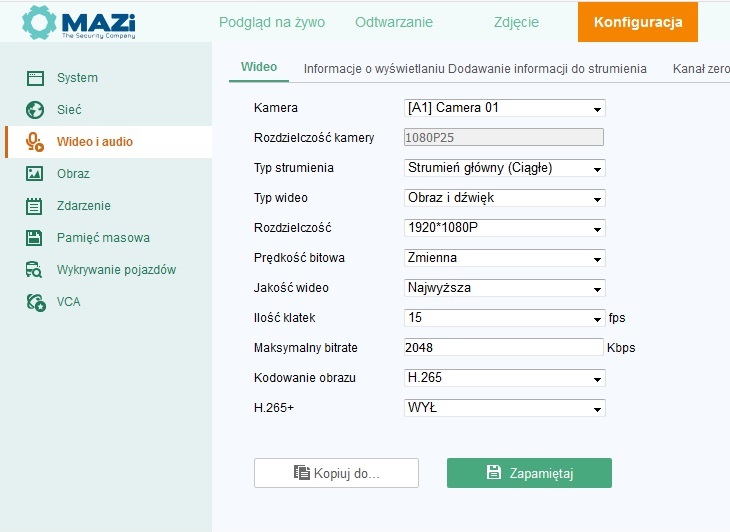
Ustawienia kompresji (kodeka) z poziomu rejestratora
[Konfiguracja, firmware] Konwersja rejestratorów ADVR-0410H1M, ADVR-0820H2M, ADVR-1640H2M, ADVR-1640H4M do rejestratora hybrydowego
Aktualizacja oprogramowania do rejestratorów ADVR-0401H1M, ADVR-0820H2M, ADVR-1640H2M oraz ADVR-1640H4M dodaje możliwość zapisu z kamer IP:
- ADVR-0410H1M: dodano możliwość zapisu z jednej kamery IP MAZi o rozdzielczości 720P@25kl/s i paśmie 2Mb/s
- ADVR-0820H2M: dodano możliwość zapisu z dwóch kamer IP MAZi o rozdzielczości 1080P@25kl/s1080P i paśmie 6Mb/s na kanał
- ADVR-1640H2M, ADVR-1640H4M: dodano możliwość zapisu z dwóch kamer IP MAZi o rozdzielczości 1080P@25kl/s1080P i paśmie 6Mb/s na kanał
- powyższe aktualizacje umożliwiają połączenie tylko i wyłącznie z kamerami MAZI
Aktualizacje firmware'u można pobrać z działu Do pobrania, zakładka Rozwiązania MAZi.
- Firmware do rejestratora firmware ADVR-1640H2M oraz ADVR-1640H4M V3.0.0_140626 – firmware_ADVR-1640H2M ADVR-1640H4M_V3.0.0_140626.zip
- Firmware do rejestratora firmware ADVR-0820H1M V3.0.0_140626 – firmware_ADVR-0820H2M_V3.0.0_140626.zip
- Firmware do rejestratora firmware ADVR-0410H1M V3.0.0_140626 – firmware_ADVR-0410H1M_V3.0.0_140626.zip
[Konfiguracja, firmware] Mój rejestrator HAVR nie obsługuje kamer HD-CVI oraz AHD 2Mpx
Mój rejestrator HAVR nie obsługuje kamer HD-CVI oraz AHD 2Mpx
Rejestrator posiada starą wersję firmware'u.
W dziale Do Pobrania dostępna jest aktualizacja firmware'u do rejestratorów HAVR-xxMR/LT/HT.
Firmware HD TVI DVR HAVR-xxxxMT-LT-HT V3.4.75_160921
Dodano:
- obsługę kamer HD-CVI 2Mpx oraz AHD 2Mpx
- automatyczne rozpoznawanie rodzaju podłączonej kamery analogowej
- obecnie do każdego wejścia może być podłączony dowolny rodzaj kamery
- dodanie odblokowywania rejestratora za pomocą wzoru (jak w telefonach komórkowych)
- w przypadku rejestratorów serii MT oraz LT dodano obsługę kamer HD-TV 3Mpx:
- HAVR-04MT/LT - 1 kamera 3Mpx - wejście 1
- HAVR-08MT/LT - 2 kamery 3Mpx - wejście 1, 2
- HAVR-16MT/LT - 4 kamery 3Mpx - wejście 1, 2, 3, 4
W przypadku rejestratorów serii MT oraz LT podłączenie kamer serii TxH do wejść innych niż obsługujące kamery 3Mpx powoduje przełączenie ich w tryb 2Mpx i odwrotnie, podłączenie kamery 3Mpx pracującej w trybie 2Mpx do wejścia obsługującego 3Mpx przełączy ją w tryb 3Mpx
Przypominamy:
- aktualizacji dokonujemy wyłącznie przez połączenie przewodowe
- po wgraniu firmware'u należy przywrócić ustawienia fabryczne
- nie należy importować ustawień z poprzedniej wersji firmware'u
- w razie problemów lub wątpliwości prosimy o kontakt cctv@gde.pl
Jeżeli chcesz być informowany o nowym oprogramowaniu, firmware'ach itp. wyślij mail na adres cctv@gde.pl. Mailing zawiera tylko informacje techniczne.
[Zasilanie PoE] Jaki jest pobór mocy kamer IP, jak dobrać switch PoE?
Typowy pobór mocy stacjonarnych kamer IP:
- kamery o stałej ogniskowej - 2-4W podświetlenie IR wyłączone, 5-7W podświetlenie IR włączone
- kamery o zmiennej ogniskowej - 2-4W podświetlenie IR wyłączone, 8-10W podświetlenie IR włączone
Dobierając switch PoE musimy wybrać switch taki którego budżet mocy jest nie mniejszy niż sumaryczny pobór mocy wszystkich kamer.
Do szacunku zakładamy moc maksymalną czyli z włączonym podświetleniem, o ile je kamera posiada.
Np. mamy 2 kamery IVN-21IR (o stałej ogniskowej) oraz 4 kamery IWN-23MR (o zmiennej ogniskowej).
Pobór mocy = 2 x 7W + 4 x 10W = 54W
Musimy zastosować switch o budżecie mocy co najmniej 54W, np. taki jak wbudowany switch w rejestrator IMVR-08QPOE.
W przypadku kamer PTZ zalecamy zapoznanie się z tematem:
Jak zasilić kamer PoE, jak zasilić kamery szybkoobrotowe PTZ.
[Zasilanie PoE] Mam kamerę IP zasilaną przez PoE ale skrętka UTP jest częściowo uszkodzona
Skrętka posiada 4 pary, w zależności od typu zasilania używamy 2 lub 4 pary.
• Typ A – zasilanie odbywa tylko po liniach sygnałowych 1-2 i 3-6 (równocześnie z transmisją), np. switche TP-link lub Pulsar (starsze wersje)
• Typ B – zasilanie odbywa się po wolnych parach 4-5 oraz 7-8, a osobno transmisja po parach 1-2 i 4-5, np. switche Pulsar (starsze wersje) oraz switche PoE w rejestratorach
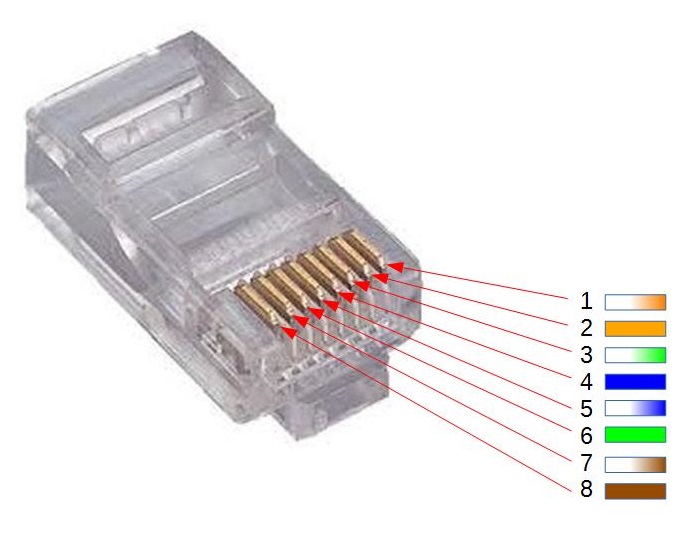
zasilanie PoE Typ A Typ B
1 – biało-pomarańczowy – Rx+ / DC+ Rx+
2 – pomarańczowy – Rx- / DC+ Rx-
3 – biało-zielony – Tx+ / DC- Tx+
4 – niebieski – wolny DC+
5 – biało-niebieski – wolny DC+
6 – zielony – Tx- / DC- Tx-
7 – biało-brązowy – wolny DC-
8 – brązowy – wolny DC-
Transmisja danych wymaga wykorzystywania parowania, nie zadziała prawidłowo jeśli zastosujemy przewody z rożnych par.
Zasilanie może być przesyłane nawet po jednej parze albo po dwóch dowolnych przewodach - nie jest wymagane parowanie.
Co zrobić gdy:
- nie działa jedna para
- jeśli wykorzystujemy zasilanie typu A to do połączenia zamieniamy uszkodzoną parę na jedną wolną,
np. uszkodzona jest para 3-6, wtedy używamy 1-2 oraz 4-5 - jeśli wykorzystujemy zasilanie typu B to transmisję danych musimy przesłać po dwóch parach, natomiast do zasilania używamy pozostałą wolną parę,
np. uszkodzona jest para 1-2, wtedy dane przesyłamy przez 3-6 oraz 7-8, zasilanie DC+ niebieski 4 a DC- biało-niebieski 5, przesłanie zasilania tylko po jednej parze wiąże się ze zwiększonym spadkiem napięcia zasilania na kablach a co za tym idzie nawet dwukrotnym zmniejszeniem zasięgu połączenia (ze 100m do 50m)
- jeśli wykorzystujemy zasilanie typu A to do połączenia zamieniamy uszkodzoną parę na jedną wolną,
- nie działają dwie pary
- w tym przypadku nie da się uruchomić zasilania typu A, możliwe jest tylko zasilanie typu B i wtedy używamy dwie działające pary.
Jeśli nie mamy co najmniej działających dwóch par, a tylko przewody z różnych par wtedy nie mamy możliwości wykonania połączenia, wymagana jest wymiana przewodu.
[Zasilanie PoE] Jak zasilić kamery PoE, jak zasilić kamery szybkoobrotowe PTZ
Rodzaje i metody zasilania kamer IP
Obecnie są 4 rodzaje zasilania PoE, różniące się m. in. maksymalną mocą dostarczaną do urządzenia. Warto pamiętać że jest to mniej niż powszechnie kojarzona wartość maksymalnej mocy którą może dostarczyć port PoE – pewna część jest tracona w kablu.
- 802.3af – do 12,95 W – pozwala na zasilanie kamer stacjonarnych
- 802.3at, PoE+ – do 25,50 W – pozwala na zasilanie mniejszych kamer PTZ z IR np. SIMH-2004R oraz większość kamer PTZ bez IR np. SICH-2020
- 802.3bt Type 3, High-PoE lub 4PPOE – do 51W – pozwala na zasilanie prawie wszystkich kamer PTZ z IR, mała dostępność switchy
- 802.3bt Type 4, 4PPOE – do 71W – pozwala na zasilanie wszystkich kamer PTZ z IR, zasadniczo są tylko zasilacze tzw PoE Injectory
W przypadku kamer szybkoobrotowych IP:
- większość kamer IP posiada zasilanie 24 V AC oraz High-PoE
- niektóre modele są zasilane 12 V DC oraz PoE+
Szczegółowe informacje podane są w kartach katalogowych, przed zakupem warto też zapytać nasz dział CCTV o najlepszą metodę zasilania kamery.
W naszej ofercie mamy zasilacze 24 V AC, switche PoE+.
Na zamówienie dostępne są także też zasilacze PoE 60W oraz 30W.
[Zasilanie PoE] W kamerze IP IWE-xx lub IVE-xx nie działa zasilanie PoE
Najprawdopodobniej posiadamy switch który jest niekompatybilny z kamerą.
Kamery serii "E" – IWE-xx, IVE-xx – posiadają PoE typu A, czyli zasilanie tylko po liniach sygnałowych, mogą być zasilane np. ze switchy TP-link.
Niektóre switche a także rejestratory z wbudowanym switchem PoE pozwalają wyłącznie na zasilanie typu B (zasilanie po wolnych parach).
Kamery serii "N" – IWN-xx, IVN-xx – posiadają PoE typu A oraz B działają ze wszystkimi switchami oraz z rejestratorami z wbudowanym switchem PoE.
[Zasilanie PoE] Jak podłączyć do rejstratora MAZi z wbudowanym switchem PoE kamerę innego producenta?
Procedura dodania kamery:
- uruchomić kamerę w sieci LAN
- ustawić adres IP kamery z puli wewnętrznej rejestratora, standardowo jest to zakres 192.168.254.2 do 17
- w menu Kamera -> Kamera IP klikamy Odśwież, rejestrator wyszuka nasza kamerę, klikamy pole Edytuj i odczytujemy numer portu ONVIF (często jest to port 80, możemy go także znaleźć w dokumentacji kamery)
- adres kamery ustawiamy tak by był o 1 większy niż numer portu do którego będzie podłączona na switchu, np. kamera podłączona do portu 1 powinna mieć adres 192.168.254.2, port 8 - 192.168.254.9
- podłączyć kamerę do portu PoE w rejestratorze zgodnie z powyższą regułą
- w menu Kamera -> Kamera IP -> Edytuj ustawiany na Sterowanie ręczne, wybieramy protokół ONVIF, port ONVIF, login i hasło
- po kilku minutach powinien pojawić się podgląd z kamery
- jeśłi nie mamy podglądu to na liście kamer w menu Kamera -> Kamera IP pojawi się ikona wykrzyknika w którego klikamy i odczytujemu informację o błędzie
Istnieje możliwość podłączenia komputera bezpośrednio do portu PoE w rejestratorze, możemy wtedy połączyć się.z kamerą czy to przez jej stronę czy za pomocą programu przeznaczonego do jej obsługi.
Adres komputera należy ustawić jako stały z puli adresacji rejestratora np. 192.168.254.200.
[Strumienie] W jaki sposób wydobyć strumień RTSP z kamery lub rejestratora Mazi?
Wszystkie kamery MAZI oraz rejestratory (poza IMVR-xxS oraz INVR-xxS) posiadają obsługę protokołu RTSP.
W przypadku rejestratorów możliwe jest pobranie poprzez protokól RTSP strumienia z każdej kamery.
Rejestratory mogą wysłać maksymalnie 16 strumieni dodatkowych lub 8 głównych.
Należy pamiętać że każdy rejestrator ma określeny strumień wychodzący i przychodzący lub maksymalny strumień sumaryczny.
Każde połączenie przez RTSP zajmuje część pasma. Każdy podłaczony klient sieciowy również zajmuje część pasma, dlatego należy sprawdzić czy całkowite pasmo nie jest większe niż dopuszcza rejestrator.
Możemy samodzielnie zsumować strumienie, możemy także sprawdzić to w menu rejestratora Menu -> Konserwacja -> Test sieci zakładki Ruch oraz Statystyka zajętości.
W pliku MAZi streaming wideo i obrazy statyczne v2.2 PL znajdziemy opisy ścieżek RTSP do urządzeń MAZi.
[Wyjścia wideo] Jakie rejestratory posiadają niezależne wyjścia monitorowe?
Zazwyczaj rejestratory posiadają wyjście HDMI oraz VGA. O ile nie zaznaczono specjalnie w opisie rejestratora to wyjścia te wyświetlają to samo.
Wiele rejestatorów analogowych HD ma dodatkowo niezależne wyjście analogowe wideo typu BNC. Dotyczy to rejestratorów HAVR-xxHT, HSVR-xxLT, HSVR-xxHT.
W przypadku rejestratorów HAVR-HT wyjście analogowe moża pracować jako główne i można za jego pomoca mieć dostęp do menu rejestratora.
W rejestratorach HSVR-xxLT oraz HSVR-xxHT wyjście analogowe służy jako wyjście pomocnicze na którym możemy mieć podgląd jednak nie mamy dostępu do menu rejestratora.
Rejestrator HAVR-16HT4 posiada dwa niezależne wyjścia główne HDMI1 oraz HDMI2/VGA (na wyjściu HDMI2 mamy ten sam obraz co na wyjściu VGA) oraz pomocnicze wyjście wideo BNC.
Rejestrator HSVR-16HT4 posiada dwa niezależne wyjścia główne HDMI1 oraz HDMI2/VGA (na wyjściu HDMI2 mamy ten sam obraz co na wyjściu VGA).
Rejestratory INVR-32K, INVR-16KL, INVR-16KLPOE i INVR-08KPOE posiadają dwa niezależne wyjścia główne HDMI oraz VGA. Dotyczy to również modeli INVR-16B, INVR-32B oraz INVR-16POE których podukcję już zakończono.
[Zdalny dostęp, chmura, internet] Dlaczego MAZi posiada tak wiele różnych programów, który jest odpowiedni dla mnie?
W toku rozwoju oprogramowania pojawialy się nowe urządzenia, a także kolejne generacje oprogramowania które te urządzenia obsługują.
Oprogramowanie występuje w wersjach dla komputerów PC z systemami Windows oraz MacOS a także dla urządzeń mobilnych z systemami Android oraz iOS.
Zachowana jest wsteczna kompatybilność, to znaczy nowe programy obsługują również starsze urządzenia.
Zawsze należy używać najnowszej wersji oprogramowania.
Programy obecnie rozwijane, obsługujące zarówno nowe urządzenia MAZi+ jaki starsze MAZi:
- CMS-MAZi dla komputerów PC (Windows 7, 9, 10, 11 i MacOS 10.15 a także z wcześniejszymi wersjami m. in. z 10.12, 10.13 oraz 10.14 64-bit)
- CTR-MAZi dla urządzeń mobilnych (Android i iOS)
Pierwsza generacja oprogramowania (tylko urządzenia MAZi) to:
- VMS-A1 dla komputerów PC (Windows XP, Vista, 7, 8 i MacOS)
- program CCTV Viewer dla urządzeń mobilnych (Android i iOS)
Druga generacja (tylko urządzenia MAZi):
- GuardingVision dla komputerów PC (Windows Vista, 7, 8, 10)
- GuardingVision dla urządzeń mobilnych (Android i iOS)
Dodatkowo, w przypadku rejestratorów serii S stosujemy programy:
- PlatformSetup (inaczej CMS Client) dla systemu Windows który obsługuje rejestratory INVR serii A/AL/KL/Q oraz S, IMVR serii A/Q, HTVR/HAVR/HSVR oraz ADVR. Program wymaga by rejestrator stosował kodek H.264. Dodatkowo, program obsługuje – połączenie przez adres IP – rejestratory Hikvision, Dahua, BCS a także inne.
- W przypadku telefonów z Android i iOS używamy programu RealViewPro.
Programy pozwalają na połączenie zarówno bezpośrednie za pomocą adresu IP lub domeny, jak również poprzez chmurę.
Wszystkie programy dostępne w naszym dziale do pobrania oraz przez Google Play oraz Apple Store.
[Zdalny dostęp, chmura, internet] Jak zainstalować program CCTV Viewer lub Guarding Vision na urządzeniu Android gdy nie widzimy go w sklepie Play?
W Google Play widoczność a tym samym dostęp do aplikacji zależy od wersji systemu Android na danym urządzeniu oraz od jego rodzaju. Powoduje to że w przypadku niektórych nietypowych urządzeń np. Android TV część aplikacji nie jest widoczna.
Jeśli dotyczy to CCTV Viewer lub Guarding Vision istnieje możliwość zainstalowania tych programów samodzielnie. Poniższa metoda działa o ile urządzenie jest kompatybilne z aplikacjami - niestety trzeba to sprawdzić doświadczalnie.
Uwaga: Metodę tu opisaną stosujesz na własną odpowiedzialność, nie ponosimy odpowiedzialności za ewentualne szkody, utratę danych itp.
1) pobieramy plik APK
CCTV Viewer HD - https://apkpure.com/cctv-viewer-hd/com.europe1.iVMSHD,
CCTV Viewer - https://apkpure.com/pl/cctv-viewer/com.europe1.iVMS,
Guarding Vision - https://apkpure.com/pl/guarding-vision/com.mcu.guardingvision,
Uwaga: nie ponosimy odpowiedzialności za bezpieczeństwo programów instalowanych z nieoficjalnych źródeł.
Alternatywnie można skopiować plik instalacyjny z telefonu na którym już aplikacja jest zainstalowana za pomocą jednej ze specjalnych aplikacji do zapisu kopii wersji instalacyjnych np. APK Export.
2) nagrywamy na pendrive i podłączamy go do Android TV lub wgrywamy na urządzenie przez USB
3) instalujemy program
4) w razie braku menadżera plików instalujemy np. File Commander for Android i za jego pomocą instalujemy program
[Zdalny dostęp, chmura, internet] Jak skonfigurować powiadomienia PUSH w rejestratorach MAZi?
Powiadomienia PUSH dostępne są w rejestratorach HTVR-xx, HAVR-xx, HSVR-xx, IMVR-xxAxx, IMVR-xxQxx, INVR-xxAL/Bxx, INVR-xxK/KLxx oraz w kamerach linii H: IWH-xx, IDH-xx, IMH-xx, ICH-xx, IFH-xx, IBH-xx, SICH-xx, SIMH-xx, SINH-xx itp.
Uwaga: Powiadomienia Push działają wyłącznie przez chmurę. Nie są one dostępne gdy łączymy się z rejestratorem przez adres IP.
Powiadomienia są to wiadomości wysyłane przez rejestrator po wykrycie zdarzenia (np. detekcja ruchu, przekroczenie linii) do aplikacji na telefonie komórkowym lub programu na komputerze.
Konfiguracja usługi powiadomień push:
- w rejestratorze dla danego zdarzenia włączyć Powiadam centrum monitoringu/iVMS
- włączyć klienta Guarding Vision poprzez Sieć -> Ustawienia zaawansowane -> dostęp do platformy oraz nadać kod weryfikacyjny
- dodać rejestrator do chmury Guarding Vision albo do Hicloudcam - według uznania, należy założyć konto (nie zalecamy korzystania z konta gościa), można tego dokononać z poziomu smartfona
- zainstalować na telefonie program Guarding Vision
- sprawdzić w ustawieniach aplikacji (chodzi o ustawienia systemu Android lub iOS) czy jest zezwolenie na powiadomienia
- zalogować się do programu Guarding Vision
- sprawdzić czy w ustawieniach programu Guarding Vision włączone są powiadomienia Push - Więcej -> Ustawiania -> Powiadamianie Push
- wracamy do menu Podglądu na żywo - ikona Guarding Vision na dole ekranu
- zobaczymy kamery z naszego rejestratora - Moje urządzenia
- wejść w ustawienia Guarding Vision - ikona wielokropka po prawej stronie w wierszu z nazwą rejestratora, moze okazać siękonieczna zmiana rodzaju widoku - na górnym pasku klikamy w ikonę zmiany widoku
- włączyć Powiadomienia alarmowe
- opcjonalnie włączyć i skonfigurować harmonogram powiadamiania
- aplikacja może działać w tle
- działanie programu Guarding Vision wiąże się z przesyłaniem danych za co dostawca Internetu może pobierać opłatę
- korzystanie z aplikacji Guarding Vision z powiadomień Push wiąże się
[Zdalny dostęp, chmura, internet] Jak uruchomić połączenia HTTPS w urządzeniach MAZi?
Konfiguracja HTTPS
- Sieć -> Ustawienia podstawowe -> Port ustawić port HTTPS na wyższy niż 1024 (ze względów bezpieczeństwa)
- Sieć -> Ustawienia zaawansowane -> HTTPS klikamy Utwórz
wypełniamy:
- Kraj - PL
- IP/Nazwa domeny - adres rejestratora - pole obligatoryjne
- Ważność - jak długo certyfikat ma być ważny, zazwyczaj wpisujemy 365 dni - pole obligatoryjne
- Hasło - hasło do modyfikacji certyfikatu - pole obligatoryjne
- Stan, prowincja lub region - np. województwo
- Jednostka terytorialna - cokolwiek
- Instytucja/przedsiębiorstwo - np. nazwa firmy
- Jednostka organizacyjna - cokolwiek
- E-mail - adres admina
Klikamy OK
Klikamy włącz i Zapamiętaj
Możemy teraz połączyć się z urządzeniem wpisując w przeglądarkę adres https://adres_ip_lub_domenowy:port_https i akceptujemy wyjątek na zawsze
[Zdalny dostęp, chmura, internet] Czy z urządzeń mobilnych Android i iOS można mieć zdalny dostęp do urządzeń MAZi?
CCTV Viewer - obsługuje DVR, NVR, kamery IP oraz enkodery
CCTV Viewer to program klienta dla urządzeń mobilnych bazujących na systemie Android lub iOS, takich jak smartfony i tablety. Pozwala na zdalny monitoring za pomocą rejestratorów analogowych, rejestratorów IP, kamer IP stacjonarnych, obrotowych a także enkoderów marki MAZi.
Mozliwe jest odtwarzanie nagrań, lokalne nagrywanie, wykonywanie zrzutów, sterowanie kamerami PTZ oraz wyjściami alarmowymi.
Dostęp do urządzeń jest możliwy przez sieć Wi-Fi lub 3G. Wymaga prawidłowo skonfigurawnych urządzen sieciowych do których podłaczone są urządzenia z którymi się łączymy.
Wymagania:
- Urządzenie musi posiadać kartę Wi-Fi lub modem 2G lub 3G
- Obsługiwana rozdzielczość 480*800, 480*854, 960*540, 1280*720, 800*1280 lub 1920*1080 px.
- Jakość i płynność połączenia zdalnego zależy od jakości łącza sieciowego i wydajności telefonu
- W przypadku braku płynności połączenia należy zmniejszyć rozdzielczośc, liczbe klatek i bitrate w kamerze lub zmniejszyć jakość obrazu
Urządzenia z systemem Android
Program można znaleźć w Google Play, wymagany jest system Android 2.3.3 lub nowszy.
Urządzenia z systemem iOS
Program znajdziemyw Apple Store, wymagany jest system iOS 4.3 lub nowszy.
[Zdalny dostęp, chmura, internet] Jakie programy używamy do łączenia z rejestratorami MAZi serii S?
Z poziomu Windows do łączenia i zarządzania rejestratorami INVR serii A/AL/KL/Q oraz S, IMVR, HTVR/HAVR/HSVR oraz ADVR używamy programu o nazwie PlatformSetup do pobrania tu.
W przypadku telefonów z Android i iOS używamy programu RealViewPro.
Programy pozwalają na połączenie zarówno bezpośrednie za pomocą adresu IP lub domeny, jak również poprzez chmurę.
Program dla Windows obsługuje nie tylko rejestratory MAZi ale także Hikvision, Dahua, BCS a także inne.
[Zdalny dostęp, chmura, internet] Chmura w rejestratorach MAZi – najprościej jak się da - program Guarding Vision
Połączenie za pomocą chmury
Usługa chmury dostępna jest dla rejestratorów INVR-xxAL, INVR-xxB, INVR-xxKL, INVR-xxK, INVR-xxQxx, INVR-xxAxx, IMVR-xxQxx, IMVR-xxAxx, HTVR-xx, HAVR-xx oraz HSVR-xx.
Dzięki chmurze zdalny dostęp do rejestratora z przeglądarki oraz klienta mobilnego jest bardzo prosty, a co
najważniejsze, pozwala na zdalny dostęp przez sieci LTE oraz 3G, gdzie tradycyjne sposoby połączenia z rejestratorem nie działają.
Połączenie przez chmurę działa gdy nie mamy routowalnego adresu IP albo gdy dostawca internetu blokuje połączenia przychodzące, to zastosowanie chmury
Należy pamiętać że jest niezbędne prawidłowe skonfigurowanie ustawień sieciowych w rejestratorze, lecz nie
potrzebujemy przekierowania portów na routerze czy routowalnego adresu.
W rejestratorze musi być:
- prawidłowo skonfigurowane połączenie sieciowe, można użyć DHCP, w tym prawidłowe adresy serwerów DNS
- włączony klient Guardingvision: Menu -> Ustawienia -> Sieć -> Dostęp do platformy -> Włącz, ma się pojawić Status online
Konfiguracja telefonu:
- Pobierz z program Guarding Vision dla Android lub iOS
- Wybierz opcję Tryb gościa
- Wybierz Dodaj urządzenie
- Zeskanuj kod QR w rejestratorze Menu -> Ustawienia -> Sieć -> Dostęp do platformy -> kod QR lub jeśli dany firmware nie ma opcji QR kodu
- w prawym górnym roku wybierz ikonę ołówka i podaj numer seryjny (najprościej odczytać z dołu lub boku obudowy) oraz wprowadź kod weryfikacyjny odczytany z Menu rejestratora
- Dodawanie zostało zakończone
- Wybierz Dalej
- Wybierz Zapisz
Zostało utworzone uproszczone konto pozwalające na podgląd i przeglądanie nagrań.
Rejestrator został do niego dodany i nie można go dodać do innego konta.
Konto jest powiązane z telefonem.
Jeśli chcemy później założyć konto tradycyjnie to zakladając je na tym samym telefonie gdzie do konta gościa został dodany rejestrator, będzie on przepisany do konta tradycyjnego.
[Zdalny dostęp, chmura, internet] Jak skonfigurować połączenie z użyciem DDNS?
W przypadku gdy posidamy publiczny (routowalny) adres IP przydzielany dynamicznie najlepsza metodą połączenia jest wykorzystanie usługi DDNS.
Dostęp z wykorzystaniem usługi DDNS jest możliwy we wszystkich rejestratorach HTVR-xx, HAVR-xx, HSVR-xx, IMVR-xxAxx, IMVR-xxQxx, INVR-xxAL/Bxx, INVR-xxK/KLxx, INVR-xxAxx, INVR-xxQxx oraz ADVR-xxxx.
Sposób połączenia opisany jest w pliku MAZi – zdalny dostęp przez DDNS i chmurę v2.8 PL.pdf – rejestratory MAZi, z wyjątkiem rejestratorów IMVR-xxS oraz INVR-xxSxx.
Dla rejestratory serii S opis dostępny jest w instrukcji Rejestratory IP serii INVR/IMVR-xxS oraz 08SP8 krótka instrukcja wraz z konfiguracją programu CMS Client - PlatformSetup.
[Zdalny dostęp, chmura, internet] Jak skonfigurować połączenie przez chmurę i w jakich rejestratorach jest to możliwe?
Dostęp przez chmurę jest możliwy w rejestratorach:
ADVR-xxH1H (może być wymagana aktualizacja firmware'u)
ADVR-xxHxML (może być wymagana aktualizacja firmware'u)
HTVR-xx
HAVR-xx
HSVR-xx
IMVR-xxAxx (może być wymagana aktualizacja firmware'u)
INVR-xxAxx (może być wymagana aktualizacja firmware'u)
IMVR-xxQxx
INVR-xxAL/Bxx
INVR-xxK/KLxx
INVR-xxQxx
Sposób połączenia opisany jest w pliku MAZi – zdalny dostęp przez chmurę v1.2 PL.pdf – rejestratory MAZi, z wyjątkiem rejestratorów IMVR-xxS oraz INVR-xxSxx.
[Zdalny dostęp, chmura, internet] Zdalny dostęp przez Internet (przez chmurę lub adres IP / DDNS) do rejestratorów MAZi
Zdalny dostęp przez Internet (przez chmurę lub adres IP / DDNS) jest możliwy do wszystkich modeli rejestratorów MAZi.
Dostęp do rejestratorów MAZi poprzez Internet możliwy jest na dwa sposoby.
- Możemy łączyć się bezpośrednio za pomocą adresu IP albo domenowego – wymagany jest routowalny adres IP
- Druga możliwość, gdy nie mamy routowalnego adresu IP albo gdy dostawca internetu blokuje połączenia przychodzące, to zastosowanie chmury. Tu jest opisany zdalny dostęp przez chmurę do wszystkich rejestratorów MAZi.
Połączenie bezpośrednie przez adres IP, adres domenowy lub DDNS:
Łączymy się podając adres IP (np. 198.122.90.2) lub adres domenowy (np. rejestrator.gde.pl).
- połączenie za pomocą adresu IP stosujemy gdy mamy do dyspozycji stały i routowalny adres IP, lub
- połączenie za pomocą adresu domenowego stosujemy najczęściej gdy mamy do dyspozycji routowalny adres IP, lecz jest on przydzielany dynamicznie. Taką sytuację mamy np. w Orange przy dostępie przewodowym czy Netii. Wymaga to wykorzystania usługi DDNS świadczonej odpłatnie np. no-ip.org czy dyn.com. Dla ułatwienia rejestratory MAZi pozwalają także skorzystać z własnego darmowego serwera DDNS – HiDDNS (usługa dostępna wyłącznie dla istniejących użytkowników), Guarding Vision oraz MAZi Dynamic DNS.
Sposób połączenia i konfiguracji opisany jest w pliku MAZi – zdalny dostęp przez DDNS i chmurę v2.8 PL.pdf – rejestratory MAZi, z wyjątkiem rejestratorów IMVR-xxS oraz INVR-xxSxx.
[Zdalny dostęp, chmura, internet] Używałem program CCTV Viewer, nie mogę go znaleźć w Google Play
Rozwój program CCTV Viewer został zakończony.
Został zastąpiony programem Guarding Vision w którym zaimplementowano pełną obsługę najnowszych rejestratorów oraz nowych funkcji.
Zalecamy stosowanie Guarding Vision.
Jeśli ktoś chce dalej używać programu CCTV Viewer może go pobrać z naszej strony z działu Do Pobrania,
[Zdalny dostęp, chmura, internet] Nie działa dostęp przez chmurę, status połączenia w rejestratorze to offline lub niepołączony
Jeśli nie działa dostęp przez chmurę to musimy sprawdzić jaki jest status połączenia z serwerem chmury:
- w Menu -> Ustawienia -> Sieć -> Dostęp do platformy (na rejestratorze) Konfiguracja -> Sieć -> Ustawienia zaawansowane -> Dostęp do platformy (przez przeglądarkę) sprawdzamy czy Status rejestracji pokazuje Online
- możemy także odczytać kod weryfikacyjny potrzebny przy dodawaniu urządzenia do chmury lub w przypadku gdy lokalnie na rejestratorze włączono szyfrowanie - wtedy kod weryfikacyjny jest równocześnie kluczem szyfrowania podawanym podczas konfiguracji połączenia zdalnego.
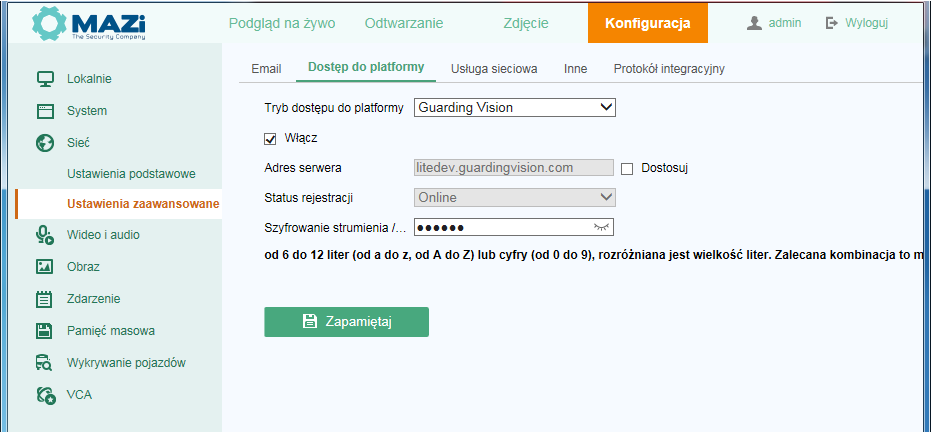
widok menu rejestratora przy połączeniu przez przeglądarkę
Jeśli Status rejestracji pokazuje Offline lub Niepołączony to sprawdzamy kolejno:
- w Menu -> Ustawienia -> Sieć -> Ogólne (na rejestratorze) Konfiguracja -> Sieć -> Ustawienia podstawowe -> TCP/IP (przez przeglądarkę) czy adres rejestratora jest zgodny z pulą adresową stosowaną w sieci LAN w której on pracuje
- czy wpisano poprawny adres routera (brama domyślna, gateway)
Jednym z częstych błędów jest brak serwerów DNS które powiny być wpisane w Menu -> Ustawienia -> Sieć -> Ogólne.
Sprawdzy czy uzupełnione są adresy serwerów DNS: preferowanego oraz alternatywnego (nie mylimy z usługą DDNS), można wykorzystać serwery DNS Googla (8.8.8.8, 8.8.4.4), Orange (194.204.159.1, 194.204.152.34) itp.
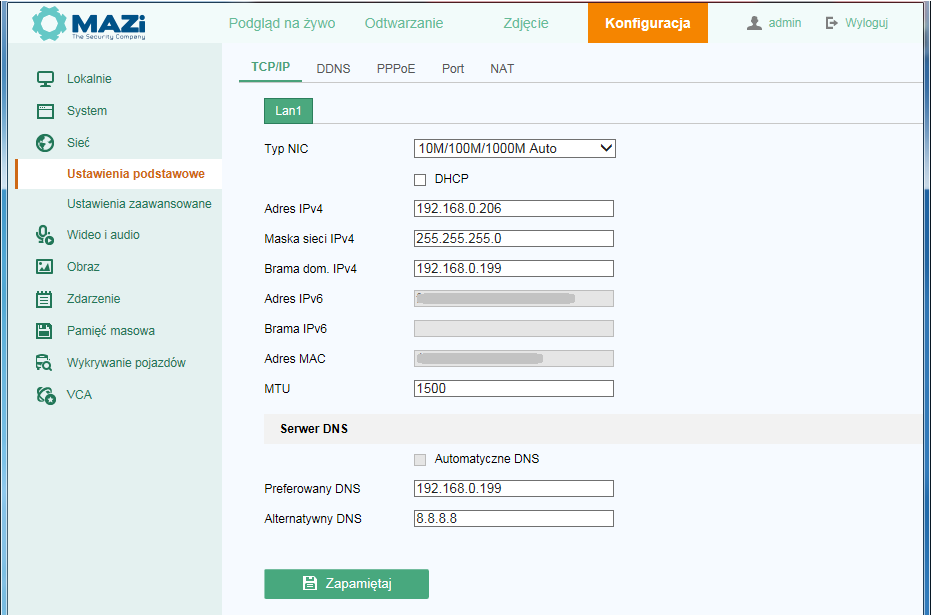
widok menu rejestratora przy połączeniu przez przeglądarkę
W następnym kroku sprawdzamy połączenie rejestratora z routerem.
Najprostszą metodą by to sprawdzić to użycie polecenia ping.
Komenda Ping z poziomu rejestratora:
- Konserwacja -> Test sieci- > Diagnostyka sieci
- w polu Adres sieciowy wpisujemy adres routera i klikamy Test.
- w przypadku gdy połączenie jest prawidłowe wyświetla się informacja: Średnie opóźnienie 1ms, Zagubionych pakietów 0%.
- w przypadku łącza radiowego opóźnienie może być nieco większe rzędu kilkunastu ms.
W ten sam sposób możemy także sprawdzić czy istnieje połączenie rejestratora np. z kamerami IP czy routerem – nawet gdy nie posiadamy dostępu do komputera.
[Zdalny dostęp, chmura, internet] Limit 5 minut przy połączeniu przez chmurę
To zamierzone działanie mające na celu zmniejszenie zużycia pasma przy połączeniu przez sieć komórkową. Jeżeli klient wymaga ciągłego podglądu dłuższego niż 5 minut zalecamy połączenie przez adres IP.
Limit maksymalnego ciągłego połączeniu 5 minut ma także na celu zabezpieczenie użytkownika by nie zostawił podglądu na aplikacji w tle na telefonie i potem nie poniósł znacznych kosztów za transfer danych np. w roamingu.
[Zdalny dostęp, chmura, internet] Nie działa prawidłowo podgląd przez chmurę za pomocą przeglądarki – strona Hicloudcam
Przyczyną może być za mały upload jak również nieprawidłowe działanie wtyczek.
Do połączeń przez chmurę często wykorzystujemy sieć 3G/LTE która ze swej natury nie zapewnia gwarantowych przepustowości, które zmieniają się wraz liczba użytowników. Dlatego może się zdarzyć sytuacja że podczas testów mamy wystarczający upload a okresowo może znacznie spadać. Jednym z rozwiązań jest zmniejszenie wielkości strumienia np. tylko dla strumienia pomocniczego. Wtedy nie wpływamy na jakość nagraniań ale zmniejszamy wymagania na upload bo przy podglądzie zdalnym typowo łączymy się ze strumieniem pomocniczym. Jednak najlepiej korzystać z połączeń przewodowych.
Wtyczki działają z Firefox 52 ESR wersja 32-bitowa, nowsze wersje nie obsługuja wtyczek NPAPI.
Wtyczki nie działają z Microsoft Edge, Google Chrome i Opera gdyż te nie obsługują zarówno wtyczek NPAPI jak i kontrolek ActiveX.
W razie problemów z dostępem do usługi przez przeglądarkę, w przypadku Firefox’a należy sprawdzić czy następujące wtyczki są zaznaczone (opcja Narzędzia –> Dodatki) jako Zawsze aktywuj: Web Update, Web Safe Box oraz ShiPin7 Web Player.
W przypadku Internet Explorera sprawdzamy (Narzędzia –> Zarządzaj dodatkami) czy następujące dodatki są włączone: UpdataActiveX Control, SP7WebVideoActiveX Control oraz SafePWSBox Control.
[Zdalny dostęp, chmura, internet] Podgląd przez smartfon - program Guarding Vision
Połączenie za pomocą chmury
Połączenie możliwe jest m. in za pomocą programu Guarding Vision dostępnego dla urządzeń Android i iOS.
Usługa chmury dostępna jest dla rejestratorów INVR-xxAL, INVR-xxB, INVR-xxKL, INVR-xxK, INVR-xxQxx, INVR-xxAxx, IMVR-xxQxx, IMVR-xxAxx, HTVR-xx, HAVR-xx oraz HSVR-xx.
Poniżej prezentujemy screeny ilustrujące różne funkcje programu.
Logowanie
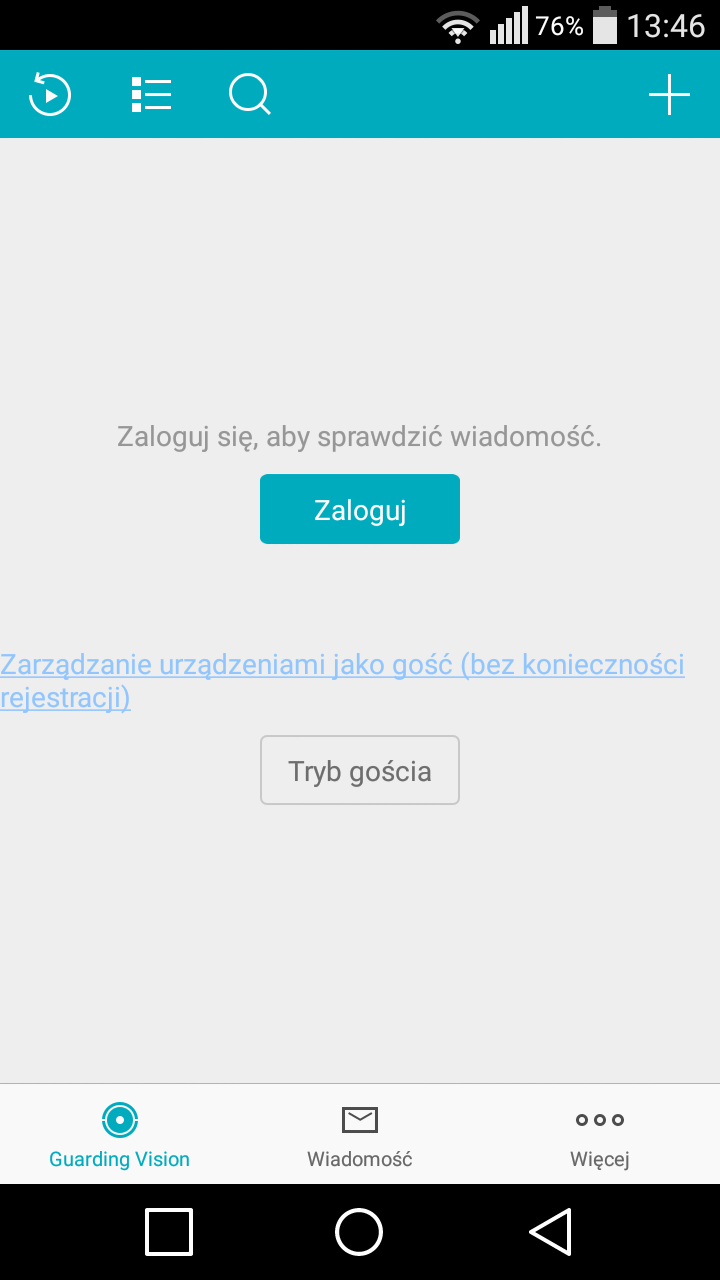
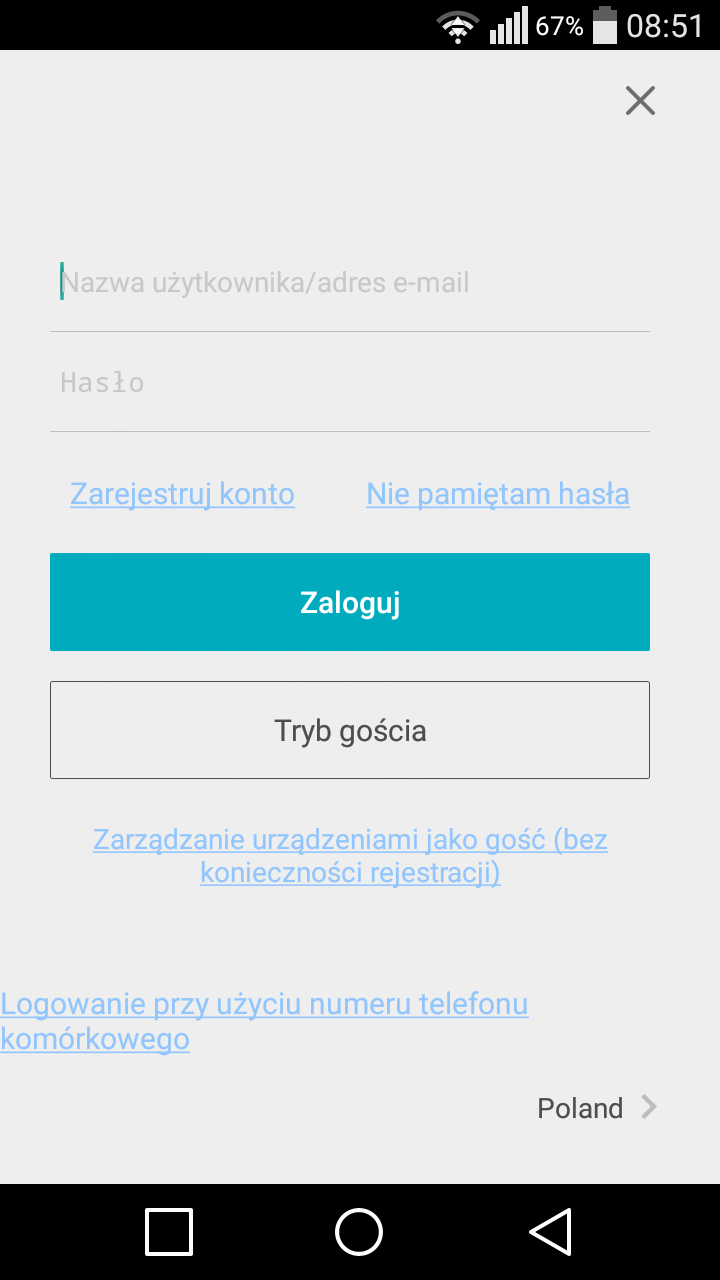
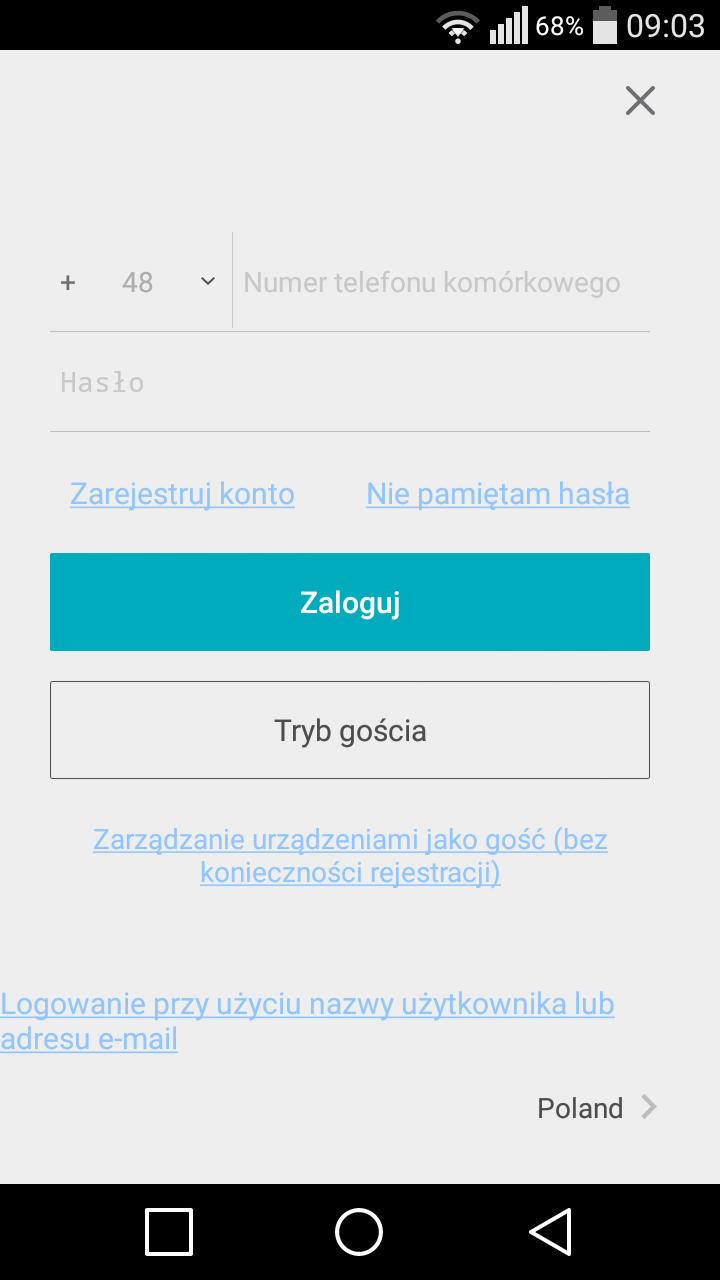
Konfiguracja trybu gościa - najprostszej metody połączenia z rejestratorem
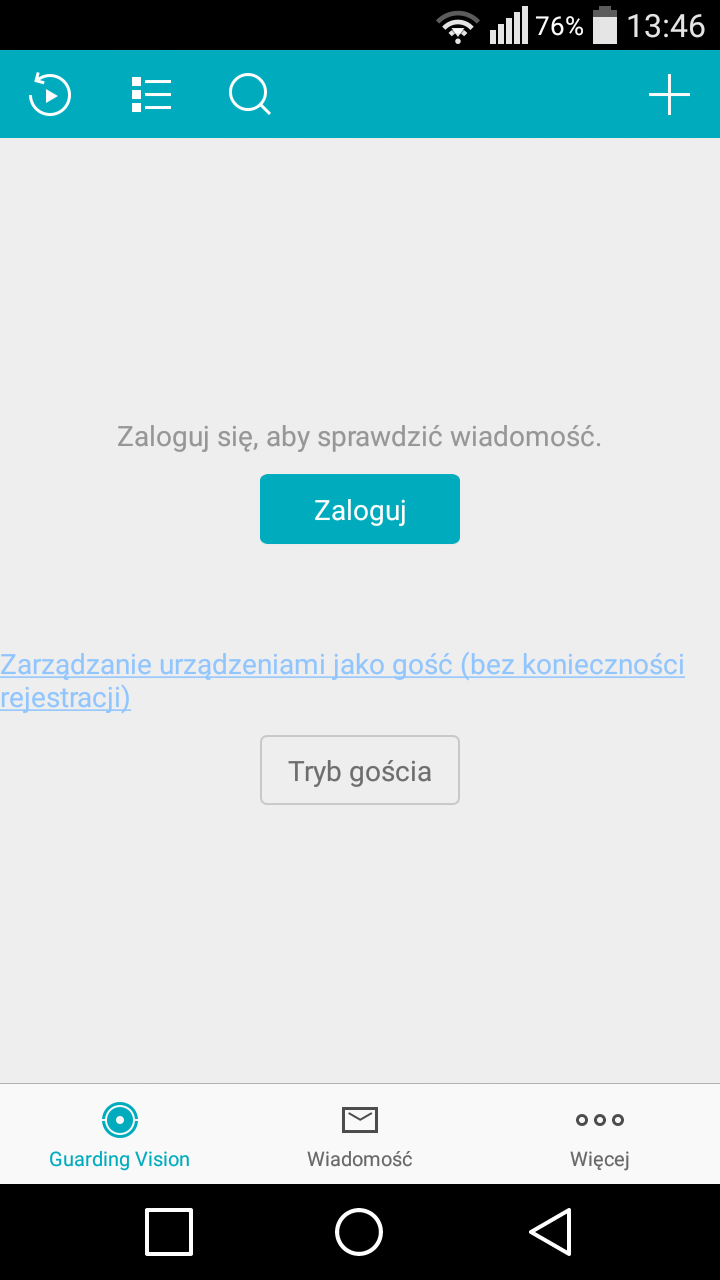
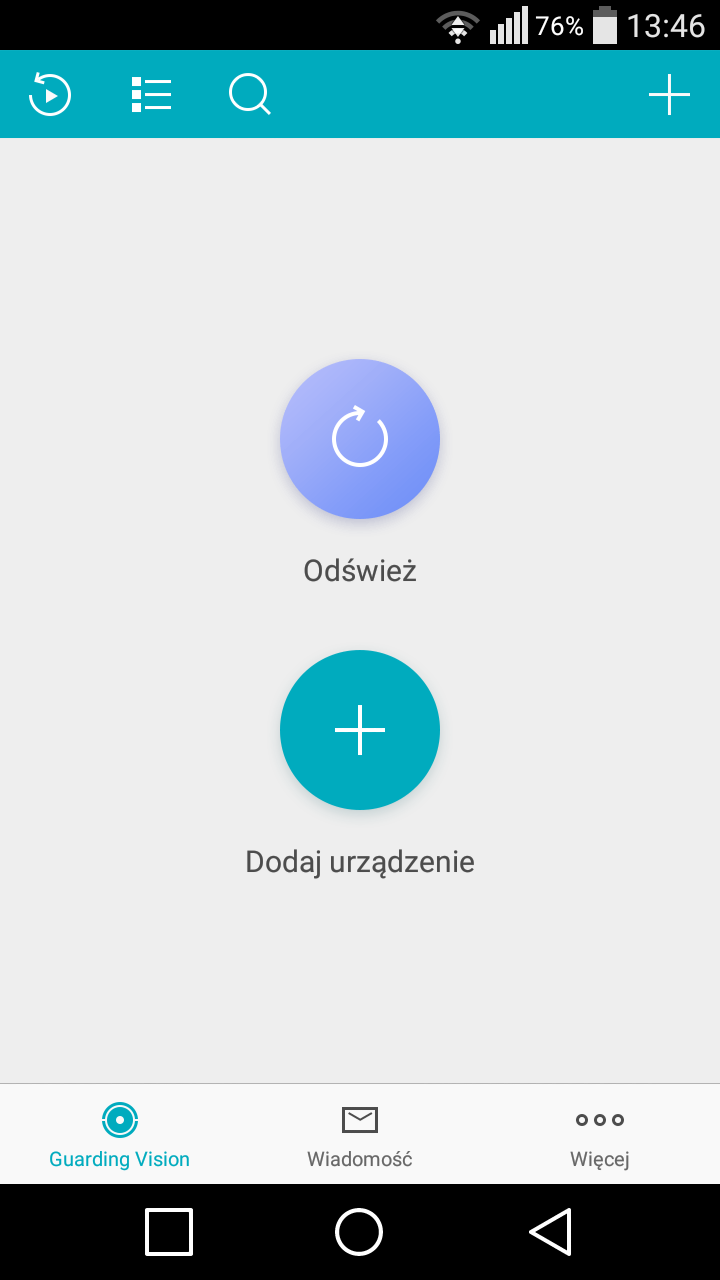
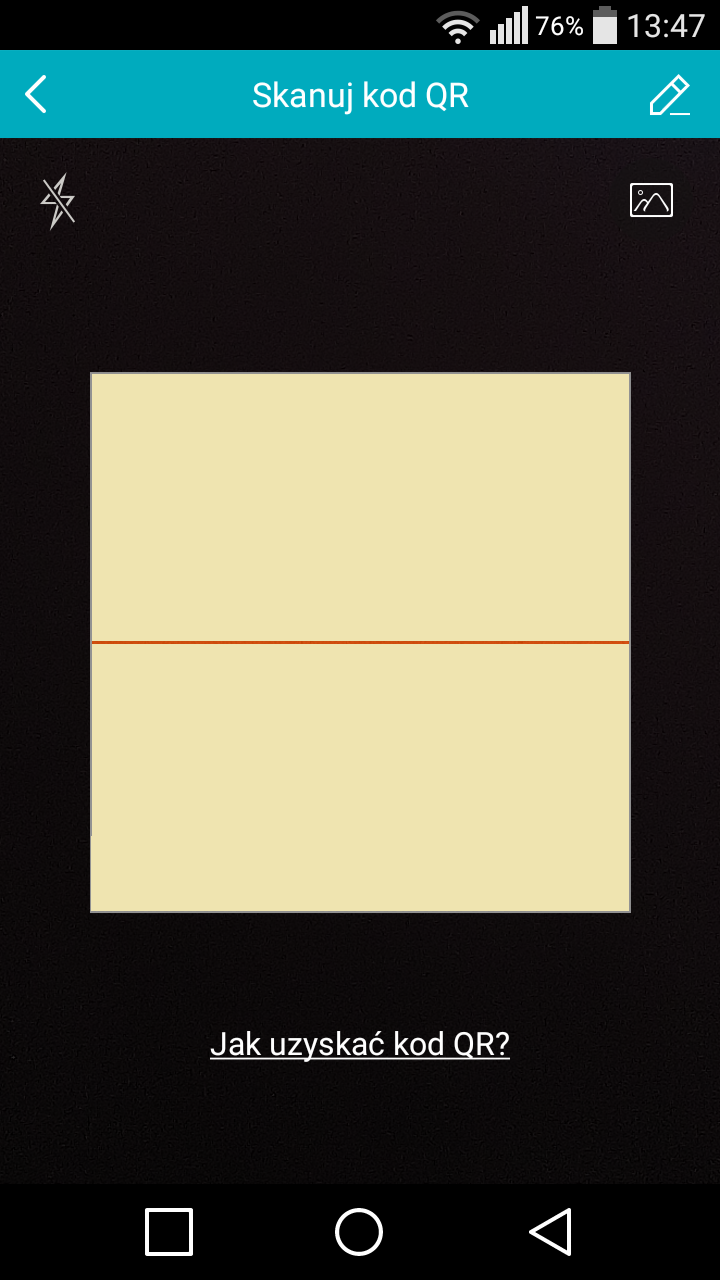
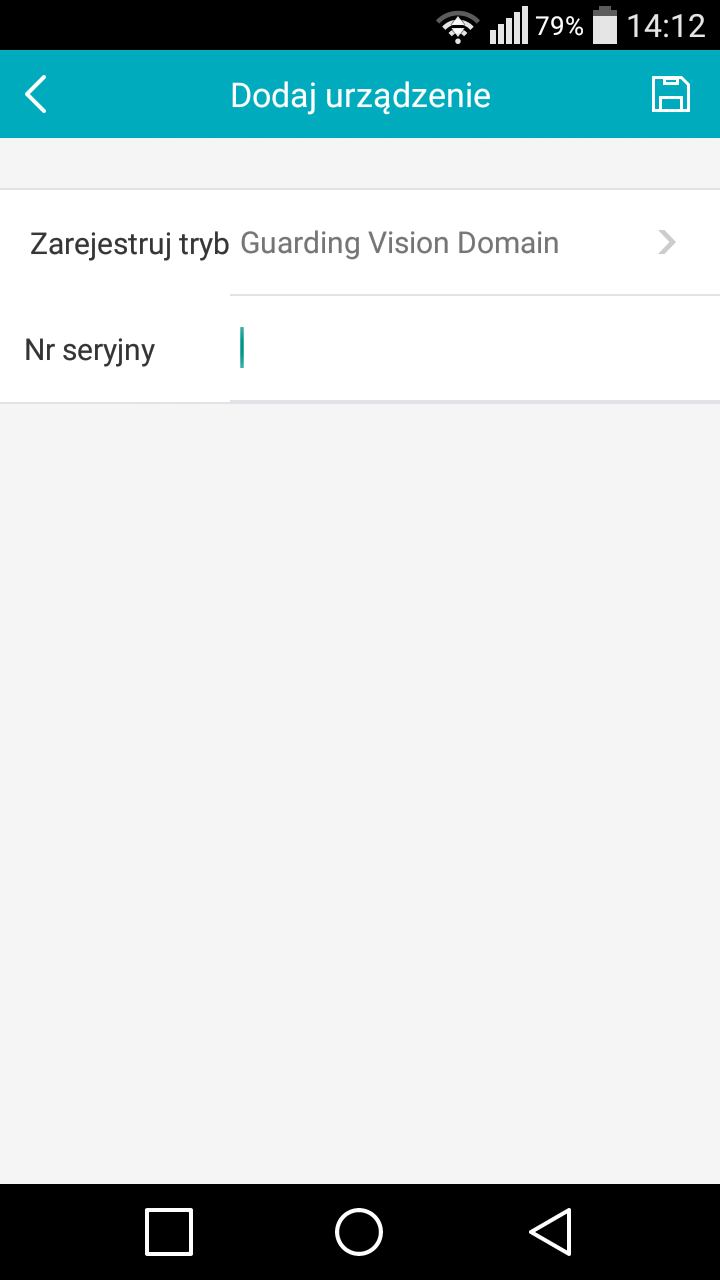
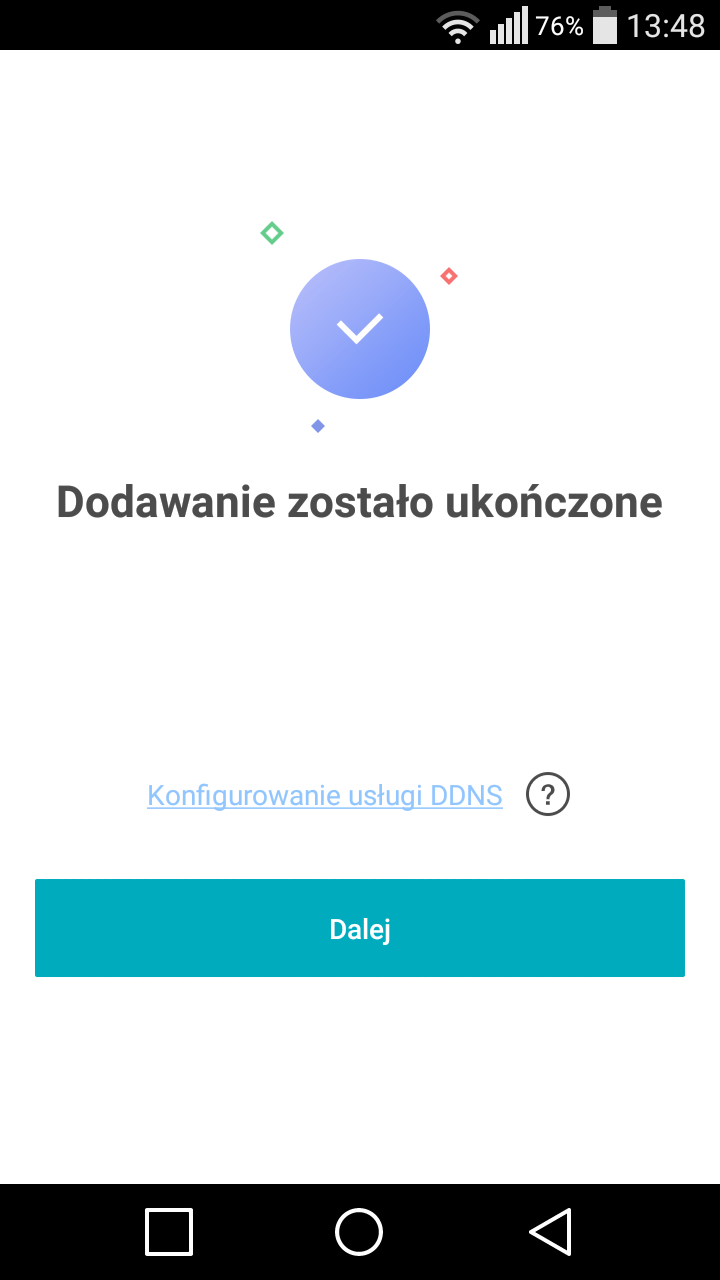
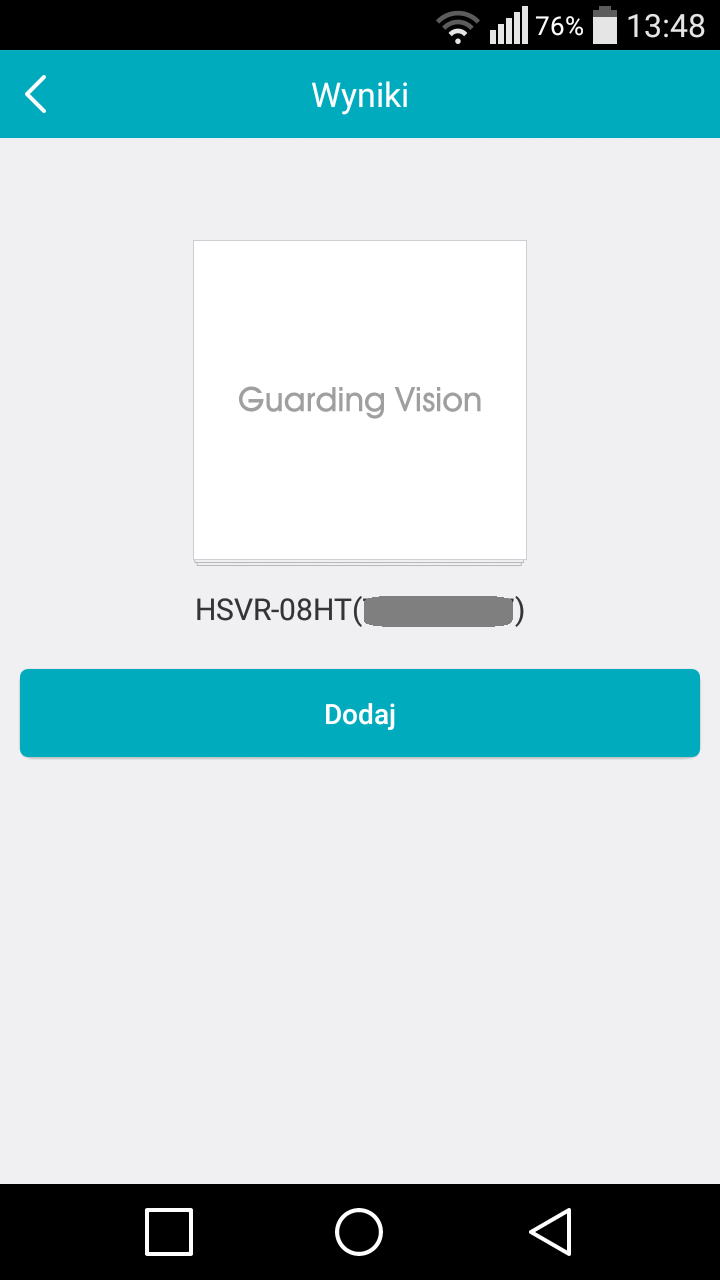
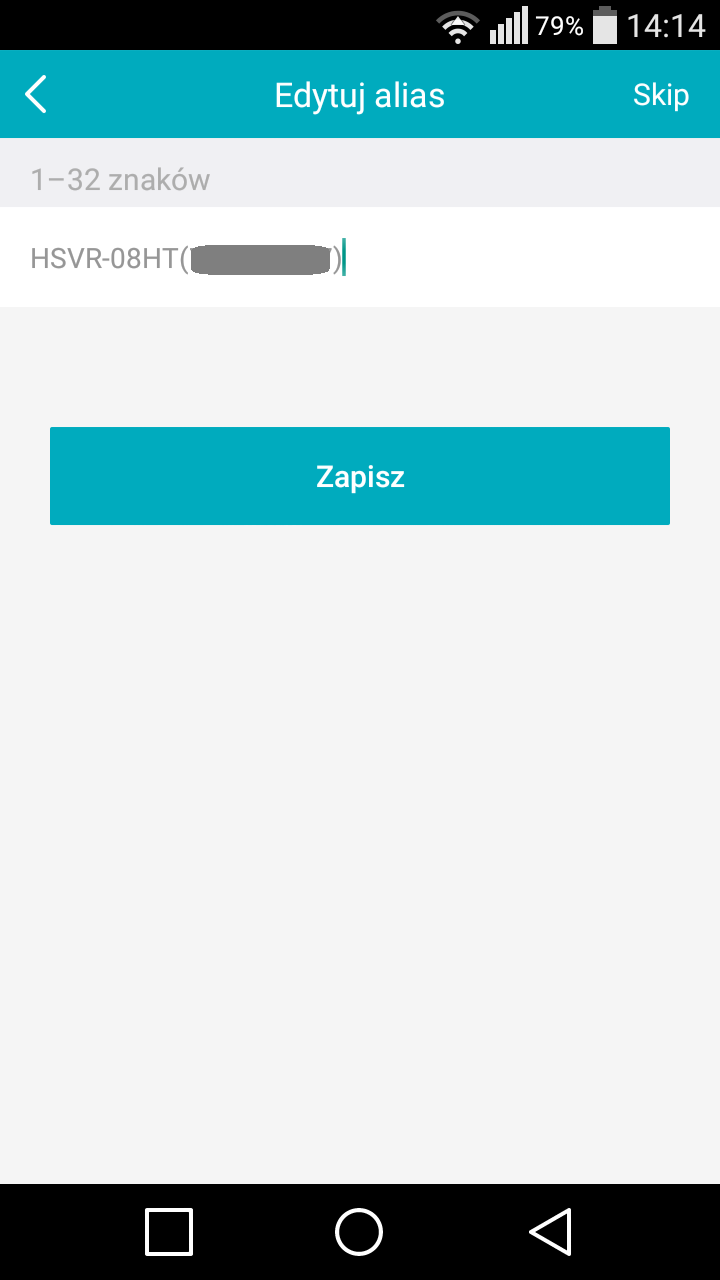
Konwersja konta gościa na konto rejestrowane
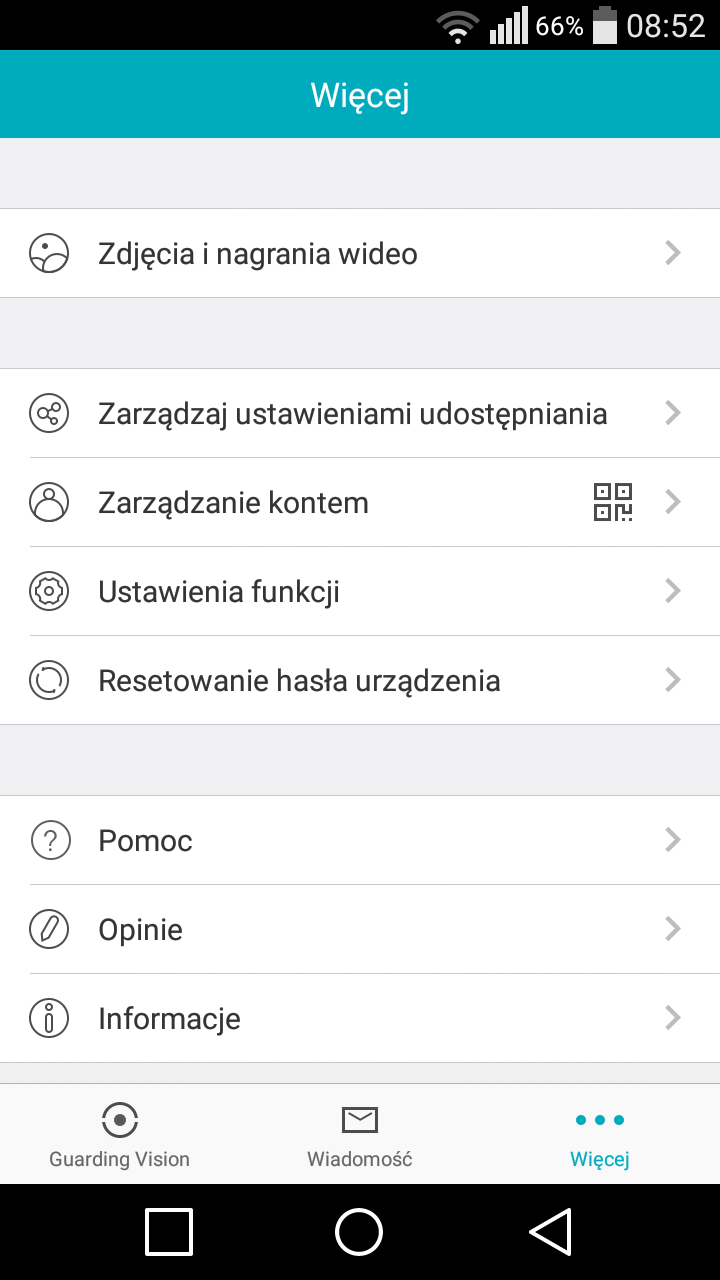
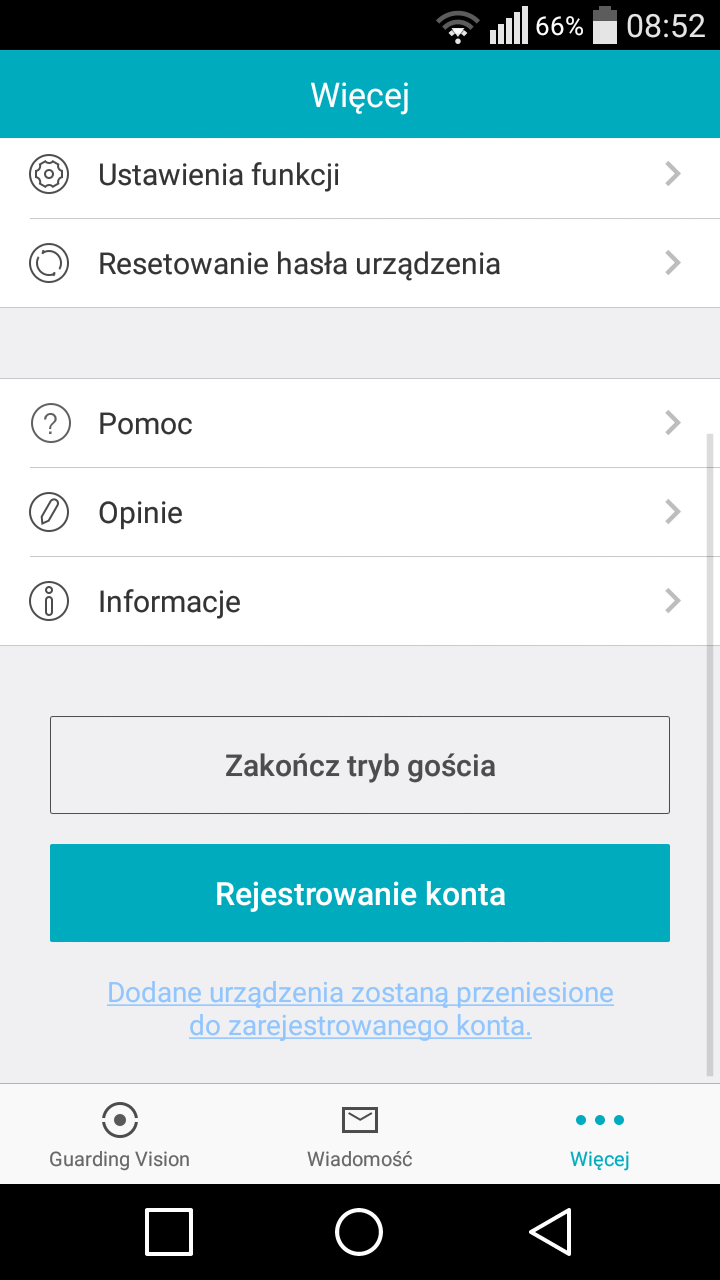
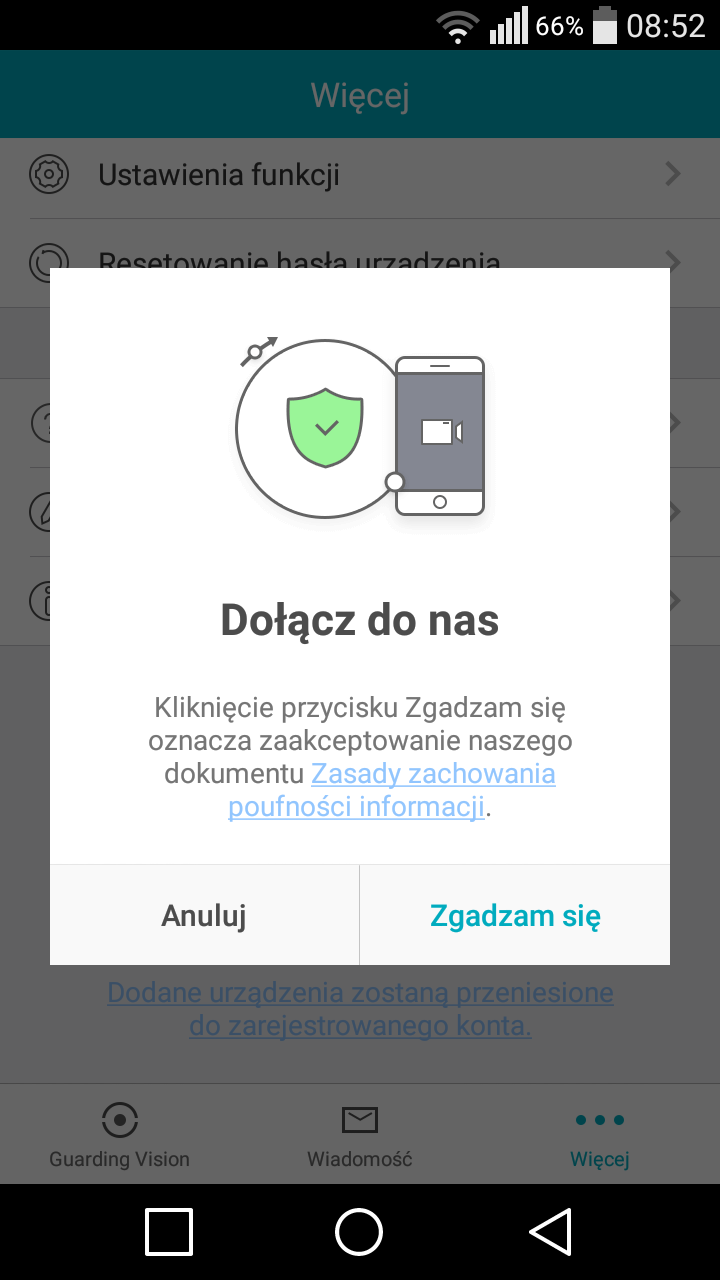
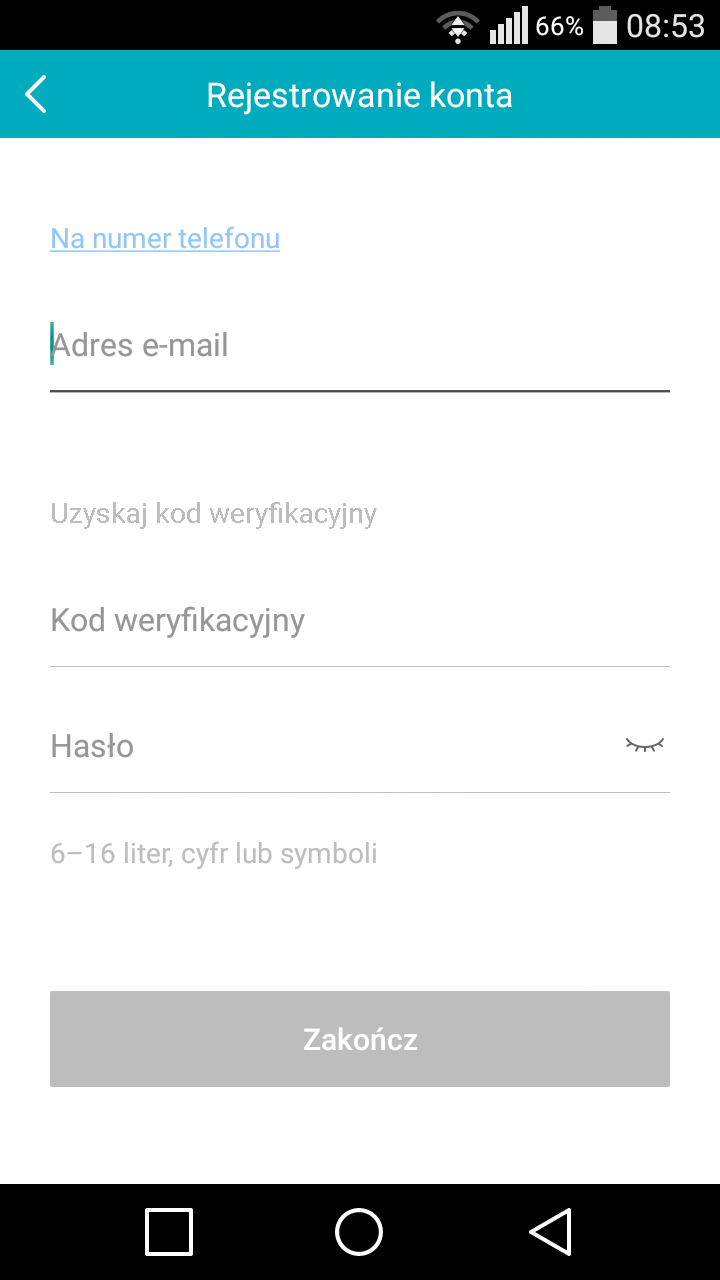
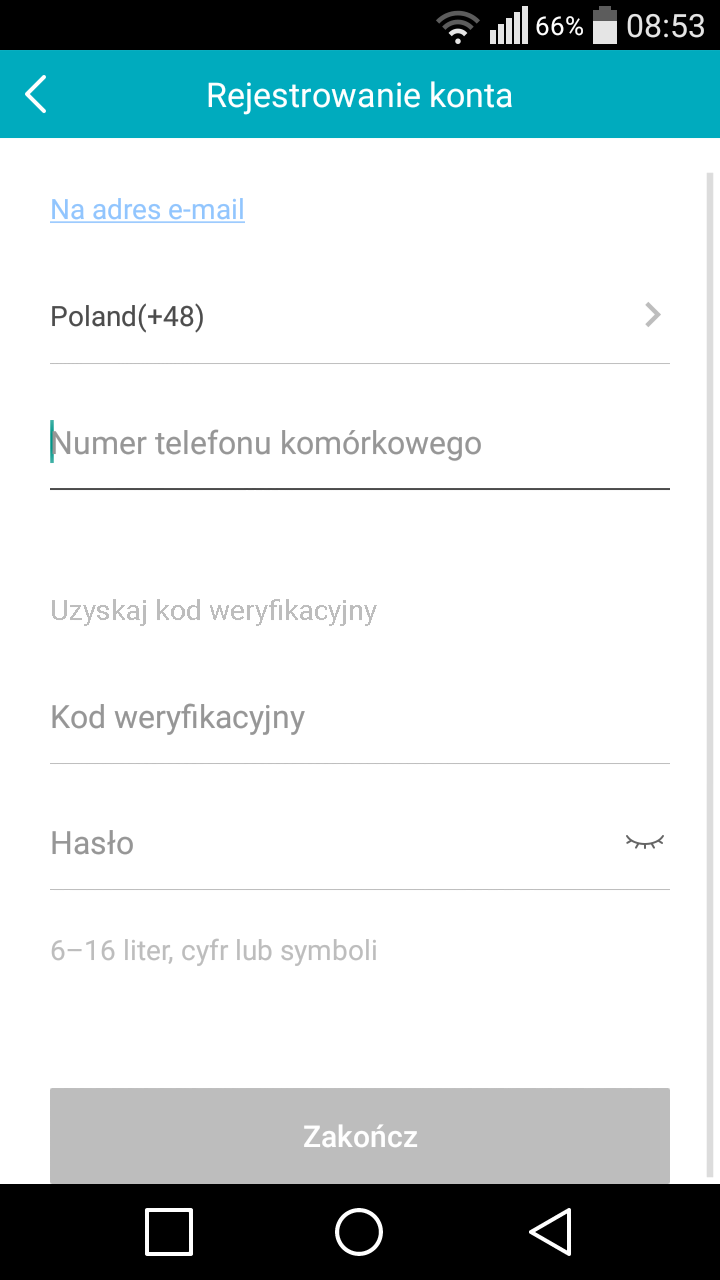
Założenie konta rejestrowanego
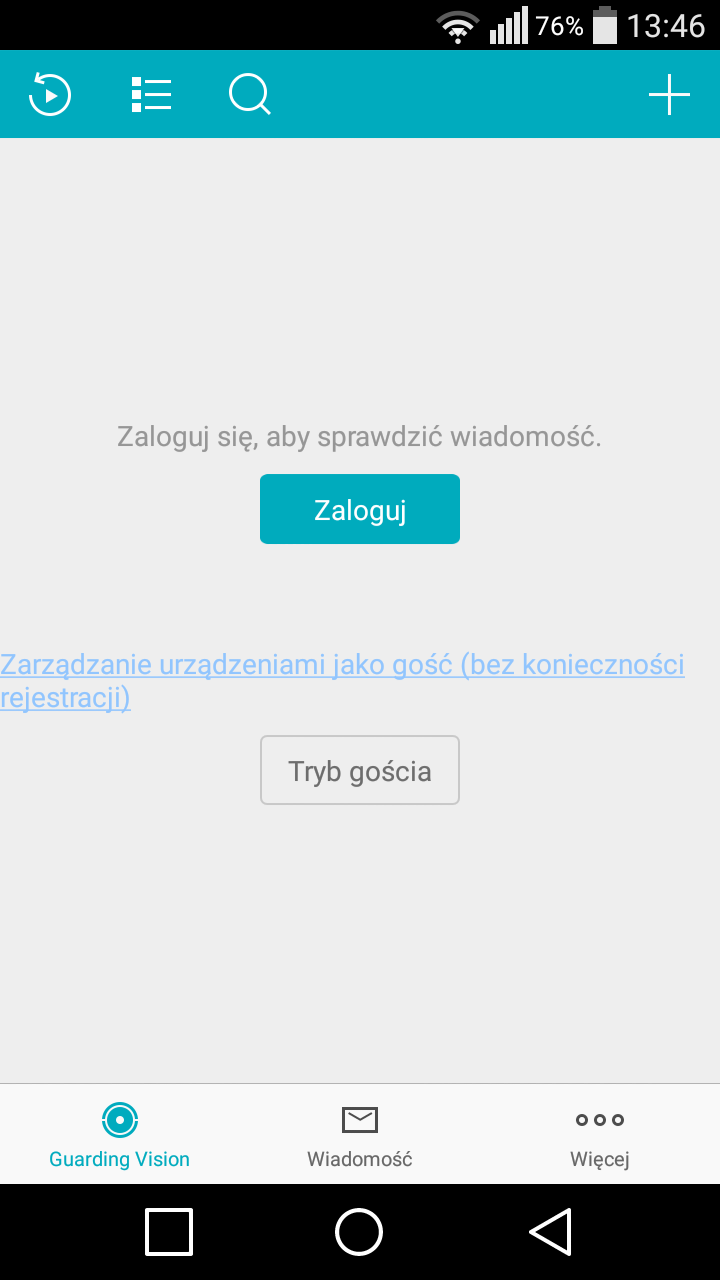
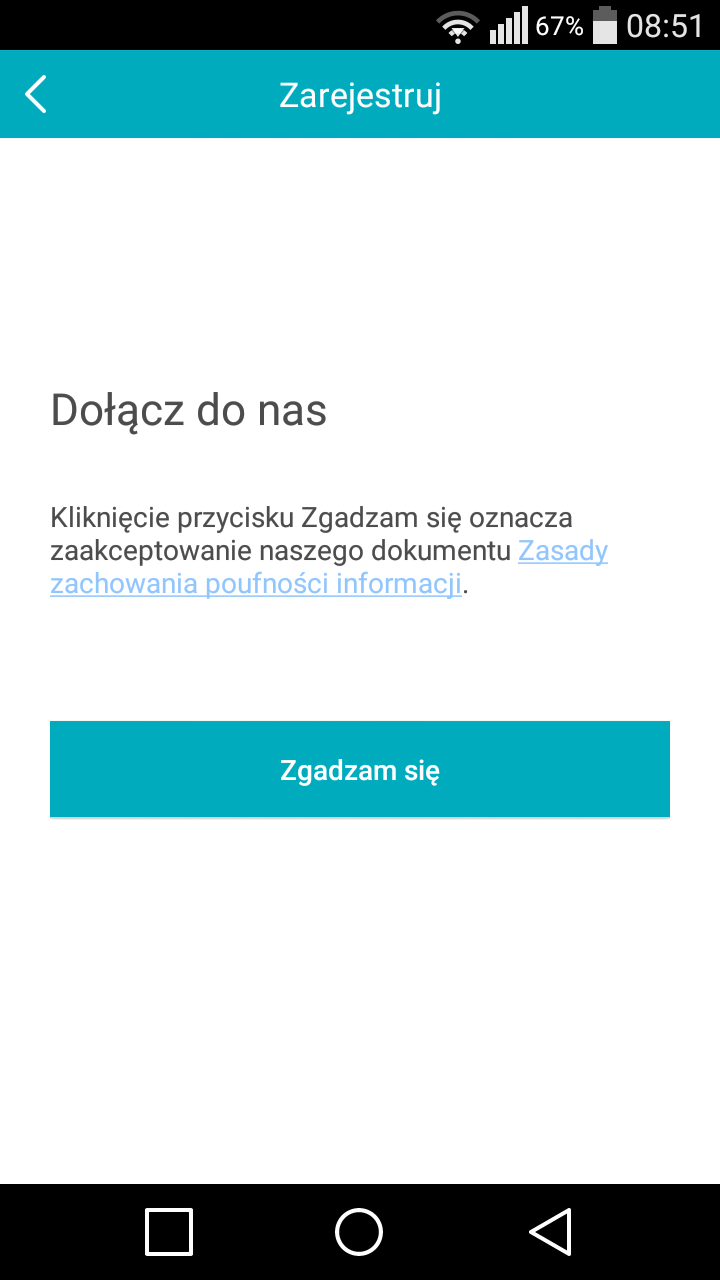
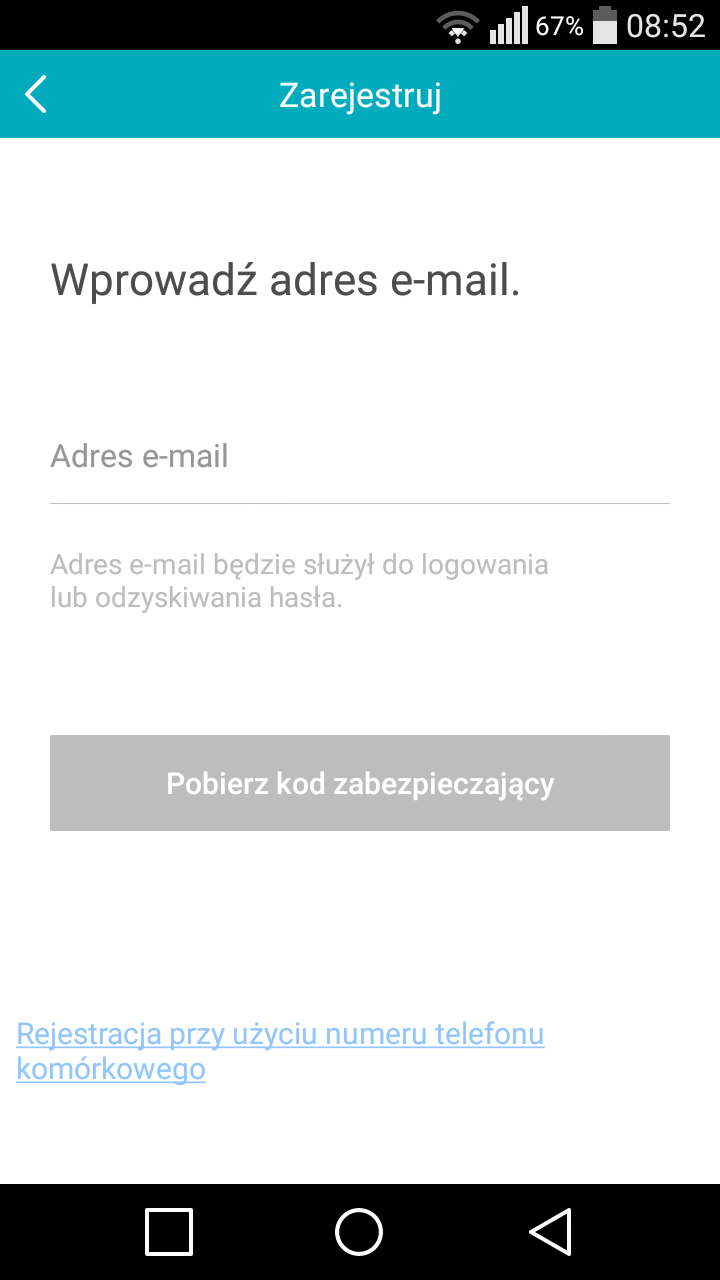
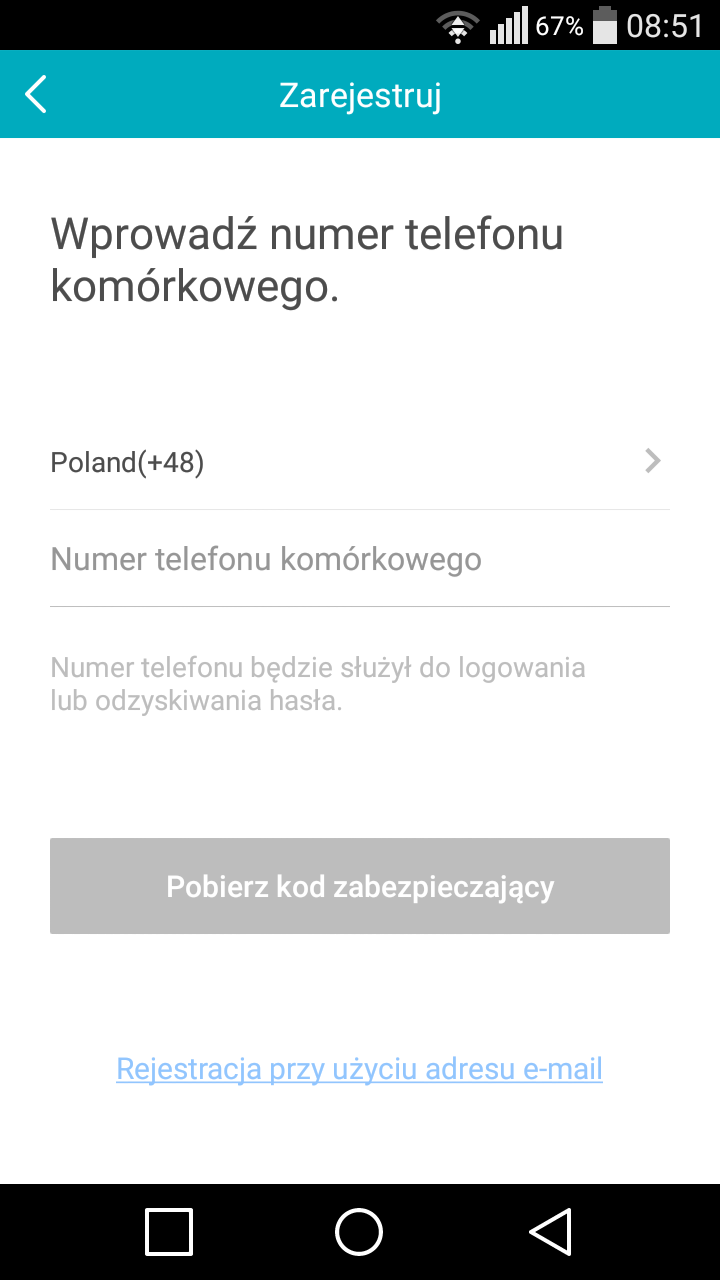
Logowanie za pomoca maila lub numeru telefonu
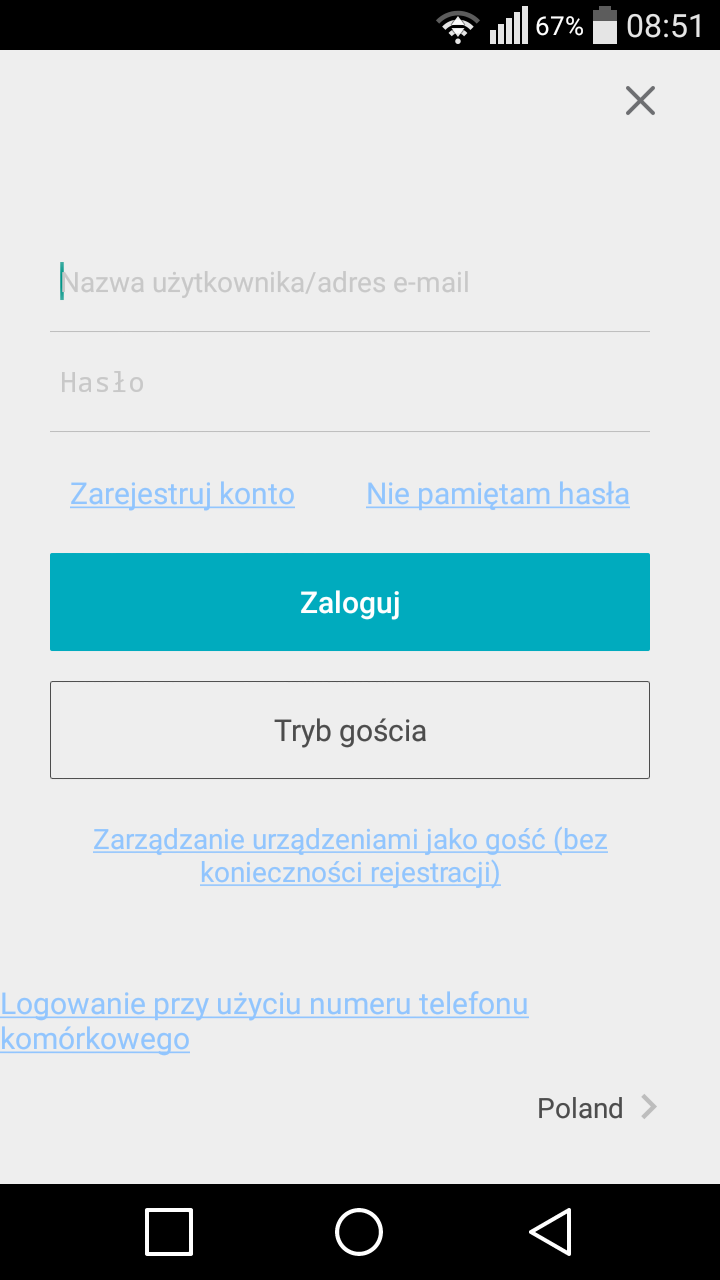
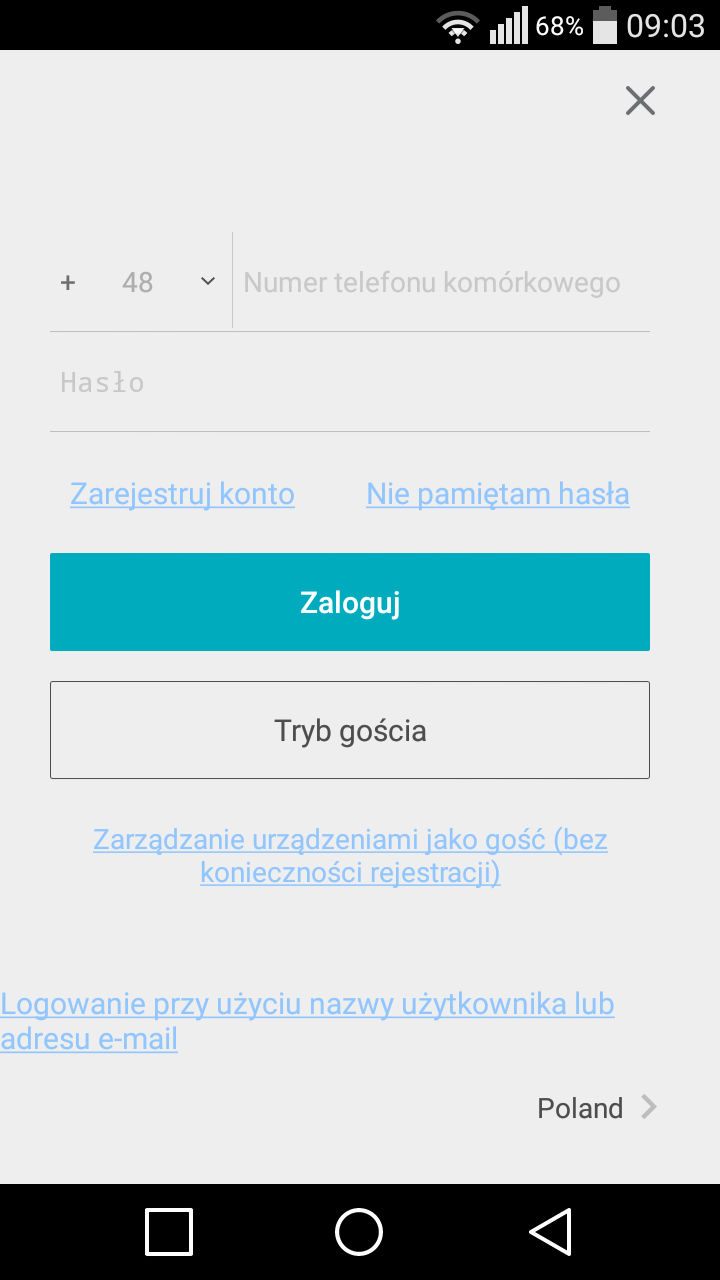
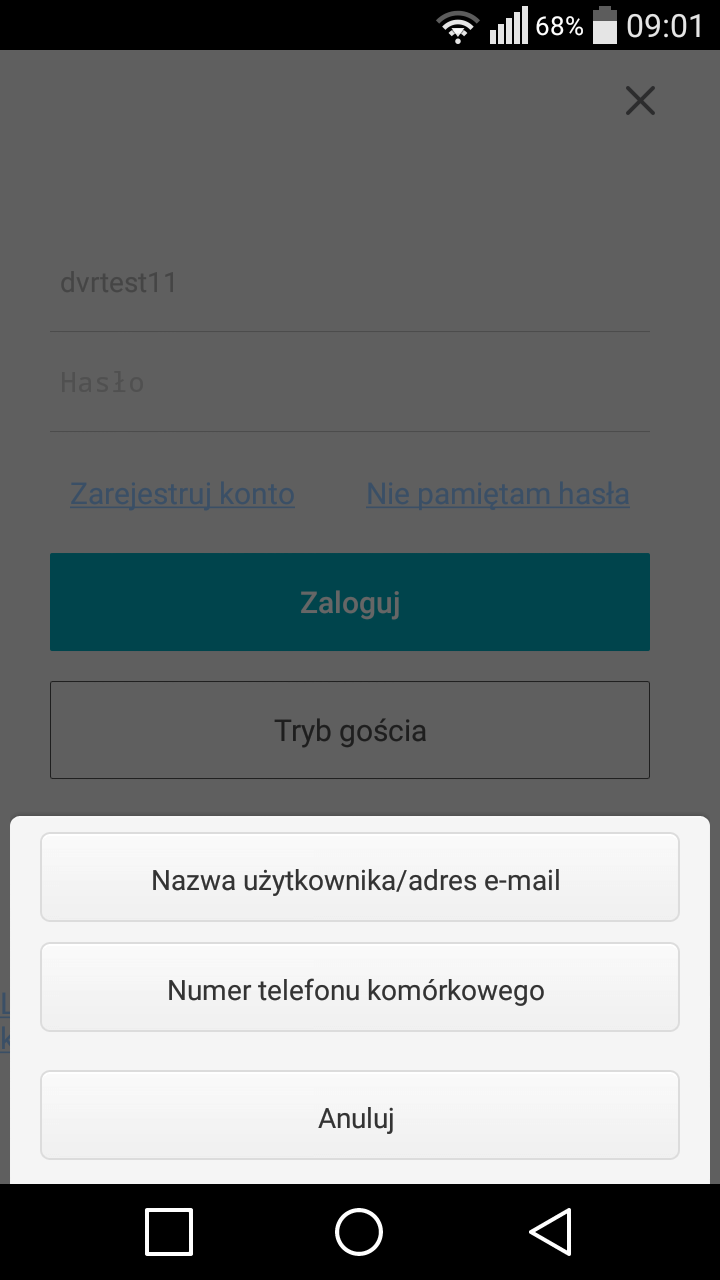
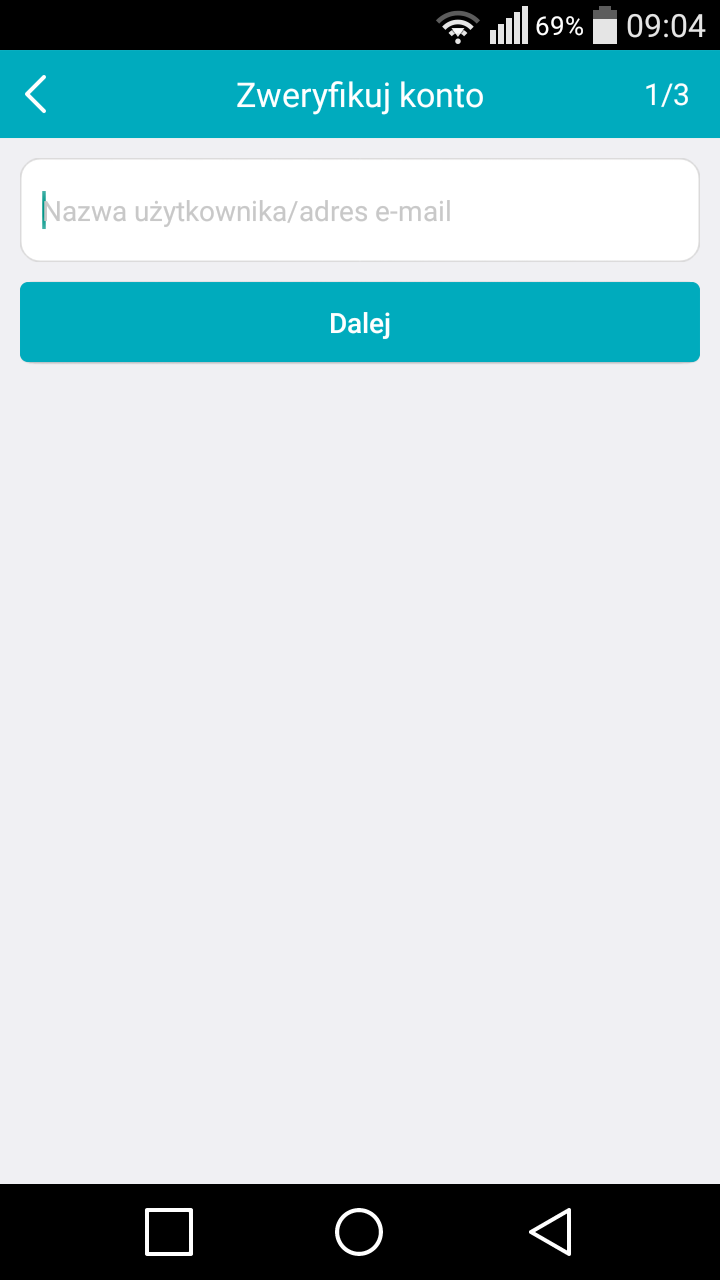
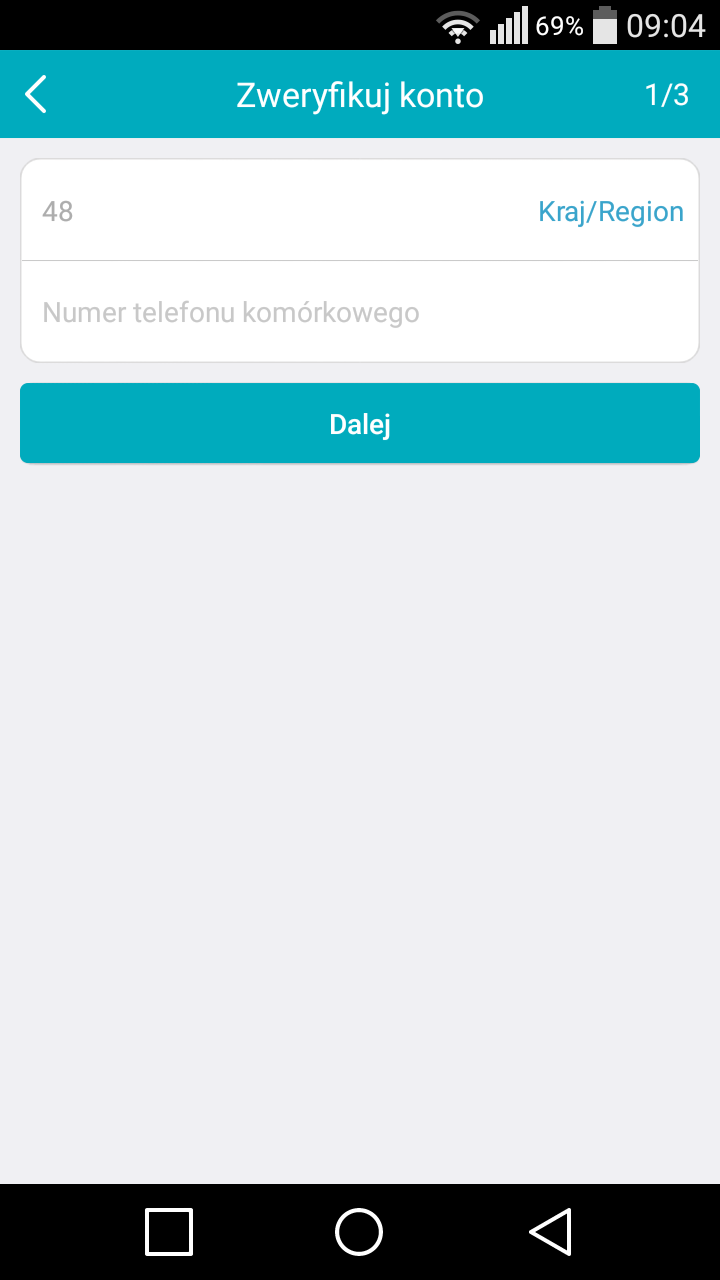
Podgląd obrazów z kamer
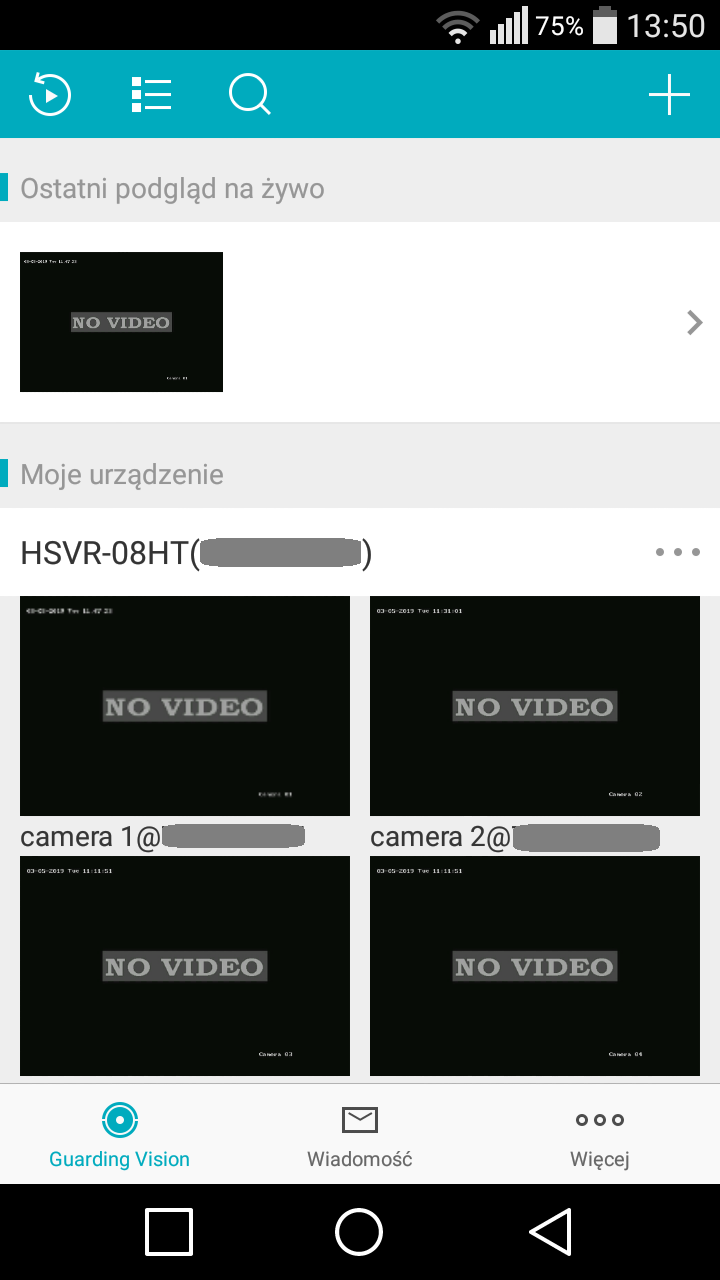
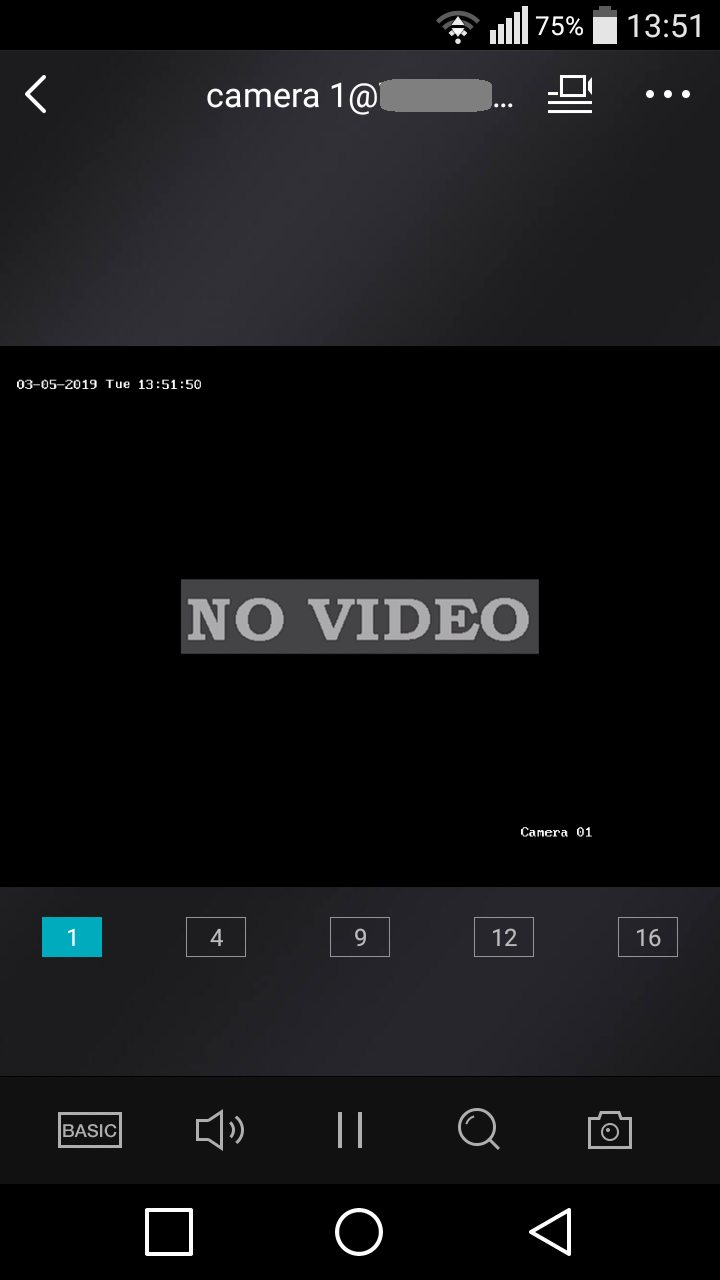
Funkcja powiadomień Push
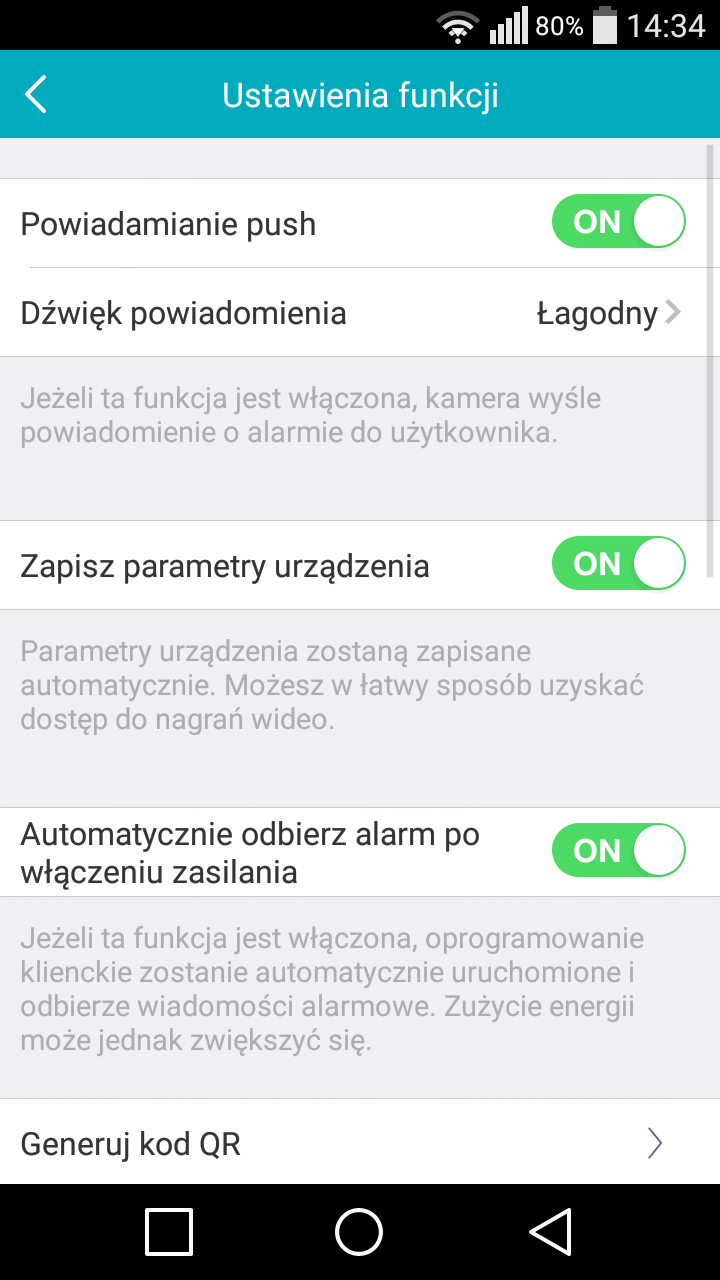
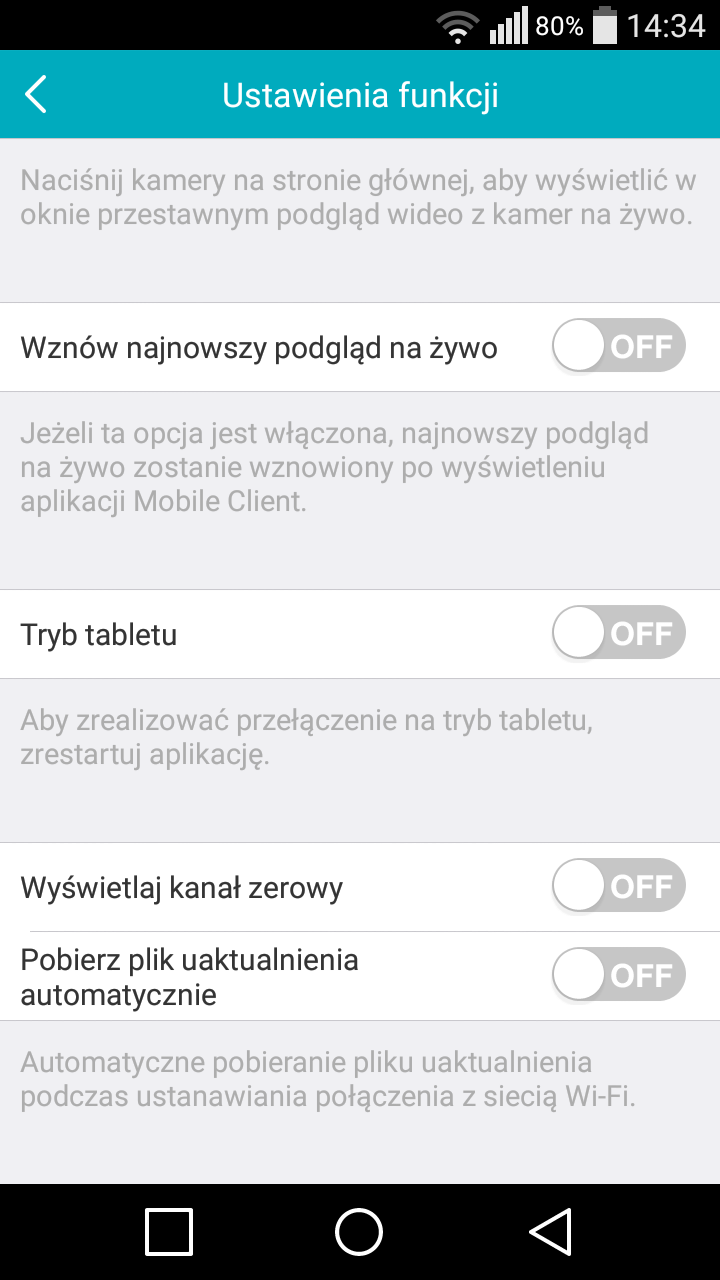
Udostępnienie kamer innej osobie za pomocą QR kodu lub e-maila
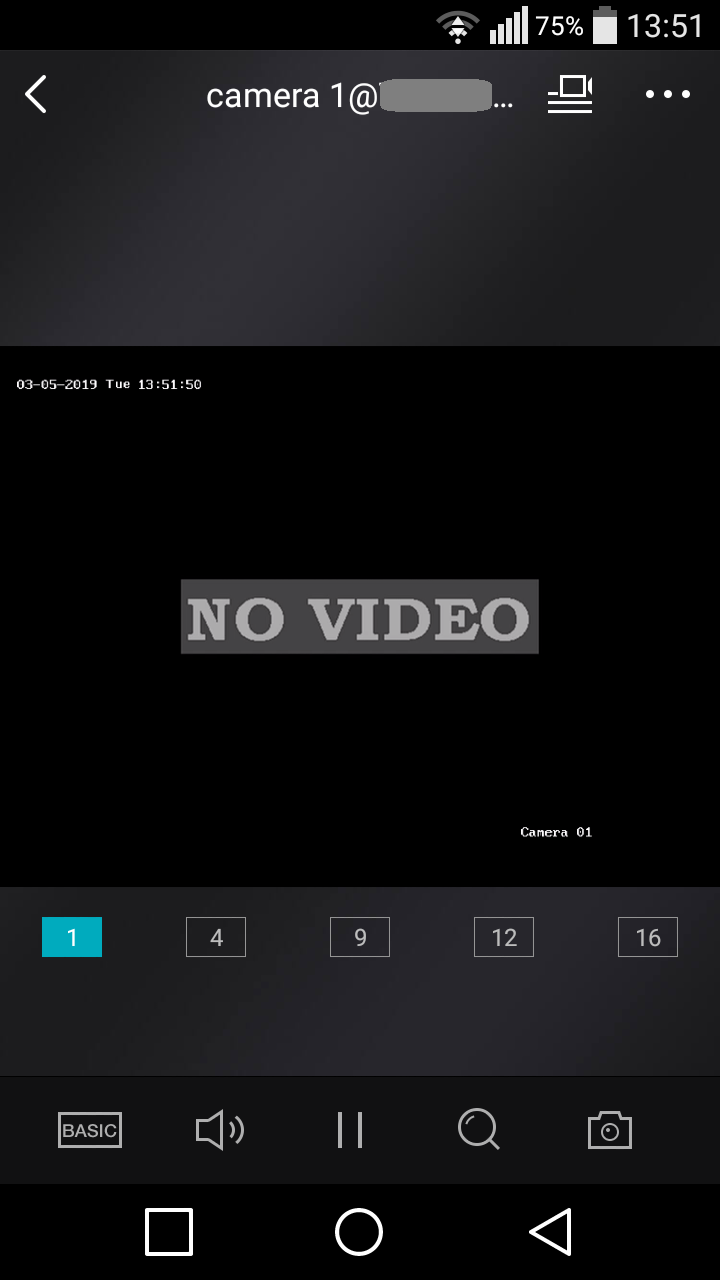
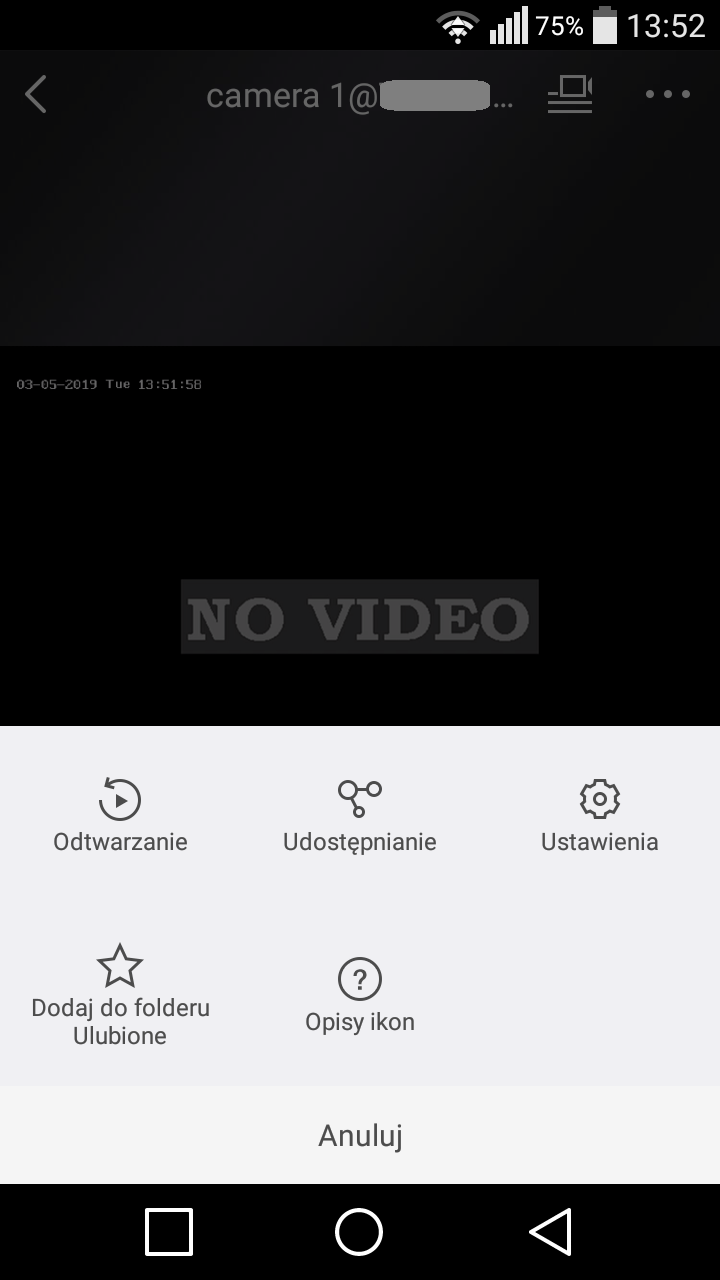
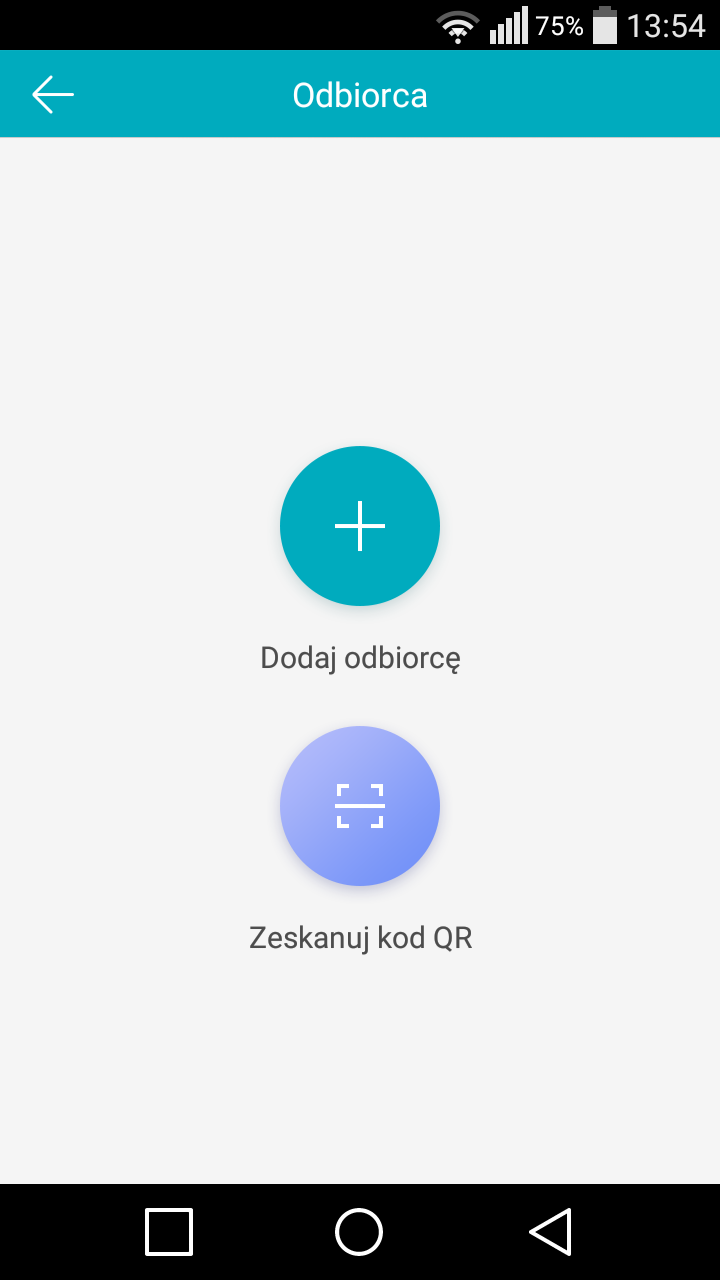
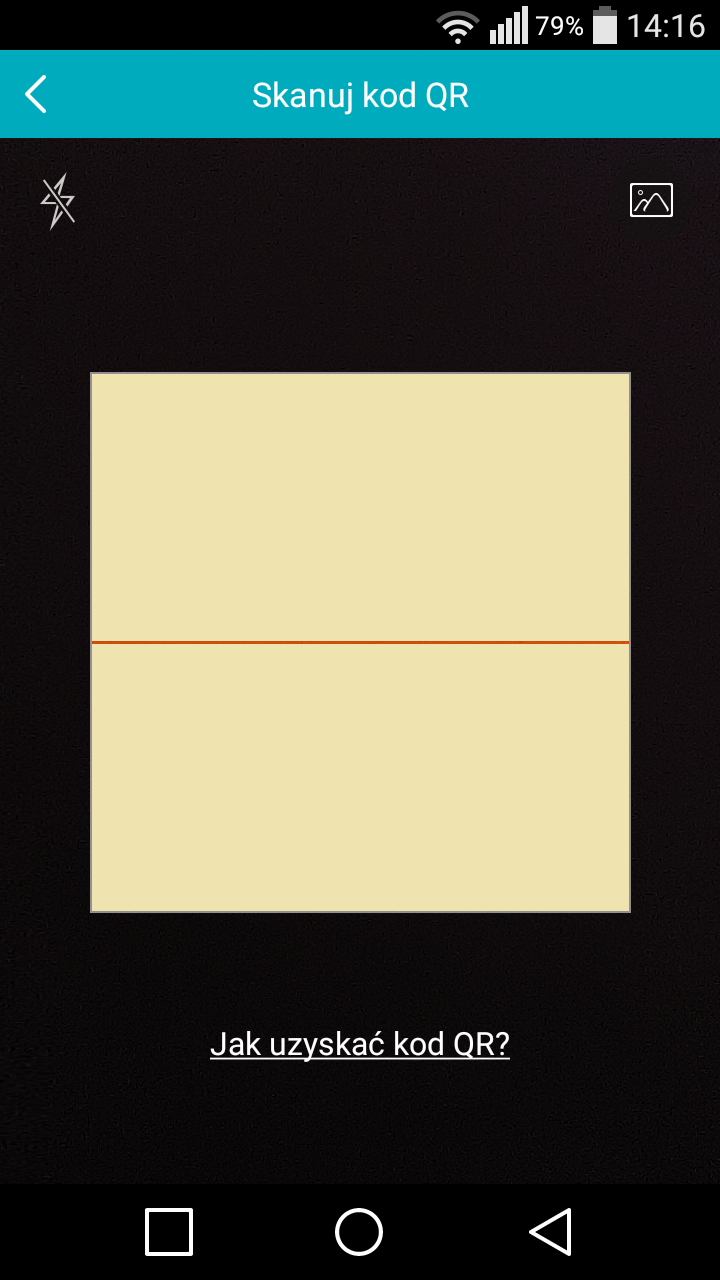
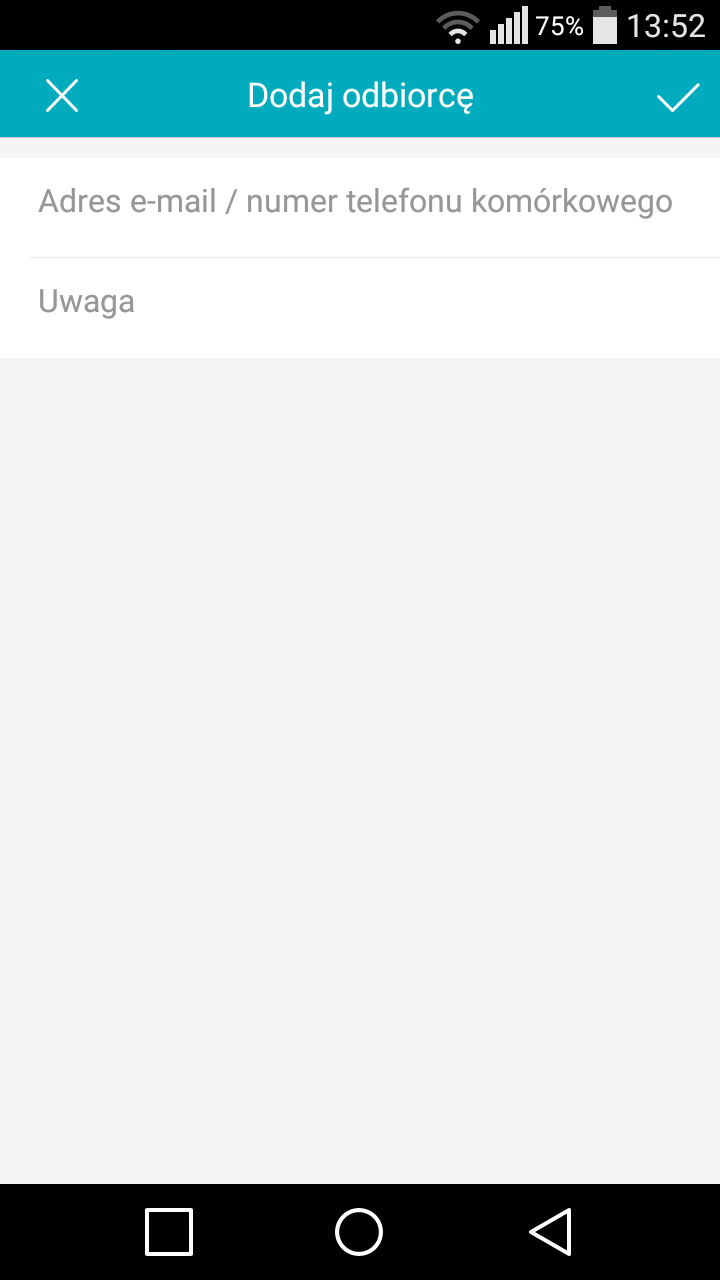
Wygenerowanei kodu QR do przekazania osobie która nam udostępnia kamery
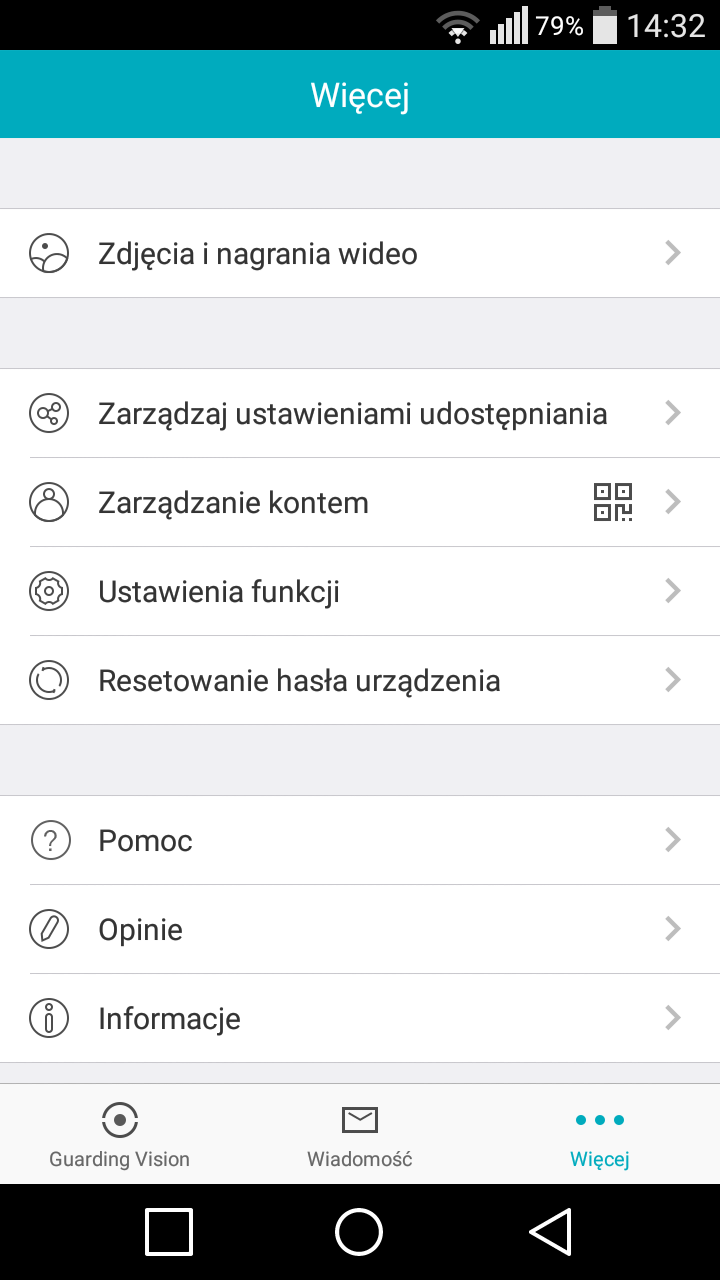
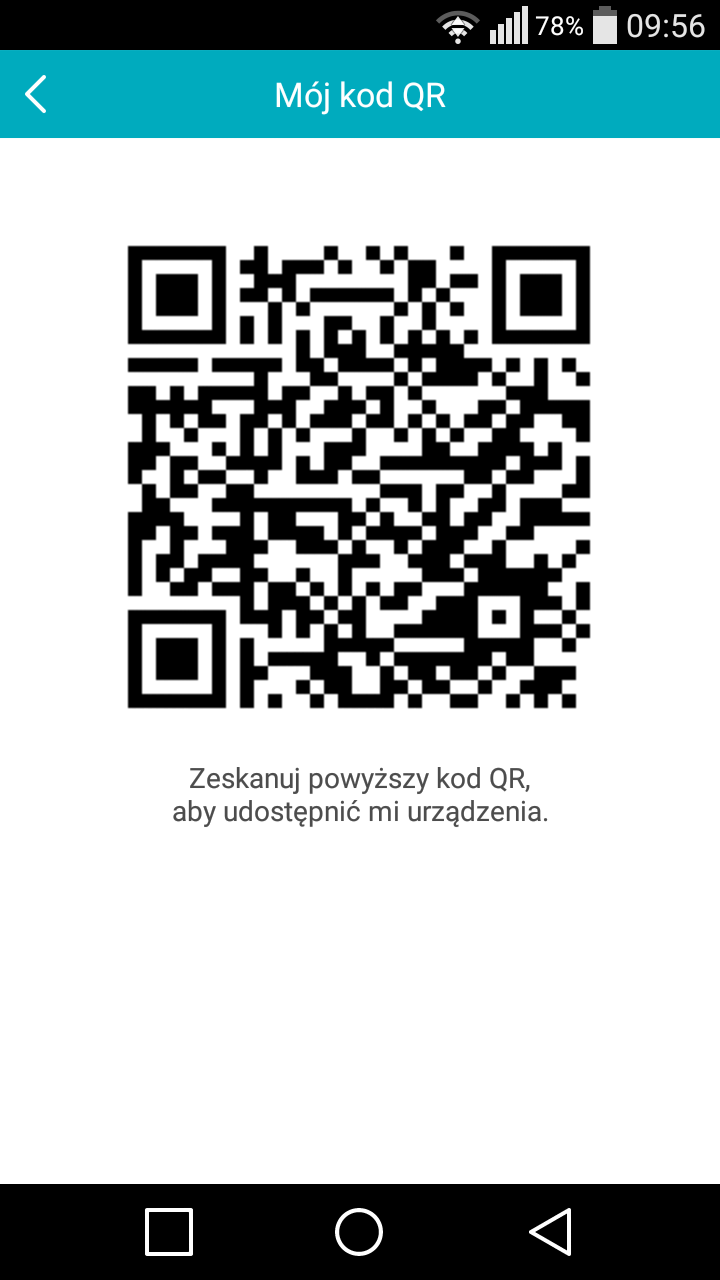
Usuwanie urządzeń
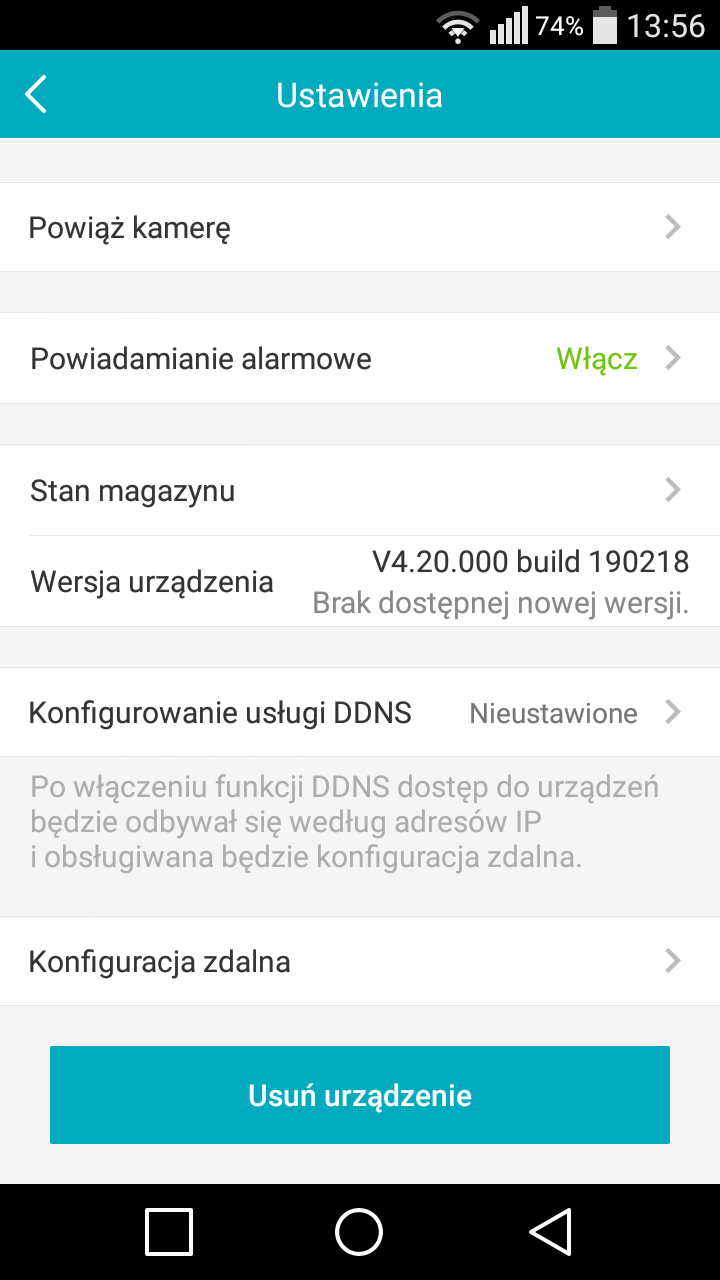
[Zdalny dostęp, chmura, internet] Jak skonfigurować powiadomienia e-mail w rejestratorach MAZi?
Rejestratratory MAZi moga wysyłać powiadomienia na adres e-mail o wybranych zdarzeniach np.
- detekcja ruchu
- sabotaż obrazu
- utrata obrazu
- wejścia alarmowe
- sieć rozłączona
- konflikt adresów IP
- nieprawnione logowanie
- błąd nagrywania
Przykład konfiguracji poniżej.
[Przeglądarka] Przy połączeniu z kamerą lub rejestratorem MAZi za pomocą przeglądarki Internet Explorer ciągle żąda instalacji wtyczki
W pierwzej kolejności należy sprawdzić czy na pewno używamy Internet Explorera. Podobną ikonę ma przeglądarka Edge która nie obsługuje wtyczek.
W przypadku Internet Explorera jedną z przyczyn moga być ustawienia zabezpieczeń przeglądarki.
- wchodzimy w Narzędzia -> Opcje internetowe -> zakładka Zabezpieczenia
- wybieramy Internet (opcjonalnie możemy zrobić to dla Intranetu jeśli tam jest rejestrator, albo dodać go do Zaufanych witryn i tam zmodyfikować ustawienia)
- klikamy w Poziom niestandardowy
- tylko IE9, IE10 i wyższe – zezwalaj na Filtrowanie ActiveX – wyłącz
- wszystkie IE:
- inicjowanie i wykonywanie skryptów kontrolek ActiveX niezaznaczonych jako bezpieczne do wykonywania – monituj
- pobieranie niepodpisanych kontrolek ActiveX – monituj
- pobieranie podpisanych kontrolek ActiveX – monituj
- uruchamianie kontrolek ActiveX i wtyczek – włącz
- zapisz modyfikacje klikając OK i wyjdź z menu Zabezpieczeń
- czasem może być potrzebne przeładowanie komputera a zawsze ponowne uruchomienie przeglądarki
Może też być koniecznie dodanie rejestratora do Widoku zgodności. Zazwyczaj dotyczy to IE10 i wyższych.
- wchodzimy w Narzędzia a następnie w Ustawienia widoku zgodności
- dodajemy rejestrator wpisując jego adres o ile sam się nie pojawił
- warto także zaznaczyć Wyświetlaj witryny intranetu w widoku zgodności
- zamykany okno
- ponownie uruchamiamy przeglądarkę
Jeśli w dalszym ciągu nie działa podgląd w albo mamy inne problemy to sprawdzamy Narzędzia –> Zarządzaj dodatkami czy następujące dodatki są włączone: WebVideoActiveX Control –
wszystkie obecnie sprzedawane rejestratory. W przypadku rejestratorów ADVR-xxxx oraz IMVR/INVR-04/08A może to być wtyczka HCWPWebVideoActiveX Control.
Przy pierwszym uruchomieniu wtyczki może pojawić się monit czy uruchomić – wybieramy Zawsze dla wszystkich witryn.
[Przeglądarka] Nie działa podgląd na przedarce Firefox, Chrom, Opera lub Edge
Microsoft Edge, Google Chrome i Opera nie obsługują zarówno wtyczek NPAPI jak i kontrolek ActiveX, dlatego nie można ich wykorzystywać do konfiguracji rejestratora oraz podglądu.
Należy zastosować przeglądarkę Internet Explorer.
Firefox od wersji 52 – koniec obsługi wtyczek NPAPI. Wraz tą wersją zaprzestano obsługi wtyczek NPAPI. Wtyczki NPAPI (poza Adobe Flash, stosowaną przez rejestratory MAZi serii S oraz kamery ReviZOOM) przestały działać.
Należy zastosować przeglądarkę Firefoxa 52 ESR w wersji 32-bitowej https://download.mozilla.org/?product=firefox-52.0esr-SSL&os=win&lang=pl
Brak podglądu lub ciągłe żądanie instalacji lub uruchomienia wtyczki.
W razie problemów z dostępem do usługi przez przeglądarkę, w przypadku Firefox’a należy sprawdzić czy następujące wtyczki są zaznaczone (opcja Narzędzia –> Dodatki) jako Zawsze aktywuj: Web Components – wszystkie obecnie sprzedawane rejestratory oraz w przypadku rejestratorów ADVR-xxxx oraz IMVR/INVR-04/08A może to być wtyczka HCWPWeb Components.
[Przeglądarka] Jak usunąć wtyczkę do obsługi rejestrator w kamer MAZi w Windows?
Wtyczkę można usunąć ręcznie i w razie potrzeby ponownie zainstalować.
- wyłączyć wszystkie przeglądarki np. Firefox, Internet Expolorer
- skasować C:\Program Files\Web Components lub w przypadku starszych rejestratorów C:\Program Files\HCWPWeb Components
- włączyć przeglądarkę, połączyć się rejestratorem, pobrać wtyczkę
- wyłączyć wszystkie przeglądarki – wtyczkę instalujemy przy wyłączonych przeglądarkach
- zainstalować wtyczkę
- włączyć przeglądarki
[Przeglądarka] Jak zainstalowac wtyczkę w Safari na MacOS?
Uwaga: w przeglądarce Safari wersji 12 i wyższych porzucono wsparcie dla wtyczek innych niż Flash Player.
Możliwe rozwiązania:
- jeśli używamy rejestrator serii HSVR-xx (np. HSVR-04MT, HSVR-16HT) to na naszej stronie jest aktualizacja do wersji V4.xx która dodaje obsługę bezwtyczkową przez przeglądarkę za pomocą HTML5, proszę pamiętać że obsługa bezwtyczka jest jeszcze w fazie rozwojowej
- można także zainstalować przeglądarkę Firefox 52ESR dla MacOS - https://ftp.mozilla.org/pub/firefox/releases/52.0esr/mac/en-US/, to starsza wersja która jeszcze obsługuje wtyczki. Należy jednak pamiętać że ze względów bezpieczeństwa (brak aktualizacji zabezpieczeń) nie należy używać jej do łączenia się z niczym poza rejestratorem i kamerami
W systemie MacOS i przeglądarce Safari do wersji 11 włącznie wtyczkę należy zainstalować ręcznie.
- wyłączyć przeglądarkę Safari
- pobrać wtyczkę z naszej strony z działu Do pobrania
- zainstalować wtyczkę – uruchamiany pobrany plik np. WebVideoPlugin_IMAC_V3.0.5.43_build_20160118.pkg
- uruchamiamy przeglądarkę
- w Safari - Preferences – Security sprawdzamy czy są włączone wtyczki
- w Help - Installed Plug-ins sprawdzamy czy mamy zainstalowany webvideo-plugin
- łączymy się z rejestratorem
[Przeglądarka] Gdzie zapisują się nagrania i screeny dokonywane przez przeglądarkę?
Lokalizację nagrań i screenów ustawiamy po połączeniu się z urządzeniem przez przeglądarkę.
- Konfiguracja -> Lokalnie -> Ustawienia pliku z nagraniem oraz
- Konfiguracja -> Lokalnie -> Ustawienia obrazu i wideo
i wskazujemy katalog gdzie mają znaleźć się nagrania.
Jeśli po dokonaniu nagrań czy archiwizacji we wskazanych katalogach nic nie ma albo wręcz nie ma samych katalogów, oznacza to że, ze względu na ustawienia zabezpieczeń, przeglądarka korzysta z wirtualnego systemu plików. Pliki w tym katalogu zazwyczaj są usuwane po zamknięciu przeglądarki.
Najprostszą metodą jest uruchamianie przeglądarki z prawami administratora (choć obniża to poziom bezpieczeństwa przeglądarki).
Można także zlokalizować ścieżkę do naszych katalogów w wirtualnym systemie plików i utworzyć do nich link np. na Pulpicie. Po wykonaiu nagrań klikamy w link i kopiujemy pliku do zwykłego katalogu np. na Pulpit.
Katalogów należy szukać w:
C:\Users\nazwa_użytkownika\AppData\Local\Microsoft\Windows\Temporary Internet Files\Virtualized\C\Users\nazwa_użytkownika\katalog - Windows 7 oraz Windows 10
C:\Users\nazwa_użytkownika\AppData\Local\Microsoft\Windows\INetCache\Virtualized\C\Users\nazwa_użytkownika\katalog - Windows 10 oraz Windows 11
gdzie:
- nazwa_użytkownika - nasza nazwa użytkownika
- katalog - jest to katalog taki jak wybraliśmy powyżej
Standardowe ścieżki to:
C:\Users\nazwa_użytkownika\Web\RecordFiles
C:\Users\nazwa_użytkownika\Web\DownloadFiles
C:\Users\nazwa_użytkownika\Web\CaptureFiles
C:\Users\nazwa_użytkownika\Web\PlaybackPics
C:\Users\nazwa_użytkownika\Web\PlaybackFiles
W takim przypadku ścieżka wirtualna to C:\Users\nazwa_użytkownika\AppData\Local\Microsoft\Windows\Temporary Internet Files\Virtualized\C\Users\nazwa_użytkownika\Web albo
C:\Users\nazwa_użytkownika\AppData\Local\Microsoft\Windows\INetCache\Virtualized\C\Users\nazwa_użytkownika\Web
Ze względu na politykę bezpieczeństwa systemu Windows 10/11 nie można użyć systemowego Exploratora plików, należy zastosować inny manager plików.
[Przeglądarka] Nie działa podgląd przez przeglądarkę ze względu na brak obsługi Flash Player
Rejestratory MAZi serii S, czyli IMVR-06S, IMVR-09S, INVR-08S, INVR-08SP8, INVR-16S oraz INVR-16S do pracy przez przeglądarkę wykorzystują Flash Player.
Od 12 stycznia 2021 obsługa tej technologii przez przeglądarki została zablokowana przez deweloperów przeglądarek oraz FlashPlayera.
Rozwiązanie to zastosowanie programu na PC.
Program do zarządzania rejestratorami INVR serii S oraz innymi MAZi - PlatformSetup
W instrukcji na stronie 2 znajdziemy podstawowe informacje jak skonfigurać program.
Przy równoczesnym podglądzie z wielu kamer zalecamy przełączyć podgląd na drugi strumień, tak jak to ma miejsce przy pracy przez przeglądarkę: Local Config -> Preview -> Bitrate -> Network Stream.
[Przeglądarka] Chcę uruchomić Internet Explorer ale włącza się Edge
Po ostatnich aktualizacjach przeglądarka Edge przechwytuje próby otwarcia stron za pomocą Internet Explorera. Dokonywane jest to za pomocą dodatku do IE o nazwie IEToEdge BHO. Dodatek przekierowuje wywołanie strony do Edge i zamyka IE. Możliwość wyłączenia tej funkcji zależna jest od wersji systemu Windows. Gdy jest to niemożliwe należy korzystać z przeglądarki EDGE w trybie Internet Explorer.
Jeżeli chcemy wyłączyć automatyczne przekierowanie należy:
- uruchomić Microsoft Edge i kliknąć w 3 kropki (Ustawienia i nie tylko) w prawym górnym rogu górnej belki narzędziowej, i wybrać Ustawienia
- można także nacisnąć równocześnie lewy ALT-F, pojawi się menu i nacisnąć U (lub S jeśli używamy wersji angielskiej), wtedy otworzy się zakładka ustawień
- można także wpisać edge://settings/profiles w pasku adresu
- na liście po lewej stronie klikamy w opcję Przeglądarka domyślna (w przypadku braku listy z opcjami musimy ją wywołać klikająć w ikonę Menu w lewym górnym rogu ekranu)
- w opcji Umożliwianie otwierania witryn programu Internet Explorer w przeglądarce Microsoft Edge wybieramy Nigdy
- gotowe, Edge nie będzie przechwytywał stron które chcemy otworzyć w IE
- to rozwiązanie działa w systemie Windows 7 oraz Windows 8
- w systemie Windows 10 po aktualizacji przeglądarki EDGE ta opcja została usunięta
- system Windows 11 nie posiada przeglądarki Internet Explorer
- w przypadku Windows 10 oraz 11 należy korzystać z przeglądarki EDGE w trybie Internet Explorer, co jest opisane w osobnym dokumencie FAQ
- więcej informacji znajdziemy tu https://techcommunity.microsoft.com/t5/windows-it-pro-blog/internet-explorer-11-desktop-app-retirement-faq/ba-p/2366549
[Przeglądarka] Jakie przeglądarki są kompatybilne z urządzeniami MAZi, co zrobić gdy nie ma Internet Explorera
Kończy się epoka Internet Explorer który od początku był podstawową przeglądarką służącą do obsługi urządzeń MAZI (a także wielu innych urządzeń) dlatego warto przypomnieć najistotniejsze informację na temat obsługi MAZi przez dostępne współcześnie przeglądarki.
Obecnie mamy cztery możliwości obsługi urządzeń MAZi przez przeglądarki:
- przez Internet Explorer
- przez Edge w trybie IE
- przez przeglądarki obsługujące HTML5 np. Firefox, EDGE
- przez przeglądarki obsługujące WebSocket np. Chrom, Firefox
Obsługa przez IE
- Praca za pomocą IE pozwala na obsługę wszystkich urządzeń MAZi niezależnie od wersji i oprogramowania
- IE11 będzie wycofany z Windows 10 z dniem 15 czerwca 2022 i nie będzie w ogóle obecny w Windows 11
Podczas przeglądania stron EDGE standardowo używa silnik Chromium, a podczas pracy ze starymi stronami używany jest silnik Trident MSHTML pochodzący z Internet Explorer 11. Przeglądarka Internet Explorer 11 nie jest niedostępna w Windows 11. W przypadku większości wersji Windows 10, np. Home czy Enterprise, Internet Explorer zostanie wyłączony i nie będzie możliwe jego uruchomienie.
Więcej informacji znajdziemy tu https://techcommunity.microsoft.com/t5/windows-it-pro-blog/internet-explorer-11-desktop-app-retirement-faq/ba-p/2366549
Obsługa przez tryb IE w EDGE
- aktualizujemy EDGE do najnowszej wersji
- uruchamiamy EDGE, klikamy trzy kropki w prawym górnym rogu, a następnie klikamy w Ustawienia
- w menu po lewej stronie wchodzimy w opcję Przeglądarka domyślna, następnie włączamy przełącznik Zezwalaj na ponowne ładowanie witryn w trybie programu Internet Explorer. Wymagane jest ponowne uruchomienie przeglądarki
- następnie należy ponownie załadować witrynę w trybie IE. Należy wpisać adres urządzenia, wywołać stronę, gdy się załaduje to klikamy w trzy kropki w prawym górnym rogu, a następnie klikamy w Ponownie załaduj tryb programu Internet Explorer
- pojawi się okno Ta strona jest otwarta w trybie przeglądarki Internet Explorer, włączamy opcje Otwórz tę stronę w widoku zgodności oraz Następnym razem otwórz tę stronę w trybie przeglądarki Internet Explorer i zatwierdzamy klikając w Gotowe
- w razie problemów można też dodać stronę bezpośrednio klikając w trzy kropki w prawym górnym rogu, a następnie klikamy w Ustawienia, potem w wchodzimy w opcję Przeglądarka domyślna i w opcji Strony trybu Internet Explorer dodajemy lub usuwamy stronę
- działa z W10 64-bity, W11 64-bity, W7 32-bity, W7 64-bity
- nie należy próbować deinstalować Internet Explorer, bo tryb Internet Explorer w EDGE wymaga Internet Explorer do działania.
Obsługa przez HTML5
W nowszych urządzeniach domyślnym trybem pracy jest obsługa przez HTML5. HTML5 jest obsługiwany przez różne przeglądarki systemy operacyjne, takie jak Linux czy MacOS. Jednakże ze względu na ograniczenia tego standardu, nie wszystkie funkcje są możliwe do zaimplementowania. Trudno przewidzieć na podstawie firmware'u czy jest obsługa HTML5, na pewno jest w rejestratorach z firmware'm w wersji 4.00 i wyższej, ale zdarza się także w wersji 3.xx, jest także w kamerach, ale tu na podstawie numeru firmware'u w ogóle nie da się nic przewidzieć. Najlepszą metoda jest test na Firefox.
Cechy obsługi przez HTML5
- szyfrowanie nie jest dostępne (jest wykorzystywane przez połączeniu przez chmurę, ale można je wyłączyć)
- brak opcji Lokalne w menu Konfiguracja
- zapis obrazów i nagrań dokonywane jest do katalogów My Picture / My Video Moje obrazy / Moje wideo
- tylko niektóre rozdzielczości są obsługiwane
- dostępny jest tylko podział podglądu z kamer w układzie 2x2
- w porównaniu z obsługą przez IE lub LocalServiceComponents mogą się zdarzyć ustawienia które są niedostępne
- do zdalnego dostępu wymaga przekierowanie portów 80, 8000, 7681, 7682 (7681 i 7682 są ustawione na stałe i nie można ich zmieniać)
- powinno działać z różnymi systemami operacyjnymi
Obsługa przez przez wtyczkę LocalServiceComponents
W części nowszych urządzeń dostępna jest wtyczka LocalServiceComponents. Wymaga to by przeglądarka obsługiwała WebSocket. W przeglądarce domyślnie uruchamiany jest HTML5, ale jeśli urządzenie posiada obsługę przez LocalServiceComponents to ta wtyczka będzie uruchomiona. Trudno przewidzieć na podstawie firmware'u czy jest obsługa wtyczki, jest w części rejestratorów z firmware'm w wersji 4.00 i wyższej, ale chyba może być także w wersji 3.xx, jest także w kamerach, ale tu na podstawie numeru firmware'u w ogóle nie da się nic przewidzieć. Najlepszą metoda jest test na Firefox.
Cechy obsługi przez LocalServiceComponents
- obsługiwane jest szyfrowanie w chmurze
- jest dostępna zakładka Lokalne w menu Konfiguracja pozwalająca na wprowadzenie klucza szyfrowania oraz miejsca gdzie mają być zapisywane nagrania i obrazy
- w porównaniu do obsługi przez HTML5 większe rozdzielczości/pasmo są obsługiwane
- dostępne są różne podziały podglądu z kamer
- jeśli urządzenie z którym się łączymy posiada obsługę przez LocalServiceComponents to w na górze strony pojawi się link do pobrania wtyczki.
Dobieranie zasilaczy do monitorów COMMAX
Ogólne zasady doboru zasilaczy do monitorów COMMAX 24VDC serii:
CDV-xxx, CMV-xxx, CAV-xxx
-monitor 3.5-5” bez z pamięci, max pobór mocy 10W
-monitor 3.5-5” z pamięcią, max pobór mocy 15W
-monitor 7”, max pobór mocy 20W
|
Moc (W) |
Seria HDR-xx-xx (szyna DIN) |
Seria MDR-xx-xx (szyna DIN *) |
Montaż uniwersalny (transformatorowy) |
|
10 |
- |
MDR-10-24 |
- |
|
15 |
HDR-15-24 |
- |
- |
|
20 |
- |
MDR-20-24 |
- |
|
24 |
- |
- |
RF-2A |
|
30 |
HDR-30-24 |
- |
- |
|
60 |
HDR-60-24 |
MDR-60-24 |
- |
|
100 |
- |
MDR-100-24 |
- |
|
|
|
|
|
Zasilacze serii HDR-xxx, montaż na szynę DIN np. w skrzynkach bezpiecznikowych, obok modułów bezpiecznikowych
*Zasilacze serii MDR-xxx, montaż na szynę DIN np. w skrzynkach teletechnicznych, nie nadaje się do montażu w uniwersalnych tablicach z bezpiecznikami (trudności z zamknięciem obudowy-większy wymiar).
Przykład 1.
Chcemy podłączyć 3 monitory 4.3” bez pamięci pod wspólny zasilacz:
3 x 10W = 30W
Dobieramy zasilacz wg tabeli HDR-30-24 lub zasilacz ze sporą rezerwą mocy czyli
HDR-60-24, MDR-60-24 czy MDR-100-24.
Jak sterować wieloma urządzeniami z monitora COMMAX?
Schemat połączeń (jak poniżej) umożliwia sterowanie wieloma urządzeniami przez analogowy monitor wideodomofonowy COMMAX.
Przykładowe zastosowanie to załączanie (oprócz seryjnej furtki) np. automatyki bramy, drzwi garażowych czy oświetlenia.
Sterowanie odbywa się przez moduły przekaźnikowe, dla poprawy bezpieczeństwa zaleca się stosowanie dodatkowych przekaźników jeśli napięcie pracy sterowanych urządzeń przekracza 50V.
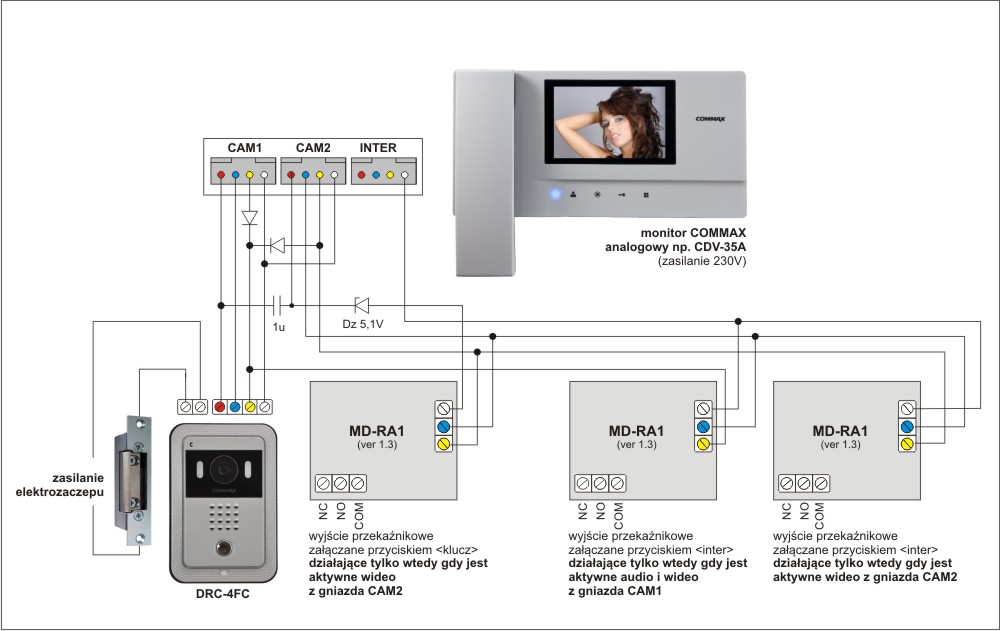
Jakim napięciem zasilane są monitory COMMAX?
W ofercie COMMAX dla klientów indywidualnych (systemy analogowe) dostępne są monitory zasilane z sieci 230V lub 24VDC.
Część monitorów (4-7") jest już dostępna na stronie www w wersji 230V lub 24V, modele których brakuje można zamówić na 24V ale wymaga to wcześniejszego uzgodnienia z firmą, prosimy o kontakt z działem technicznym lub serwisem.
Monitory DC tolerują zakres napięcia zasilania na zaciskach 16-28VDC, takie rozwiązanie pozwala zainstalować monitory w znacznej odległości od zasilacza np 20m dla zasilaczy 24V i przewodów 2x0,5mm. Do zasilania monitorów DC można użyć różnych dostępnych typów przewodów (YTDY,FTP,UTP, OMY...)
Dla ułatwienia monitory 24VDC mają dodawane w opisach symbolu "DC". (jak poniżej).
UWAGA: W zestawie z monitorem nie ma zasilacza, jest dostępny oddzielnie: RF-2A lub RF-2AS.
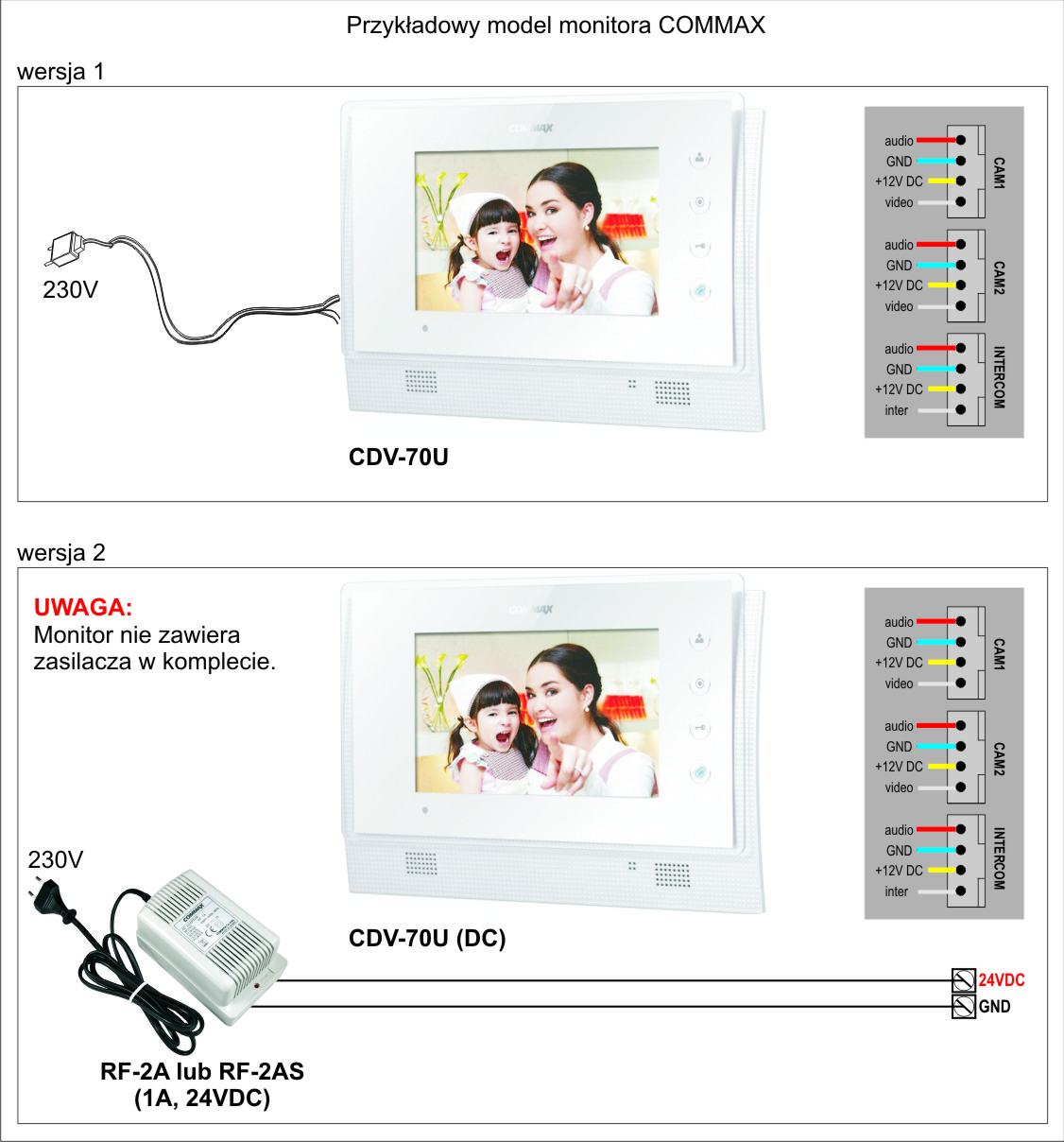
Jak przygotować okablowanie do wideodomofonów analogowych?
Prawidłowe przygotowanie instalacji wideodomofonowej umożliwia łatwy montaż i uzyskanie maksymalnej funkcjonalności, no i oczywiście unikniecie “przypadkowych” awarii.
System videodomofonowy dla typowego “domku” składa się z kamery (umieszczonej na zewnątrz) i monitora (umieszczonego wewnątrz mieszkania. W prostych instalacjach wykorzystuje się systemy analogowe gdyż są one tanie, łatwe w konfiguracji i w miarę możliwości niezawodne.
Systemy analogowe COMMAX działają prawidłowo jeśli jest zachowana odpowiednia średnica i długość przewodu, oczywiście jeśli przewód jest w ziemi powinien być w odpowiedniej izolacji. Większość monitorów analogowych jest zasilana z sieci 230V, czyli trzeba uwzględnić w pobliżu monitora dostępność zasilania.
Przekrój przewodu zależy od “odległości kablowej” czyli:
-dla odległości kamera-monitor do 50m, wystarczy 0,5mm
-dla odległości kamera-monitor 50-150m, potrzebujemy 0,8mm (w praktyce najczęściej łączymy 2 żyły 0,5)
dodatkowo powyżej 50m zaczyna się problem z prawidłowym ekranowaniem sygnału wideo, są 2 rozwiązania czyli:
1.przewód koncentryczny ( masa musi być podłączona do” -” zasilania kamery)
2.transmisja symetryczna wideo, wykorzystująca 2 żyły(zalecana skrętka UTP, potrzebne dodatkowe transmitery)
Komunikacja A/V kamera-monitor to 4 żyły, dodatkowo konieczne jest doprowadzenie zasilania do obwodu elektrozaczepu (kamera ma wbudowany przekaźnik NO), zalecany “minimalny przekrój” j.w. Jeśli chcemy aby taka instalacja wyglądała estetycznie warto zamontować w miejscu gdzie będzie monitor popularną “głęboką puszkę instalacyjną”. W puszce oprócz połączenia monitor-kamera, będzie dołączone zasilanie 230V monitora, dodatkowo można zainstalować miniaturowy transformator do obwodu elektrozaczepu DE-0612T.
Przeszkadzającą wtyczkę do monitora można odciąć i połączyć przewód listwą łączeniową z przewodami sieci 230V (co nie powoduje utraty gwarancji). Oczywiście wszystkie prace tego typu powinna wykonać osoba posiadająca odpowiednie kwalifikacje/uprawnienia czyli instalator.
Poniżej przykładowa instalacje dla domku jednorodzinnego, przy założeniu odległości kamera-monitor do 50m:
1 kamera, 1 monitor, elektrozaczep
2 kamery 2 monitory, 2 elektrozaczepy,
Jak przygotować okablowanie do wideodomofonów analogowych aby podłączyć dodatkowe urządzenia?
Dalsza rozbudowa (cd cz.1) systemu wideodomofonowego analogowego polega na wykorzystaniu monitorów do sterowania np. automatyką bramy,dołączenia kamery cctv, wyprowadzenia sygnału z kamer na odbiornik TV lub rejestrator wideo, większość monitorów COMMAX ma taką możliwość.
W porównaniu do poprzednich schematów, w tym przypadku warto całą instalację wykonać do jednego punktu co umożliwi, w miarę możliwości, dowolną rozbudowę, dodatkowe urządzenia (rozdzielacze,zasilacze) i połączenia można zamaskować w uniwersalnej obudowie elektrycznej (na tynkowej lub wtynkowej)
Opisy “jak podłączyć”: automatykę bramy, dodatkowe kamery, unifony, odbiornik TV, rejestrator video, dodatkowe doświetlenie kamery itp. są opisane w oddzielnych tematach.
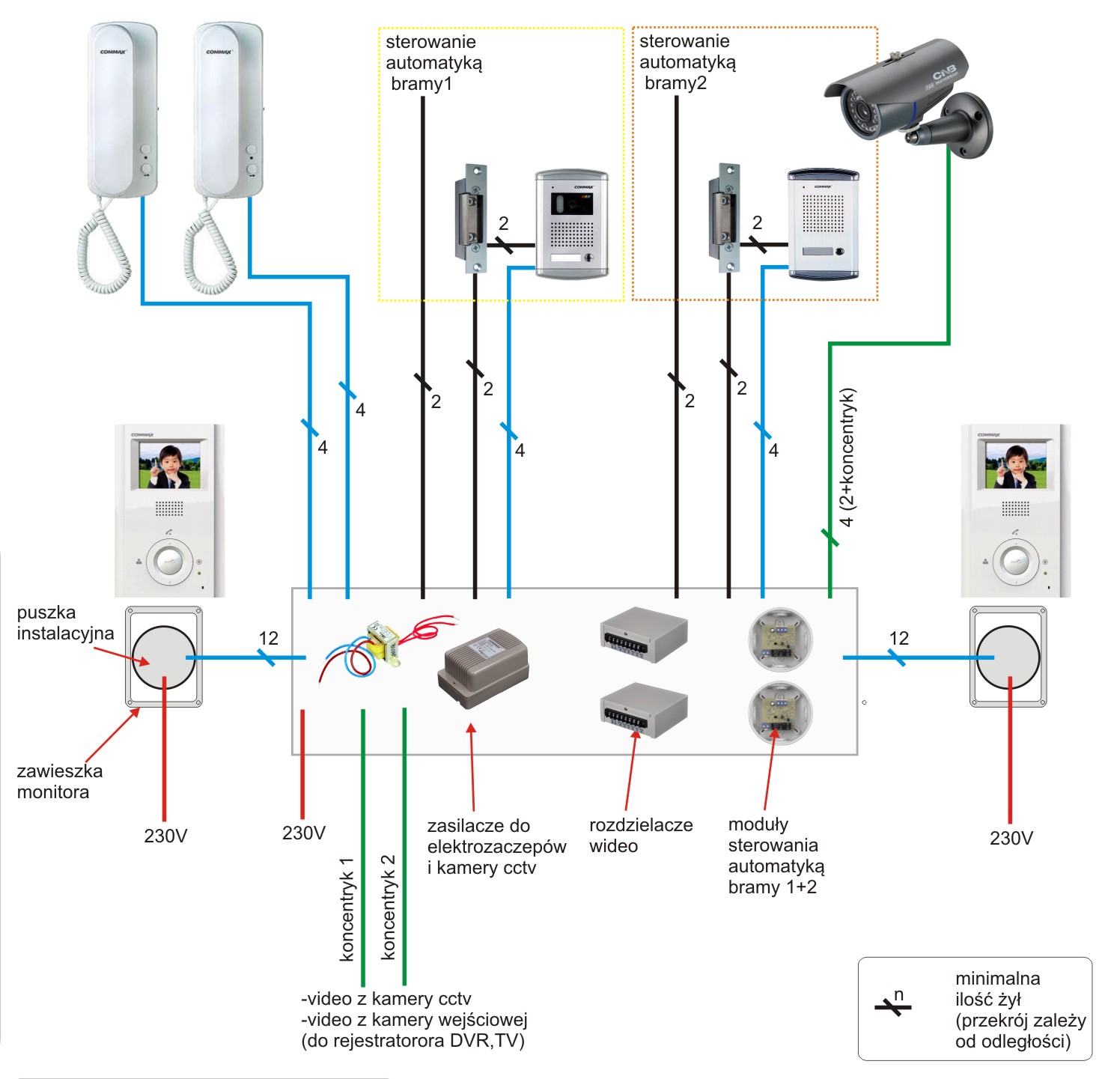
Jak podłączyć dzwonek do monitorów COMMAX?
Do monitorów analogowych COMMAX można podłączyć przycisk dzwonkowy (NO), co w przypadku wciśnięcia przycisku uaktywnia monitor (daje sygnalizację obecności osoby odwiedzającej).
Po naciśnięciu przycisku monitor uaktywnia sygnał gongu, jeśli pod to samo wejście jest podłączona kamera to monitor będzie wyświetlał obraz z tej kamery, czyli mamy dzwonek drzwiowy z wideo.
Przycisk NO można podłączyć na różne sposoby, zalecane jest montowanie rezystorów jak na przykładach:
rys 1. monitor + panel audio + kamera CCTV + dodatkowy przycisk (z zaciskami NO)
po naciśnięciu przycisku dodatkowego NO lub uaktywnienia panelu DR-3AC monitor:
- uaktywni sygnał gongu i wyświetli obraz z kamery CCTV
- po podniesieniu słuchawki nawiąże rozmowę z panelem DR-3AC
rys 2. monitor + panel z kamerą + kamera CCTV + dodatkowy przycisk (z zaciskami NO)
po naciśnięciu przycisku dodatkowego NO monitor:
- uaktywni sygnał gongu i wyświetli obraz z kamery CCTV (monitor pełni funkcję dzwonka drzwiowego z jednoczesnym podglądem osoby przy wejściu przez kamerę CCTV)
rys 3. działanie jak rys2. + dodatkowe moduły do sterowania dowolnymi urządzeniami
Sterowanie modułami przez przycisk interkomu jest możliwe tylko w monitorach:
COMMAX serii CDV 35N/35H/50N/51AM/70AD/71AM/40Q, DPV/AE/PN/HP/HP2 )
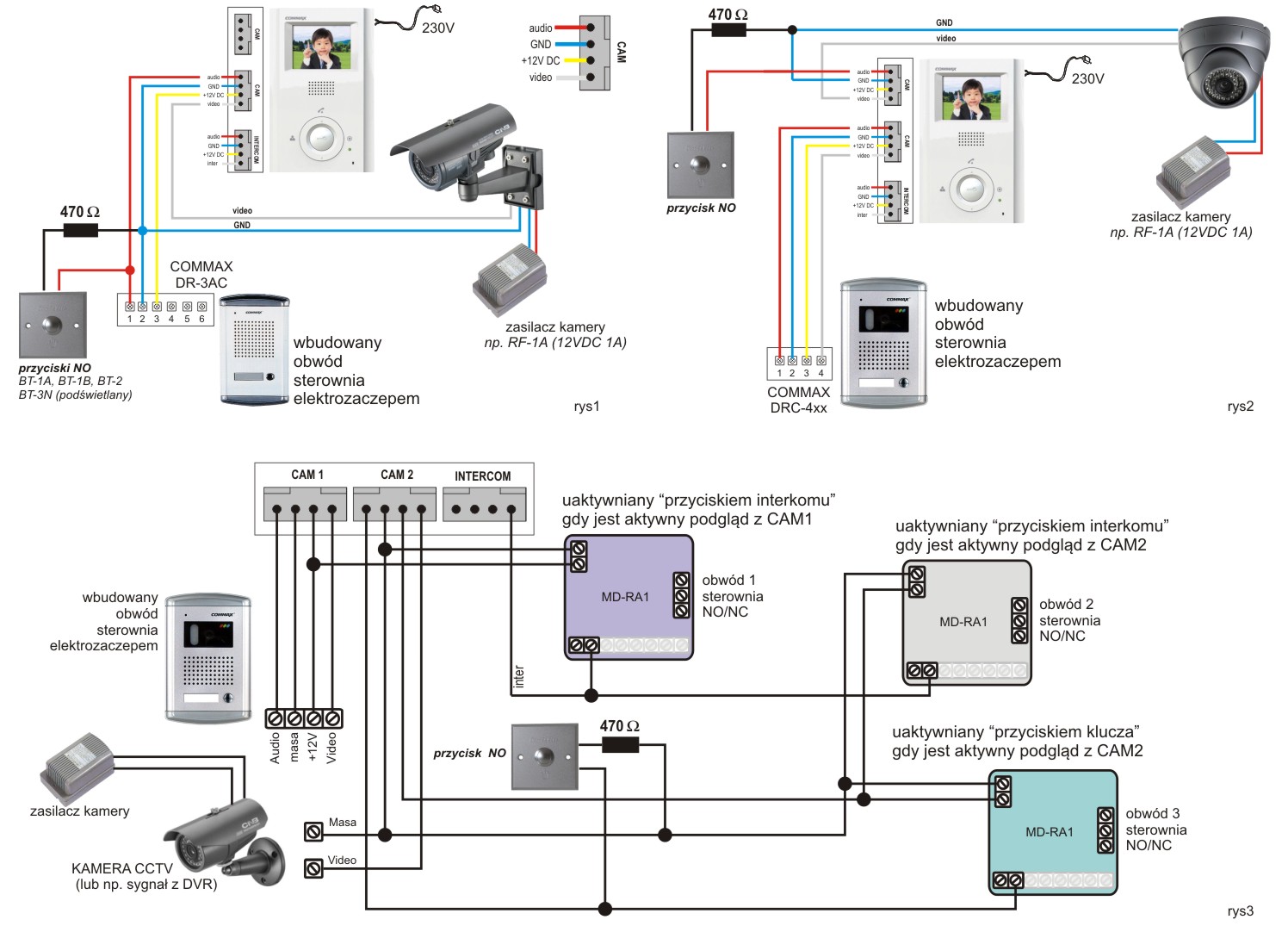
Jak dołączyć dodatkowy głośnik do monitora COMMAX?
W systemach analogowych wideodomofonowych COMMAX jest możliwość doinstalowania dodatkowego urządzenia audio, które może dodatkowo wzmocnić sygnał wywołania. Może też istnieć potrzeba “przeniesienia” sygnału wywołania w inne miejsce niż monitor, np taras czy garaż.
Do wyprowadzeń złącza “inter” monitora można dołączyć (schemat poniżej) np. dodatkowy pasywny głośnik lub jeśli jest on za słabo słyszalny dodatkowo wzmocnić sygnał wzmacniaczem akustycznym. Rozwiązaniem tanim, dającym dodatkowo możliwość regulacji jest zamontowanie głośnika aktywnego (np. głośniki komputerowe).
Układ działa prawidłowo z monitorami analogowymi COMMAX B/W i kolor z funkcją interkomu.
Wykonanie układu jak poniżej (dodatkowy element elektroniczny) nie ogranicza funkcjonalności monitorów a więc umożliwia dalszą rozbudowę np. sterowanie modułami przekaźnikowymi, czy funkcja interkomu pomiędzy monitorami.
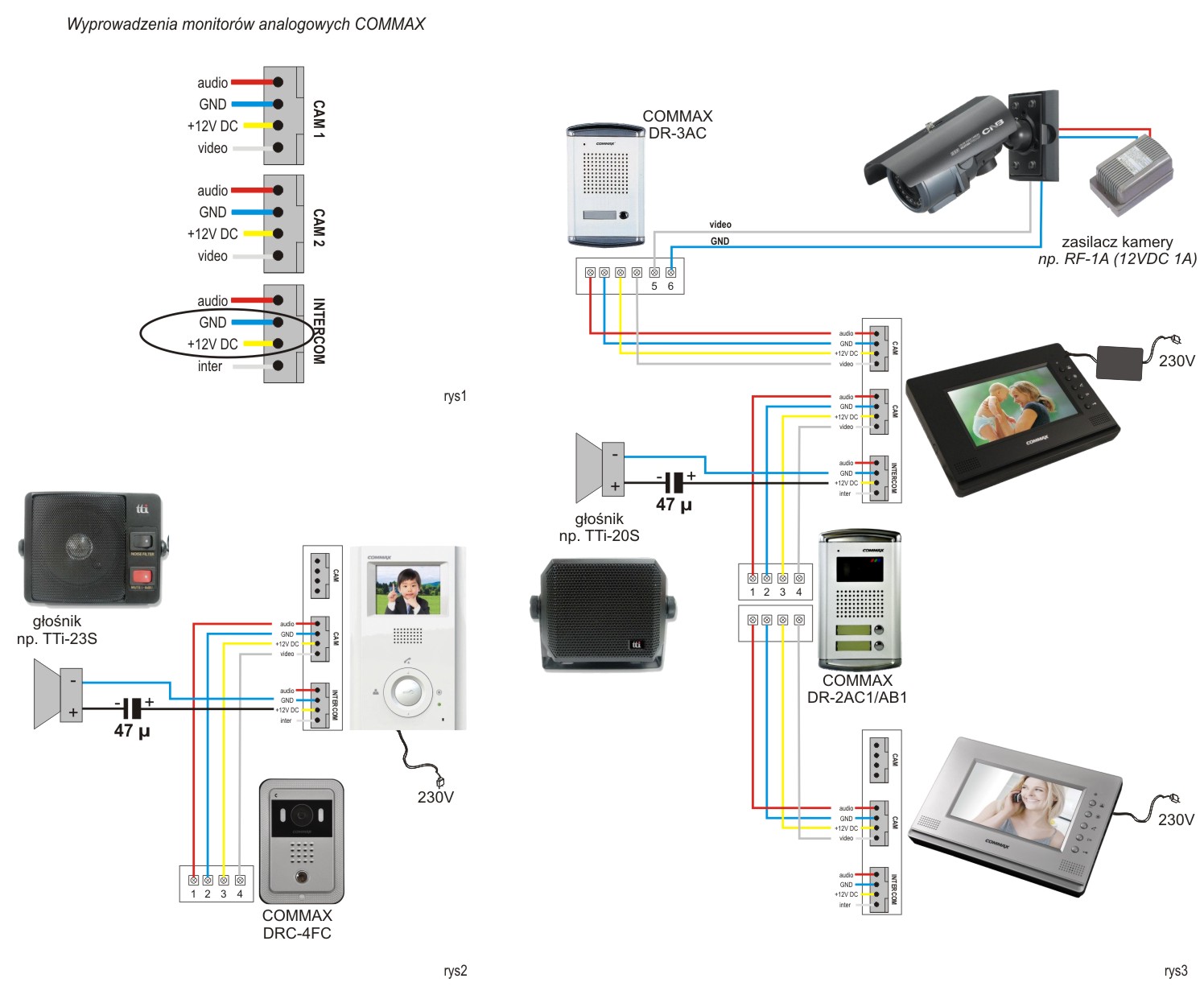
Jak zwiększyć ilość wejść w monitorach COMMAX (dodatkowe kamery do monitorów)?
Moduły przekaźnikowe MD-KAM2 i MD-KAM4 pozwalają dołączyć dodatkowe kamery wykorzystując jedno gniazdo 4 pinowe monitora. Za pomocą modułów można istniejącą już instalację znacznie rozbudować lub uprościć nową instalację. Współpracują z wszystkimi modelami monitorów analogowych COMMAX oraz z wejściem analogowym monitorów systemu cyfrowego Gate View COMMAX.
Dostępne są 2 wersje:
MD-KAM2 moduł ma 2 wejścia i 1 wyjście, działa prawidłowo z kamerami wideo domofonowymi COMMAX (4 żyłowe) jak i z kamerami CCTV służącymi tylko do podglądu (2 żyły). Możliwy podgląd wszystkich kamer od strony monitora, przełączanie przyciskiem podglądu.
MD-KAM4 moduł ma 4 wejścia i 1 wyjście, działa prawidłowo z kamerami wideo domofonowymi COMMAX (4 żyłowe). Możliwy podgląd ostatniej aktywnej kamery od strony monitora.
-pełny opis tematu i przykładowe schematy
Jakie są możliwości rozbudowy systemu CAV?
Przykładowe zastosowanie wideodomofonu w budynku mieszkalnym z wydzieloną powierzchnią usługową np. gabinet, biuro, warsztat itp.
Założenia:
-komunikacja audio wewnętrzna pomiędzy wszystkimi pomieszczeniami (max rozbudowa do 20)
-podgląd video i otwieranie furtki 1 z każdego pomieszczenia
-podgląd video i otwieranie furtki 2 z każdego pomieszczenia
-podgląd video i otwieranie automatyki bramy z każdego pomieszczenia
-podgląd video pomieszczenia recepcji z każdego pomieszczenia
-furtka 1 przyciskowa dzwoniąca do wszystkich monitorów
-furtka 2 przyciskowa dzwoniąca do wszystkich monitorów i tylko na recepcę (drugi przycisk i unifon)
-automatyczny zapis zdjęcia z kamery wideodomofonowej po wywołaniu z furtki
-podgląd pamięci na wszystkich monitorach
-pomiędzy monitorami FTP/UTP + zasilanie 230V
UWAGA: Przedstawiony poniżej schemat ma przedstawić rozwiązanie, nie zawsze uwzględnia odległości, typy przewodów i dodatkowe elementy (np.zasilcze zaczepów, zasilacze kamer CCTV itp.).
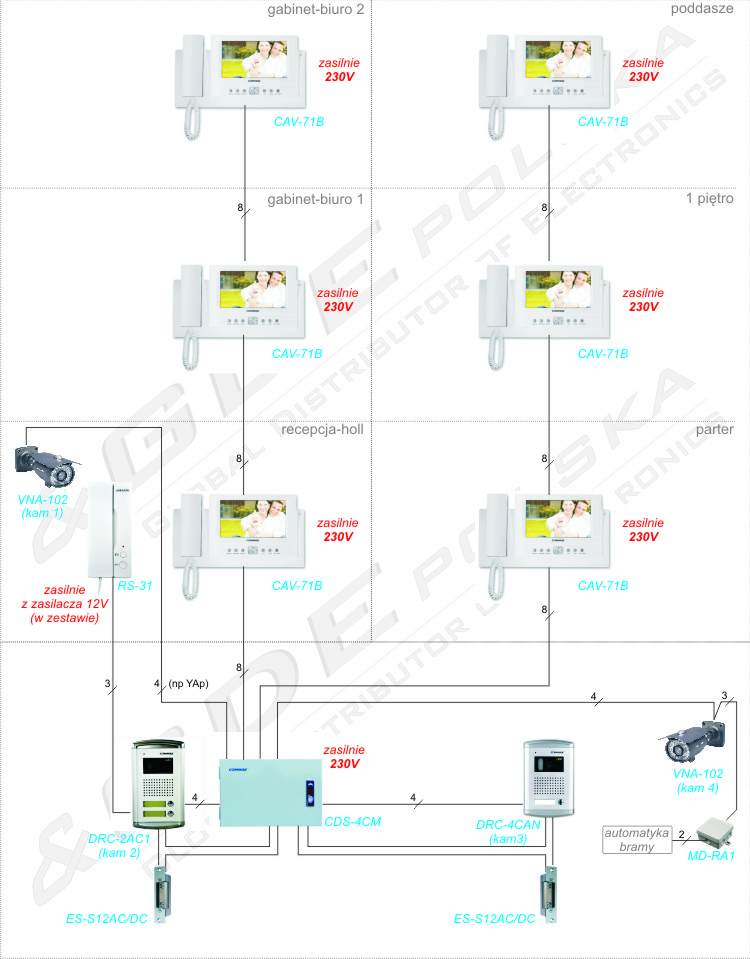
Czy można zainstalować wideodomofon COMMAX na odległości 600m od bramy?
Przykładowe zastosowanie wideodomofonu w budynku mieszkalnym oddalonym od furtki około 600m.
-od strony monitor komunikacja wideo/audio i otwarcie wejścia
-komunikacja audio/wideo z panelu wejściowego do monitora
-wymagany przewód FTP/UTP
UWAGA: Przedstawiony poniżej schemat ma przedstawić rozwiązanie, nie zawsze uwzględnia odległości, typy przewodów i dodatkowe elementy (np.zasilcze zaczepów, zasilacze kamer CCTV itp.),
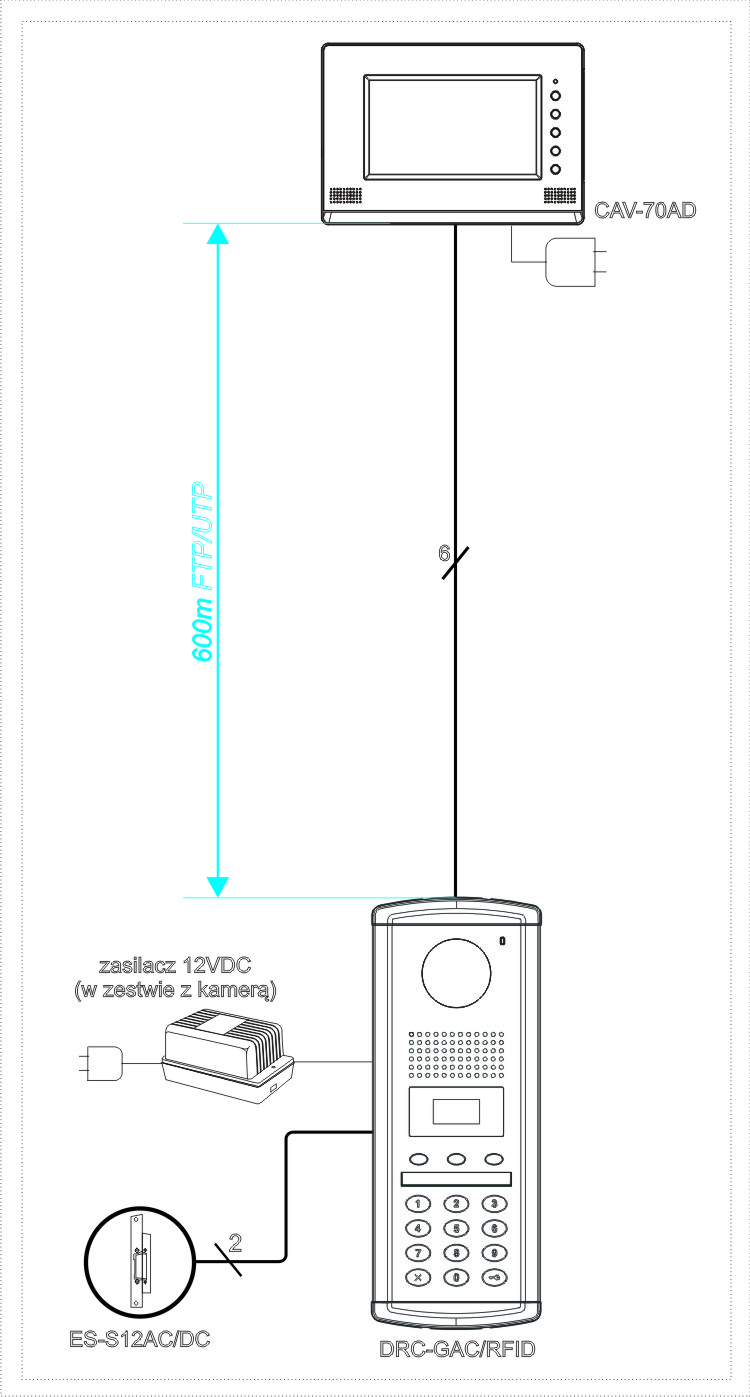
Jakie są możliwości wykorzystania przycisku interkomu w monitorach COMMAX?
Dla ułatwienia dodatkowej, dalszej rozbudowy przycisku interkomu wykonano testy typowych połączeń, poniżej schematy A,B,C,D,E.
Sprawdzana była prawidłowo działająca funkcja interkomu pomiędzy testowanymi poszczególnymi modelami monitorów analogowych i dodatkowo interkom do unifonów DP-4VHP oraz sterowanie modułem MD-RA.
Test wykonany w warunkach warsztatowych, na kilkunasto-metrowym przewodzie YTDY 4x0.5 wg schematów jak poniżej.
W warunkach rzeczywistych większość funkcji powinna działać prawidłowo jednak zależy to od spadku napięć na przewodach, typie przewodów, jakości instalacji oraz samych monitorów które w poszczególnych dostawach mogą się nieco różnić (dlatego dodatkowo podano datę produkcji sprawdzanego modelu).
UWAGA: tabela pokazuje test połączenia interkomowego wybranego monitora X do monitora Y, np:
Przycisk "interkomu" od strony monitora CDV-35H ma możliwość nawiązania rozmowy z CDV-70K, dwoma unifonami DP-4VHP i sterowania MD-RA1 ale:
Przycisk "interkomu" od strony monitora CDV-70K ma możliwość nawiązania rozmowy tylko z jednym unifonem DP-4VHP i sterowanie MD-RA1
Dlatego jesli wybierzemy monitor CDV-70K i CDV-35H to dodatkowo sens ma dołączenie tylko jedego unifonu i MD-RA1.
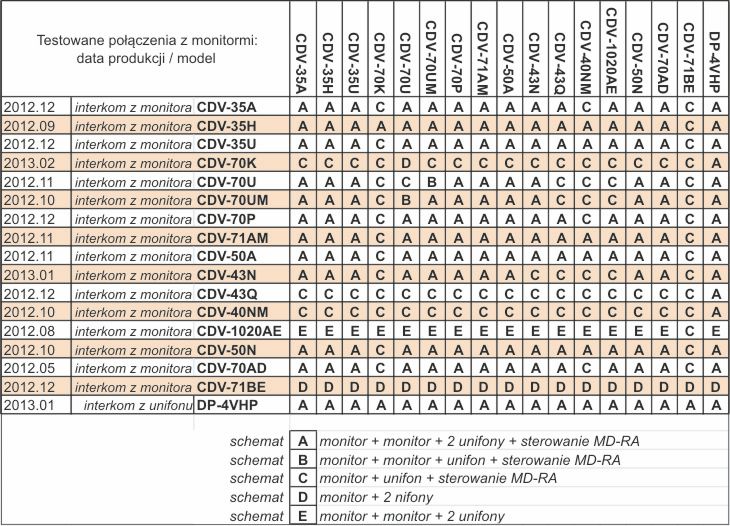
Schematy wg których testowane było połączenie interkomowe, kolejno schematy: A, B, C, D, E
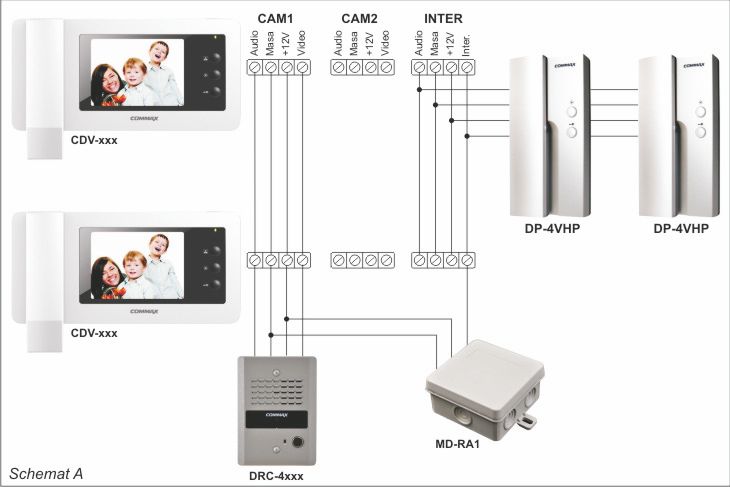
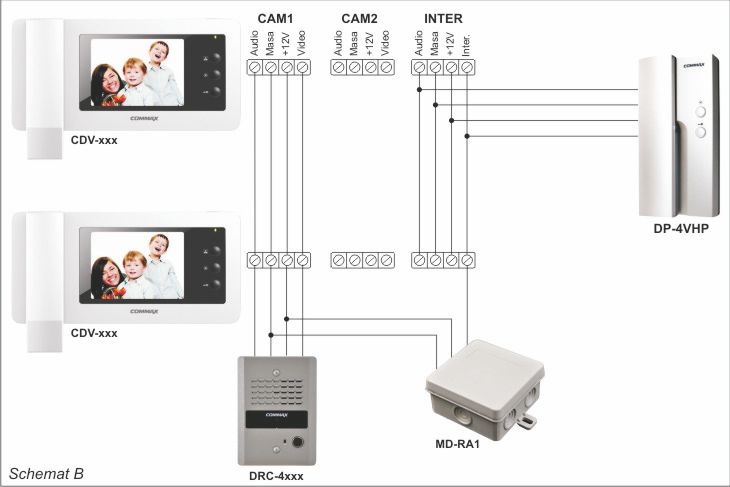
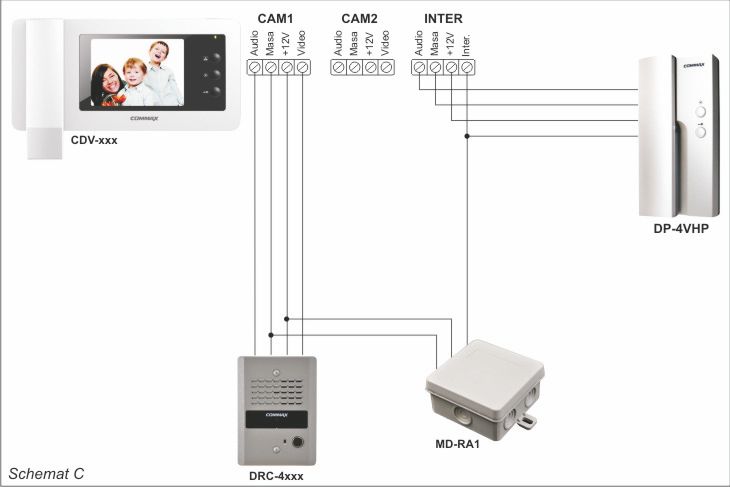
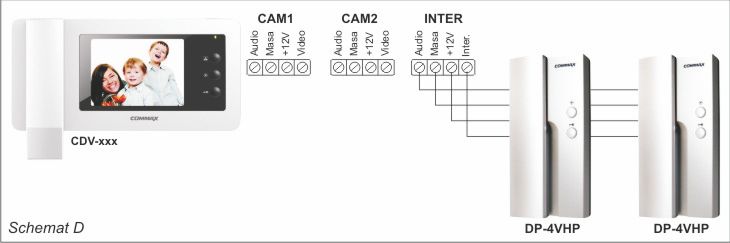
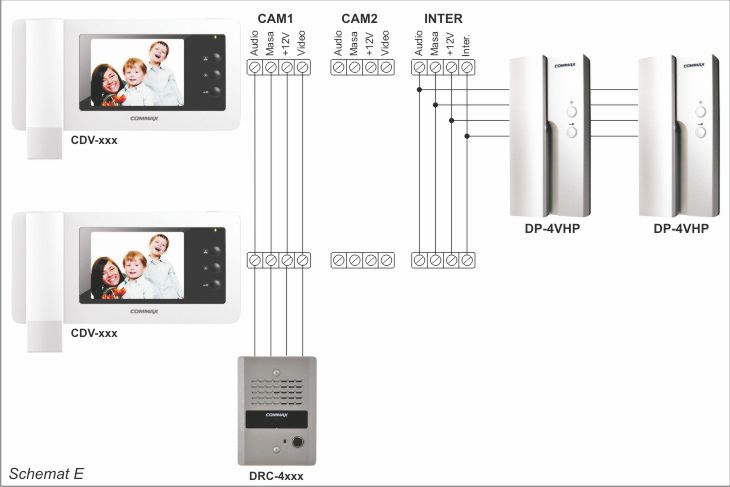
Jak poprawić jakość sygnału wideo w wideodomofonach analogowych?
W wielu instalacjach wideodomofonowych analogowych zdarzają się problemy z jakością sygnału wideo, często powodami są nieodpowiednie przewody, zbyt długie odległości, proces starzenia się przewodów, zawilgocenie przewodów zwłaszcza ziemnych. Bardzo istotny czynnik to jakość samego przewodu, stosowanie przewodów miedziowanych zamiast miedzianych ( ale to już inny temat...).
Sygnał WIDEO z kamer analogowych wideodomofonowych COMMAX jest wyprowadzony w systemie PAL i powinien być przesyłany np. przewodami koncentrycznymi, które jednak są mało popularne w instalacjach wideodomofonowych. W zdecydowanej większości przypadków układane są przewody proste (telefoniczne, komunikacyjne) lub przewody parowane (np. popularne skrętki FTP/UTP) i zazwyczaj przy odległościach do kilkudziesięciu metrów sygnał jest akceptowalny (zwłaszcza jeśli jest oglądany na monitorach 3.5” lub 5”).
W przypadkach gdy takowy sygnał jest przesyłany na zbyt długie odległości bądź jest zniekształcony lub zakłócany ciekawym i tanim rozwiązaniem jest stosowanie transformatorów dopasowujących, czyli tzw. transmiterów (jak do systemów CCTV PAL/NTSC). Rozwiązanie jest proste, tanie a same transmitery mogą mieć dodatkowo regulację wzmocnienia czy pełnić funkcję rozgałęźników. Idea instalacji poniżej.
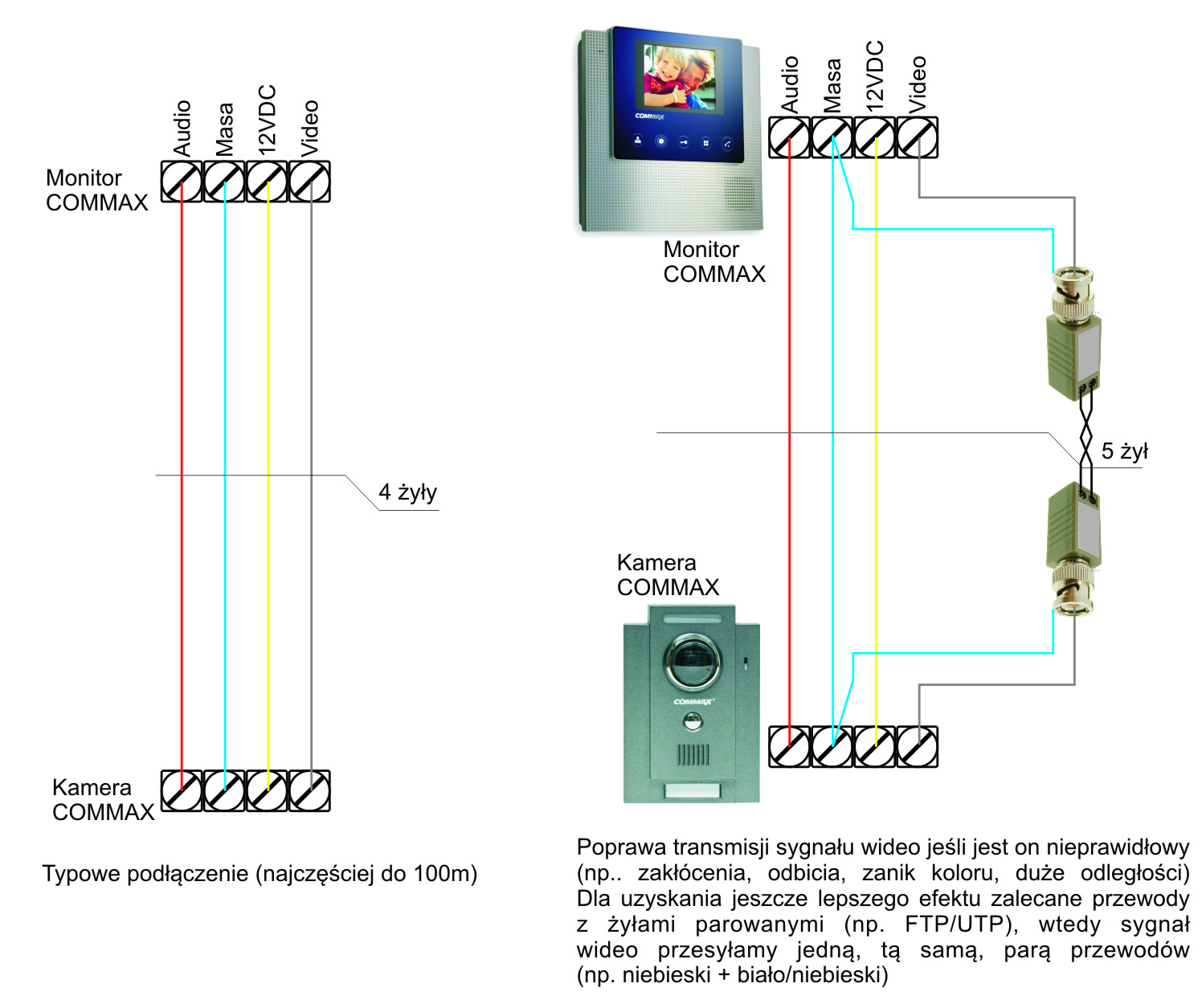
Jakie są możliwości zabezpieczenia przeciwprzepięciowego wideodomofonów COMMAX?
W ofercie GDE Polska są dostępne zabezpieczenia przeznaczone do wideodomofonów.
MD ZAM12 to zabezpieczenie monitora współpracującego z kamerą zasilaną napięciem 12V.
MD ZAK12 to zabezpieczenie kamery zasilanej napięciem 12V.
Zabezpieczenie można stosować do modeli czteroprzewodowych, pracujących z kamerami zasilanymi napięciem 12V, ze względu na ochronę napięcia zasilania kamery (już od 15V). Przeznaczone jest do montażu w systemach analogowych COMMAX i ABAXO, chroni wszystkie trzy tory: wizję, fonię i zasilanie.
W instalacjach domofonowych występują długie połączenia pomiędzy kamerą, a monitorem przez co powstają w nich często krótkotrwałe przepięcia indukowane zarówno w torze wizji i fonii jak i w zasilaniu. Spowodowane są one zazwyczaj przez wyładowania atmosferyczne jak również przez gwałtowne zmiany obciążenia ,a także pole elektryczne lub elektromagnetyczne. Aby zmniejszyć ryzyko uszkodzenia urządzeń podłączonych do długich linii, powinno stosować się układy ograniczające przepięcia. W tym celu zostały opracowane moduły ZAM12 oraz ZAK12.
Montuje się je możliwie jak najbliżej, przy urządzeniach chronionych. Przewód żółto-zielony łączy się z przewodem ochronnym o przekroju min 1,5mm. Przed montażem należy bezwzględnie sprawdzić czy wybrany przewód z całą pewnością jest przewodem ochronnym ponieważ masa wideodomofonu będzie miała teraz jego potencjał, przykładowy schemat poniżej
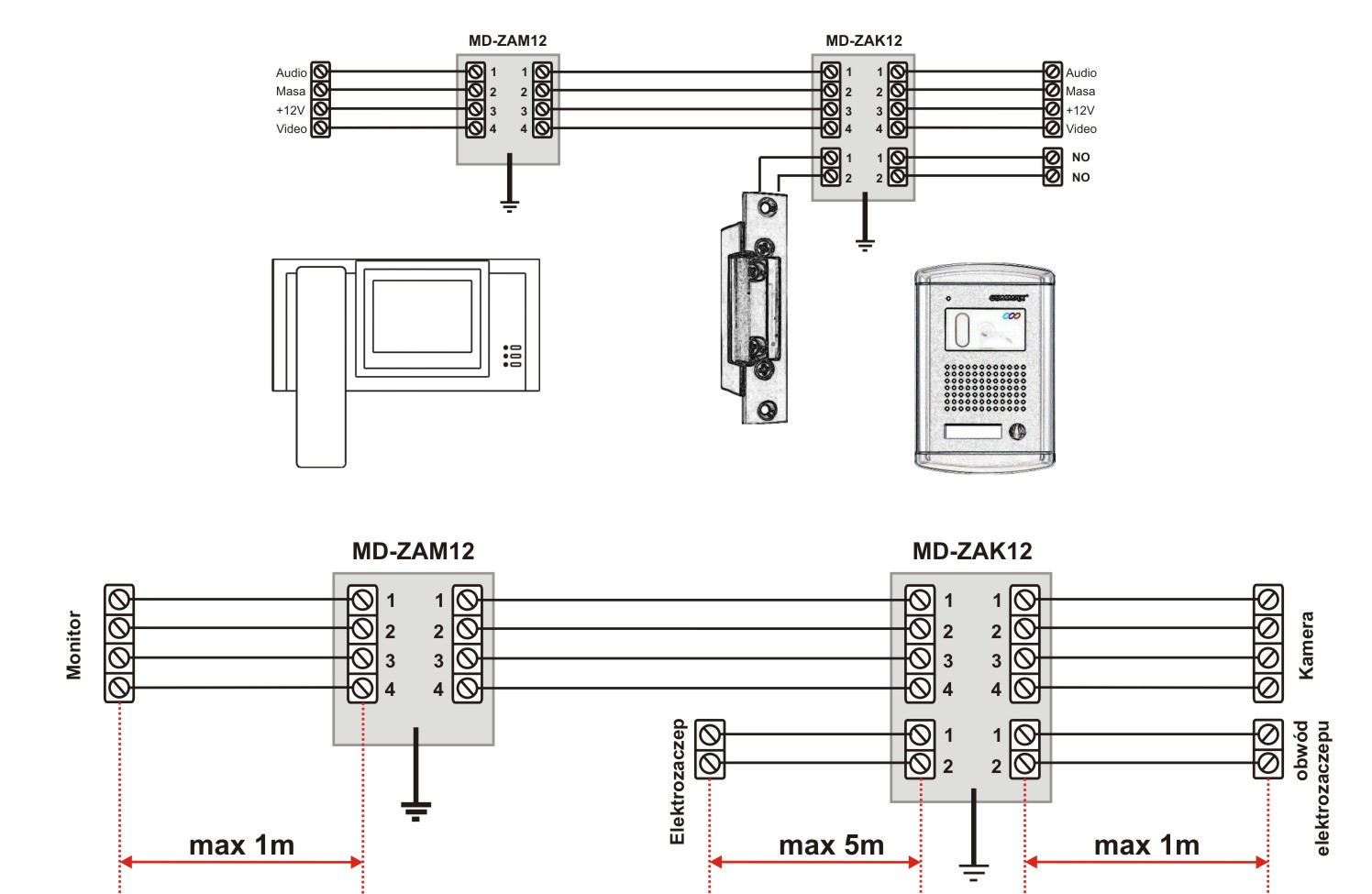
Jakie sterować automatyką bramową w monitorach analogowych COMMAX?
Instalatorzy często napotykają na problem, jak sterować furtką, bramą automatyczną czy jeszcze innymi dodatkowymi urządzeniami, czyli po uaktywnieniu monitora użytkownik powinien mieć możliwość wyboru co chce uaktywnić: furtkę,bramę,załącznie światła itd.
Najprostszym rozwiązaniem jest zamontowanie dodatkowego panelu wywołania, wywołanie z panelu przy furtce -otwieramy furtkę,wywołanie z dodatkowego panelu zamontowanego przy bramie wjazdowej-otwieramy bramę...ale co jak jest tylko jeden panel?
Firma GDE wprowadziła do sprzedaży moduły umożliwiające sterownie dodatkowymi urządzeniami przez przycisk interkomu.
UWAGA:
Moduł MD-RA współpracuje z monitorami analogowymi posiadającymi funkcję interkomu monitor-monitor (CDV 35N/35H/50N/51AM/70AD/71AM,40Q, DPV-4HP/HP2/PN/AE (w sprawie innych monitorów prosimy o kontakt z działem technicznym firmy GDE Polska)
Przykładowa konfiguracja przedstawiona na szkicu poniżej (sch 3).
Po wywołaniu(uaktywnienu) obrazu z kamery CAM1, abonent przyciskiem “kluczyka” otwiera FURTKĘ1, przyciskiem interkomu steruje automatyką BRAMY1
Po uaktywnienu obrazu z kamery CAM2, abonent przyciskiem interkomu steruje automatyką BRAMY2
Więcej informacji i schematów w cz.2 tematu lub w aktualnych instrukcjach do MD-RA,
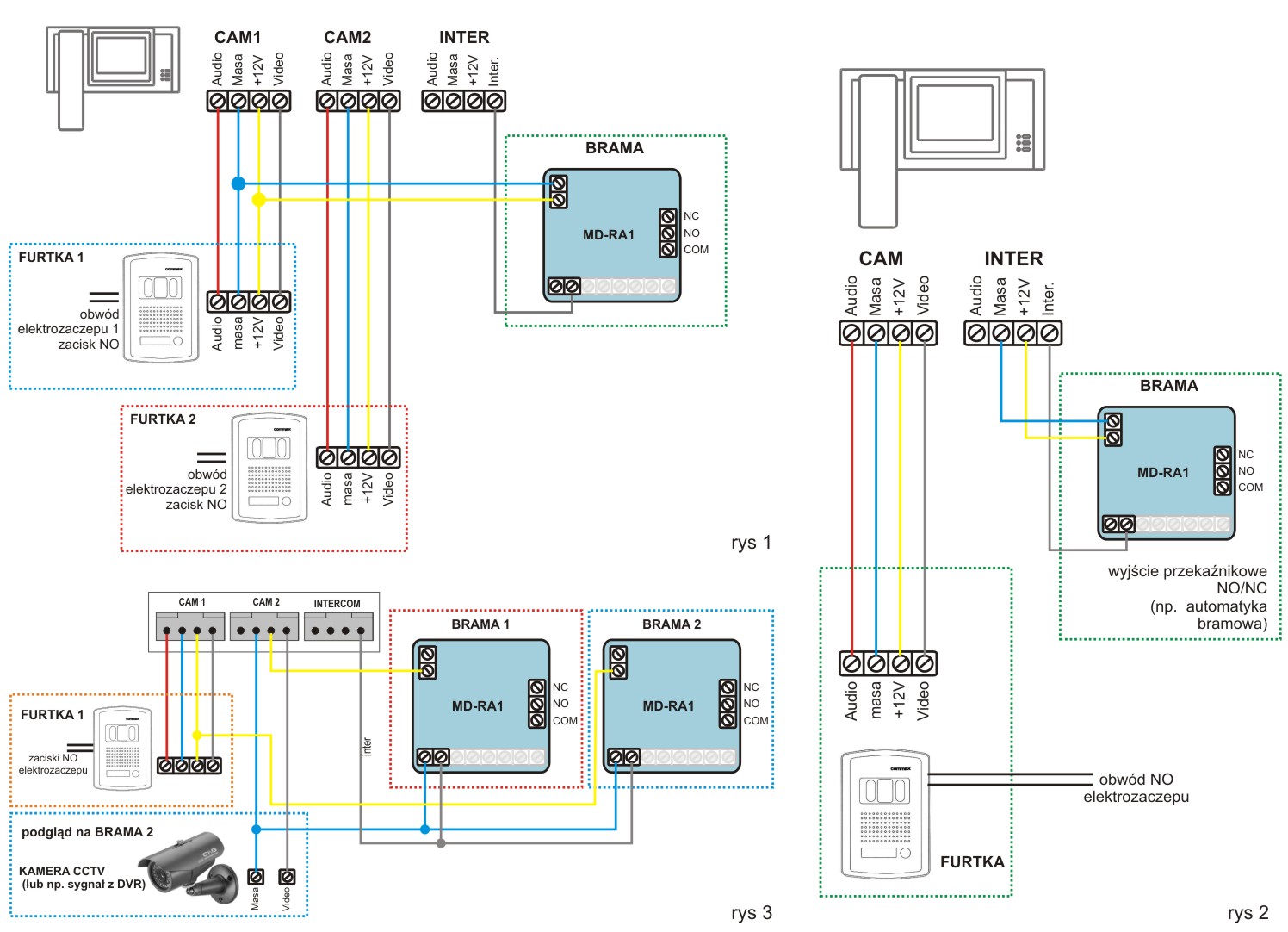
Jak rozdzielić sygnał wideo z jednej kamery CCTV na kilka odbiorników?
W wielu typowych instalacjach, gdzie do jednej kamery chcemy podłączyć większą ilość odbiorników, występuje problem z rozdzieleniem sygnału wideo. W ofercie COMMAX dostępny jest uniwersalny rozdzielacz/wzmacniacz sygnału wideo. VD-104 COMMAX posiada jedno wejście sygnału wideo i 4 wyjścia, wymagane zasilanie 12-24VDC z dobrze filtrującego zasilacza np.COMMAX RF-1A lub RF-2A (zasilacze transformatorowe).
Rozdzielacz/wzmacniacz może być stosowany w instalacjach analogowych wideodomofonowych i CCTV, posiada dwa tryby pracy: automatyczny (normalizowanie sygnału do poziomu 1 Vpp) lub manualny (potencjometr do regulacji wzmocnienia), ustawienia są wspólne dla wszystkich 4 kanałów.
Praca w trybie AUTO jest zalecana gdy uruchamiamy system i nie wiemy jakie ustawienia są potrzebne.
UWAGA: oplot koncentryka (ekran) musi być podłączony do zacisku "-" w rozdzielaczu VD-104
Poniżej przedstawiono przykład zastosowania rozdzielacza dla kamery cctv (szkic nie uwzględnia zasilania odbiorników i kamery)
Schemat dla rozdzielania sygnału z kamery wideodomofonowej patrz cz.1.
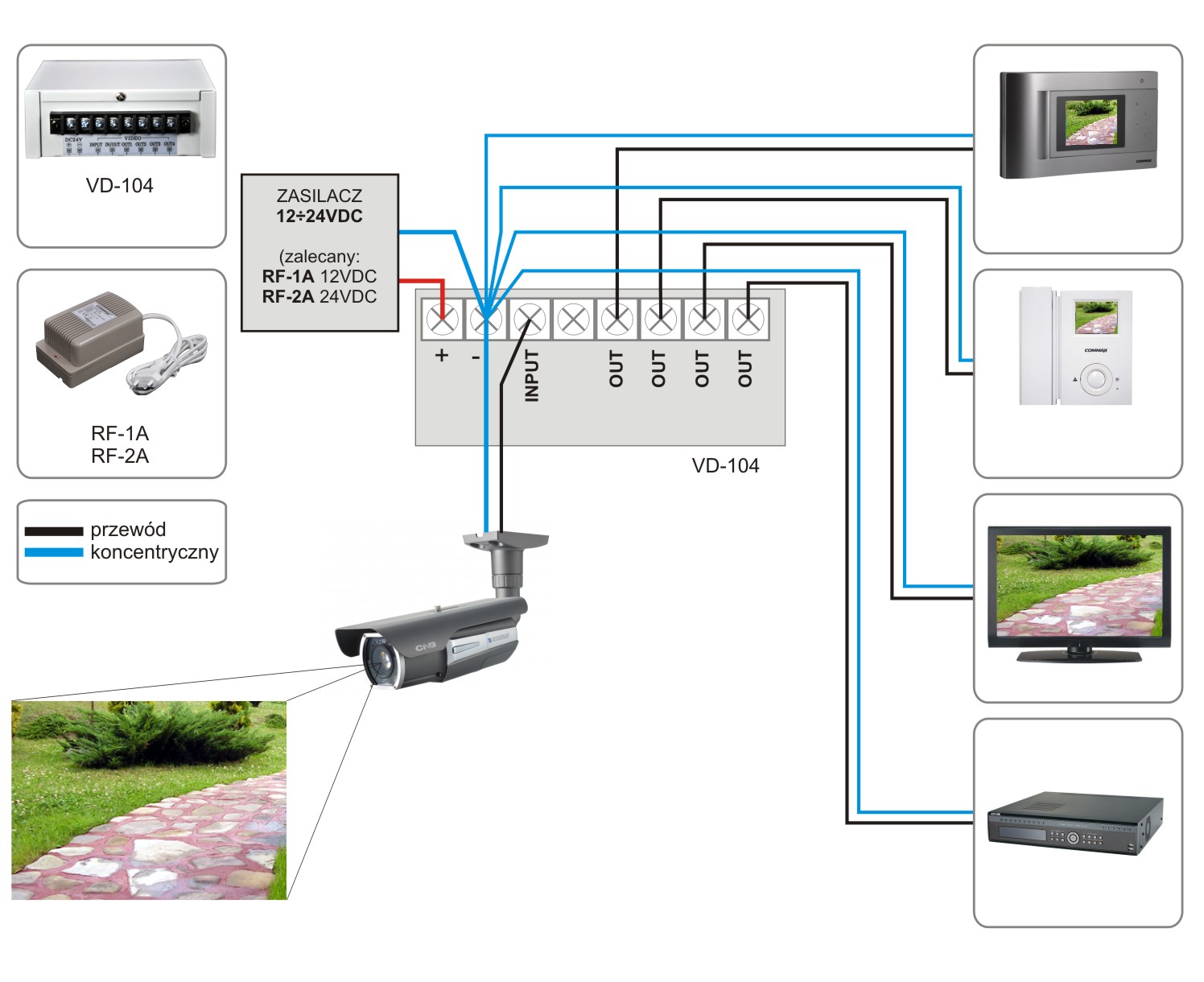
Jak rozdzielić sygnał wideo z jednej kamery wideodomofonowej na kilka odbiorników?
W wielu typowych instalacjach, gdzie do jednej kamery chcemy podłączyć większą ilość odbiorników, występuje problem z rozdzieleniem sygnału wideo. W ofercie COMMAX dostępny jest uniwersalny rozdzielacz/wzmacniacz sygnału wideo. VD-104 COMMAX posiada jedno wejście sygnału wideo i 4 wyjścia, wymagane zasilanie 12-24VDC z dobrze filtrującego zasilacza np...COMMAX RF-1A lub RF-2A (zasilacze transformatorowe).
Rozdzielacz/wzmacniacz może być stosowany w instalacjach analogowych wideodomofonowych i CCTV, posiada dwa tryby pracy: automatyczny (normalizowanie sygnału do poziomu 1 Vpp) lub manualny (potencjometr do regulacji wzmocnienia), ustawienia są wspólne dla wszystkich 4 kanałów.
Praca w trybie AUTO jest zalecana gdy uruchamiamy system i nie wiemy jakie ustawienia są potrzebne.
UWAGA: oplot koncentryka (ekran) musi być podłączony do zacisku "-" w rozdzielaczu VD-104
Poniżej przedstawiono przykład zastosowania rozdzielacza dla kamery wideodomofonowej COMMAX (szkic nie uwzględnia zasilania odbiorników, w typowych instalacjach kamera wideodomofonowa jest zasilana z monitorów systemowych-jak poniżej),
Schemat dla rozdzielania sygnału z kamery cctv patrz cz.1,
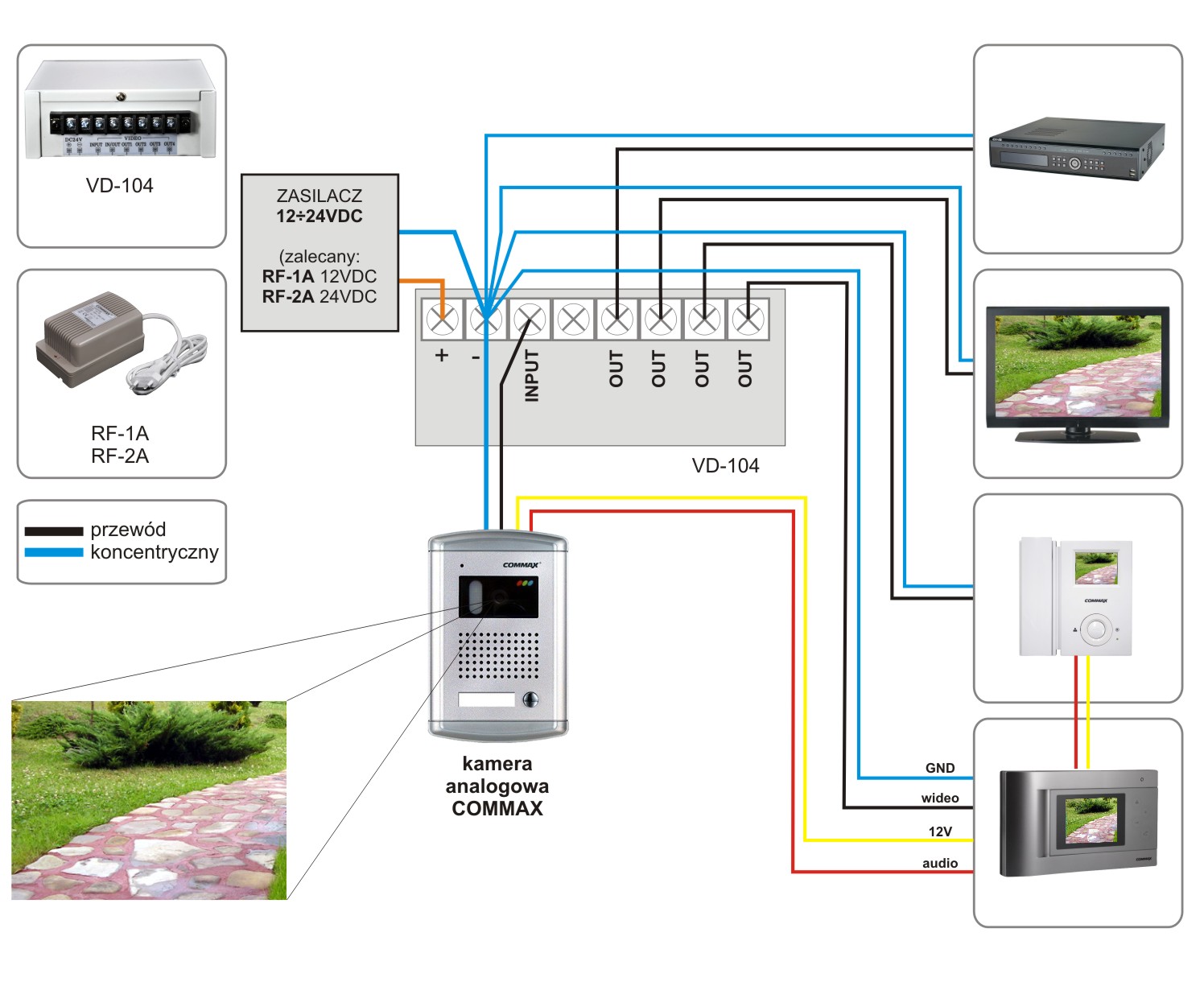
Jak podłączyć kamerę CCTV do monitora analogowego COMMAX?
Monitory analogowe COMMAX mogą współpracować z zewnętrznymi kamerami cctv. Sygnał video z kamery podłączamy do dodatkowego wejścia wideo lub zamiast istniejącej kamery w panelu wejściowym. Do monitorów czarno-białych ekonomiczniej jest dołączać kamery B/W, przy dołączaniu kamer CCTV do monitorów kolorowych istotne jest, aby kamera pracowała w tym samym systemie kodowania wideo ( NTSC lub PAL).
UWAGA:
Część monitorów COMMAX nie obsługuje systemu PAL
Monitory wyposażone są (w zależności od modelu) w 1, 2 lub 4 gniazda kamer wejściowych, czyli, że mogą wyświetlać obraz z tylu kamer ile gniazd ma monitor.
Kamery zewnętrzne mogą być podłączane na dwa sposoby:
1.Podłączenie zewnętrznej kamery cctv do monitorów COMMAX przez panel rozmówny DR-3AC. Monitor komunikuje się z panelem rozmównym a obwód wizji kamery cctv podłączamy bezpośrednio do monitora lub przez DR-3AC. Zaleca się aby przewód wizji był ekranowany (lub FTP/UTP + transmitery do transmisji symetrycznej po skrętce).
2.Podłączenie zewnętrznej kamery cctv do monitorów COMMAX bezpośrednio pod gniazdo kamery. Po uaktywnieniu podglądu monitor wyświetli obraz z kamery CCTV.
Dołączenie dodatkowo modułu MD-RA(ry1,2) umożliwia sterowanie dodatkowymi urządzeniami (moduł działa prawidłowo z monitorami COMMAX serii CDV-35N/35H/50N/51AM/70AD/71AM, DPV4LH/AE/PN/HP...więcej w aktualnej instrukcji do MD-RA01
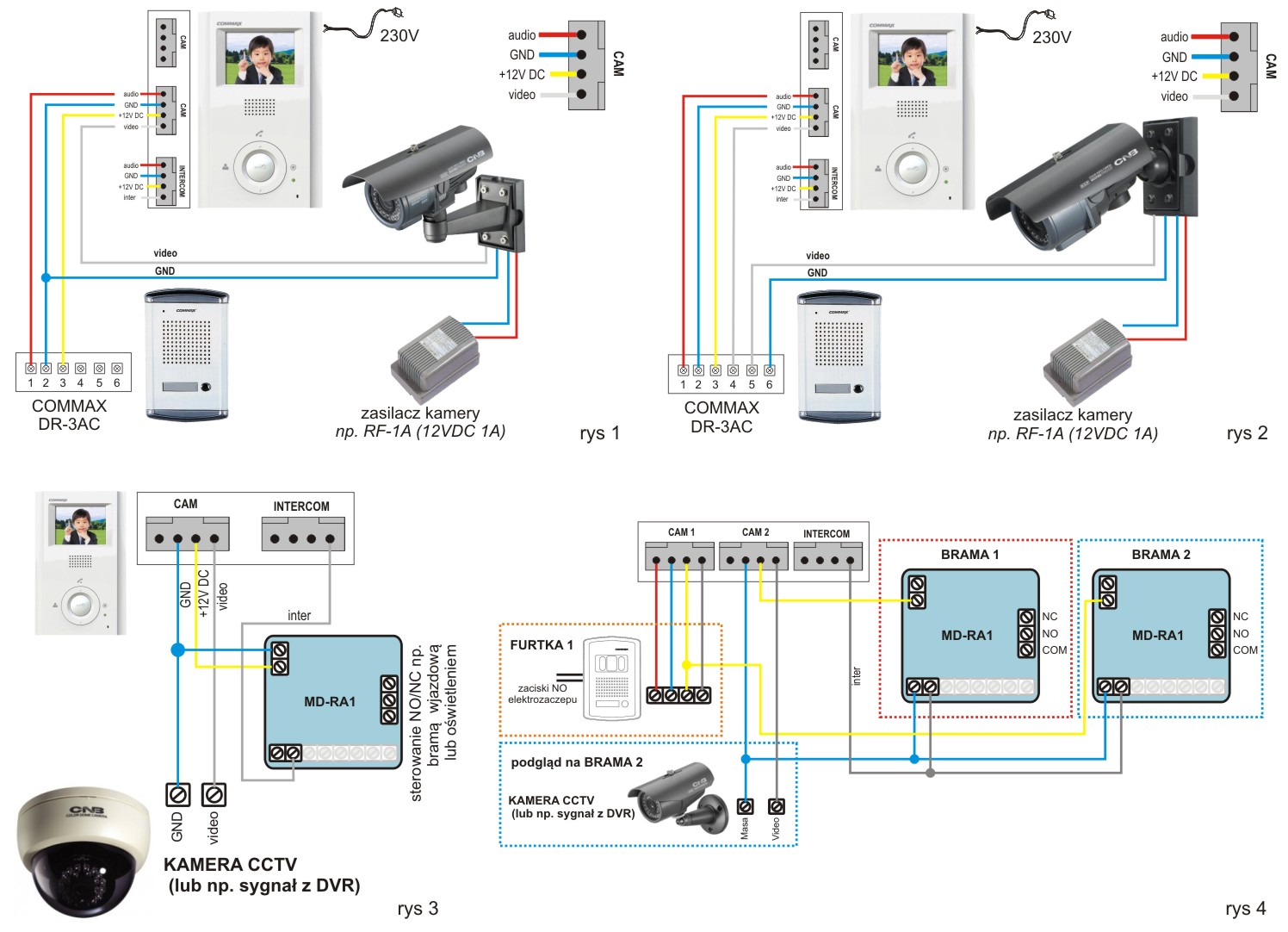
Jak otwierać dodatkową furtkę za pomocą pilota, przycisku radiowego, szyfratora?
Każda kamera COMMAX może sterować jednym wejściem (furtka/barama/szlaban...), jest to realizowane przez przekaźnik wbudowany w kamerę. Wyprowadzenia przekaźnika są bez potencjałowe NO, czyli jest to tylko obwód zwierny, na który nie jest podawane żadne napięcie. Takie rozwiązanie umożliwia wykorzystanie kamery COMMAX do sterowania dowolnymi systemami kontroli dostępu, zarówno jako oddzielny system jak i bardzo łatwo integruje się z innymi urządzeniami otwierającymi “to samo wejście”.
Jeśli wiemy, że kamera ma wyprowadzony obwód NO, to wystarczy dołączyć równolegle dodatkowe dowolne urządzenie z wyprowadzonym obwodem NO (jak na rysunku poniżej).
Tymi dodatkowymi urządzeniami często są:
-proste układy sterowania radiowego (piloty lub przyciski) np. systemy SCOT RC-112A/B
-przyciski przewodowe wyjścia np. SCOT BT-1A/B/3N/2
-dowolne zamki szyfrowe które na wyjściu sterującym posiadają przekaźnik NO
Poniższy schemat to tylko przykład opisujący rozwiązanie, ale tyczy się on wszystkich kamer COMMAX, a także systemów domofonowych COMMAX jedno i wielorodzinnych.
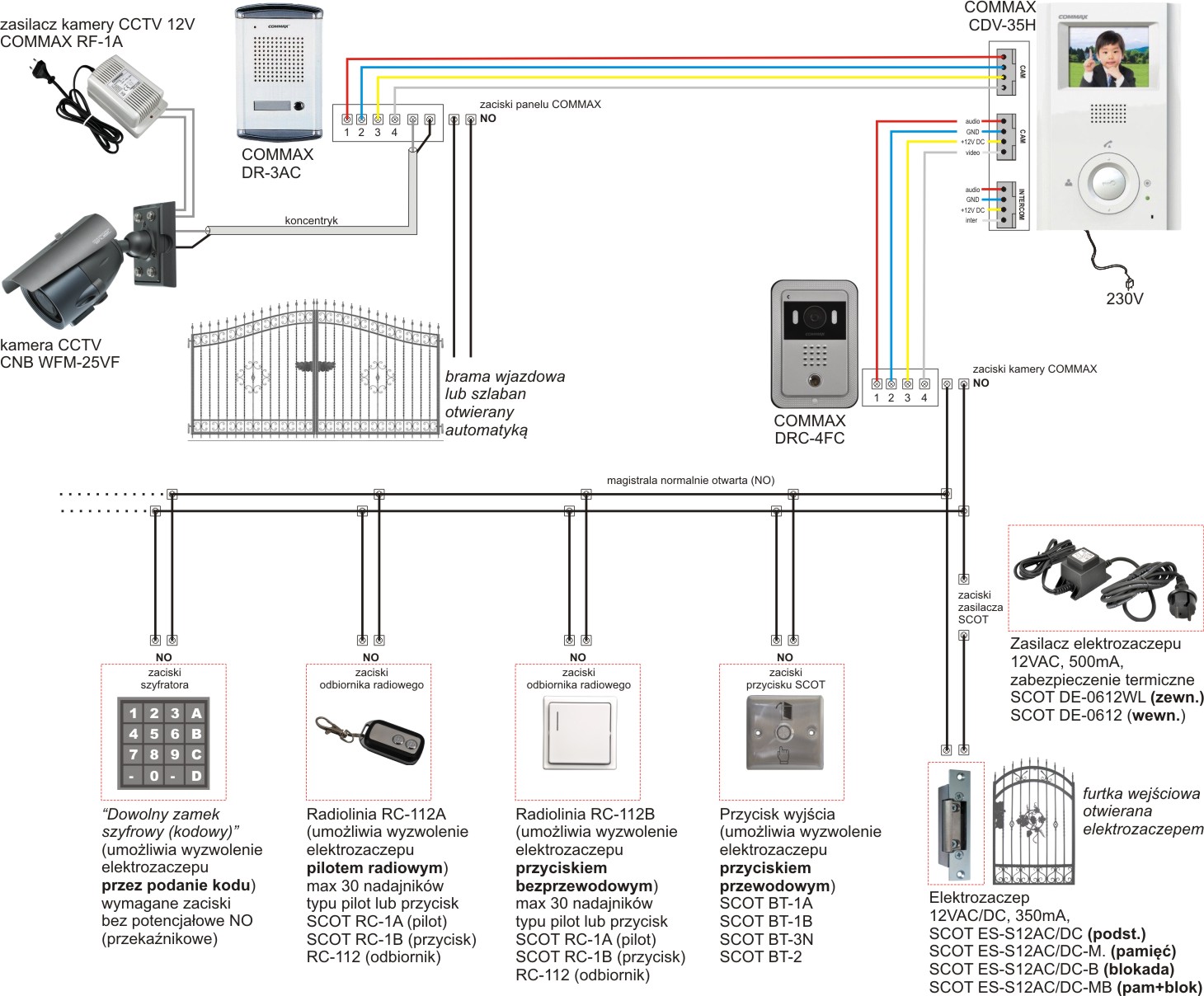
Jak działa funkcja PIP w monitorach CDV-71AM, CDV-1020AE, CDV-70UM?
W ofercie COMMAX są monitory wyposażone w funkcję PIP (Picture In Picture), funkcja spotykana najczęściej w telewizorach polegająca na tym, że podczas oglądania programu pochodzącego z jednego źródła (kanału) można jednocześnie oglądać w małym okienku to, co jest emitowane w innym kanale.
W monitorach wideodomofonowych PIP działa podobnie, w oknie głównym wyświetlany jest obraz z furtki a w małym okienku obraz z dodatkowej kamery cctv. W tą funkcję wyposażone są monitory CDV-71AM, CDV-1020AE, CDV-70UM
Oba monitory mogą obsługiwać dwie kamery przy furtkach, widoczne w oknie głównym (podłączane pod gniazda KAM1, KAM2) i dwie kamery CCTV-widoczne w małych oknach 1/4 ekranu (podłączane pod gniazda CCTV1, CCTV2). Gniazda KAM i CCTV są ze sobą powiązane, funkcja PIP działa dla KAM1/CCTV1 i KAM2/ CCTV2.
Funkcja jest przydatna np. gdy rozmawiamy z osobą odwiedzającą stojącą przed furtką jest ona widziana w oknie głównym, a w rogu ekranu widać obraz kamery CCTV która patrzy na cały podjazd czy bramę.
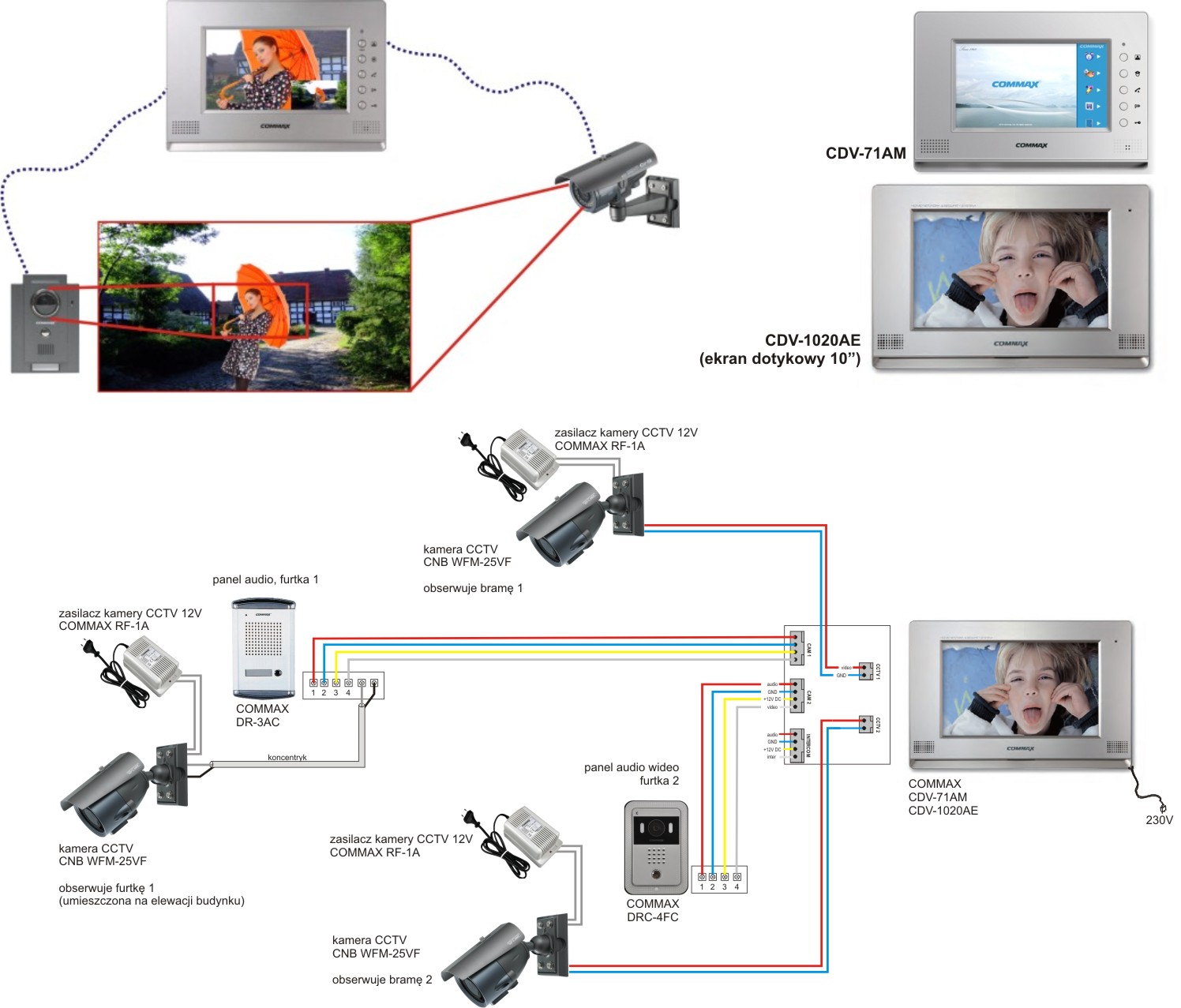
Jak wymienić tabliczkę imienną w kamerach COMMAX?
Kamery jednoaboentowe oraz wieloabonentowe mające pole opisowe (tabliczkę imienną) to modele:
- DRC-4CHC
- DRC-41UN
- DRC-4CAN
- DRC-nUC
- DRC-nAC2
Aby wyjąc tabliczkę imienną należy delikatnie wcisnąć jeden z brzegów tabliczki aby wszedł on pod obudowę kamery a następnie przesunąć tabliczkę w kierunku wciśniętego brzegu.
Krótkie filmiki instruktażowe:

